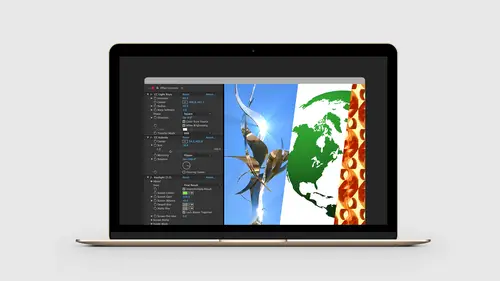
Lessons
Lesson Info
Keying for Photography
So, one of the interesting things that we like to do when we're shooting in our photography studio is if we're doing any sort of product or object photography we will put that content on a solid color. Typically a blue screen or a green screen, but you can use any color screen. You wanna make sure that the background that you're shooting against doesn't appear in the main subject matter. This will give us the ability to quickly key out that content. And while you can do this in Photoshop, using things like Color Range, this workflow is gonna be incredibly faster in a tool like After Effects. So what we're gonna do is, let's go back over to After Effects. Inside of After Effects, I'm gonna come down and choose Close Project. I'm not gonna save this piece here. And so with the project closed, I'm basically in a new, untitled project which I can see in the toolbar, in the upper right-hand corner. Let's go back to our project files and let's grab the cutting_board.jpeg file. Oh, After Effe...
cts. And then we can re-launch After Effects if it crashes. And so what we're gonna do is bring that cutting board into the project panel inside of After Effects. And then, when we take that artwork and drag it into the composition area, After Effects will actually create a composition for us automatically based on the size of that original jpeg file or Photoshop file. So, again, we're gonna keep all the resolution that we started with in the original Photoshop file. So now, with this loaded up... Let's grab our cutting board, let's drag this into our project file. So now we see it in the project file. So I'm gonna simply just drag and drop this right into the composition area. So again, what that's gonna do is automatically create a composition with all of the resolution in that original file. So we can see here that this is 3,000 by 2,200 pixels. If I come over to the composition and go to Composition Settings this is gonna show me all of that resolution. So we have all of it in place. So let's zoom out here a little bit. If you have the composition window selected in After Effects you can hit the comma, which is the less than sign, to zoom out, and the greater than sign, which is above the period, to zoom in. So I'm gonna zoom out to about right here. Give ourselves a little bit of room. And let's go into the effects and presets. And let's type in the word keylight. So there's a plug-in in After Effects called Keylight 1.2. I'm simply gonna grab this and drag and drop it on top of this image. Let me zoom in here a little bit. Hold my space bar and click and drag, just like Photoshop, to move the canvas around. Now, what the Keylight filter does is, it allows us to pick a color in the composition and drop it out automatically. And this is almost like cheating, especially if you've tried to do this in Photoshop. I'm gonna come over here to Screen Color in the effects and presets for the controls. Click on the eyedropper tool. Come over here to the middle. Now, you'll notice that there's a shadow here. This is actually built to have a not-perfect key, so the key doesn't have to be exactly correct. But I'm gonna come over here and just click on this sort of medium area here. And with one click we can knock out the background setting. And we'll even see a little bit of the shadow in here. So what's interesting is, the darker colors of the blue get taken out and the gray is still in there. So we still get a little bit of the shadow, but we've gotten rid of that entire key area. Let's change the color of the background, just to make sure. So let's go to Composition, Composition Settings, which is command or control K. And I like to just pick a garishly hideous color just so we can actually see the colors in play. So I'll just leave that for a moment. Now we have a couple of other options in here. So under Screen Gain, we can choose how much or how strong that keying effect is on this image. So if I drag this toward the right, you can see that shadow starts to go away. In our web design, we didn't wanna have any shadow in there at all. We put a granite countertop behind this and the granite countertop was dark, so we didn't wanna have the shadows. So we just came in here and just increased the screen gain as much as we needed. There's balancing settings in here. What balance does is, if there's anything that is reflecting some of the original area, that will start to go away. We can see that a little bit here in the garlic. We can see a little bit of the pink showing up. That's because, if I turn off the Keylight, again, these are effects, they're non-destructive, we can actually see a little bit of blue in the garlic here. So when we turn on the Keylight, that's actually picking up that piece here. We're actually gonna fix that in Photoshop. Some things are more quickly fixed in Photoshop than in After Effects. And so I'm a big believer in, use the best tool for whatever the piece is. So keying this out, again, this is incredibly fast. So now let's go to the Composition menu. Let's come down to Save Frame As. Photoshop layers. Let's choose the desktop. We'll click Save. Back out on the desktop, we have our cutting_board.psd, which we just got from After Effects. Here is 100% view. So again, this went through After Effects, but we haven't lost any of our pixels and we have all of our color intact. So now, again, now you can see some of the checkers in here. So this is what's so amazing. The pink was coming from the fact that we just picked a pink background color in After Effects to see it. This is truly transparent with all of those different ranges in place. So what I'm gonna do is create a new layer. Hit B for my brush tool. Let's get white as the color. And I'm simply gonna come in here and just paint. Let's set my flow to 100%. And let's just move that to the back. So command, left bracket. And that's gonna give me the white highlight back on the onion. And of course, I can change that to a different color, if I'd like. Maybe I'd get the eyedropper tool. I select sort of a lighter gray here. Come back here, command, option, shift, delete, to fill that with the proper color. And now you can't even tell that that was transparent. Then the last thing we did was we selected both layers, right click, converted these to a smart object inside of Photoshop, and then run another one of our favorite filters, which is the camera raw filter. So even though this isn't camera raw, Adobe added the camera raw feature to any artwork inside of Photoshop. So we can come in here and pretend this is a raw image and do some of the things we would do, such as, for example, I really like saturated photography, so I'm gonna boost this up a little bit. Increase the vibrance and clarity. And then overall exposure, just to get this a little bit brighter. Warm this up just a little bit. Click Okay, and because we put this into a smart object, this is now saved as a non-destructive effect in Photoshop, with all of that keying in place. So now if I make a new layer, then maybe fill this with blue, put it in the background, or, actually, blue's not very interesting so let's pick something ugly, fill it with green. Again, you get the idea. So from this point, we did a Save As. Saved out this original png file and were able to use this in our projects for the other class. So just to see what some of the effects were, so this is the design that we created in the intro to Sketch for screen design. If we take a look inside of here this is exactly how we put together this content. So this cutting board here, inside of Sketch, is showing all of that transparency in place. And then, similarly, using CSS, in the final web paget that we created in Creating Your First Web Page course, all of the different design states for this artwork, you'll notice that the design changes, the countertop moves separate from the image. All of that transparency gave us the ability to have freedom in our design stage for this website. And then, of course, freedom in the responsive design stage, using CSS for putting that image into a final composition. So again, very versatile for the things we can do inside of After Effects to get this out. So again, like I said, you certainly could do this in Photoshop. I would argue that that is a lot faster workflow. So, having said that, you're not always gonna have a perfect image. So I thought it would only be fair to show something that's a little more complicated and to show what we might do in that case, as well. So let's go back to After Effects. I'm gonna come down and close the project. I'm not gonna save it. Let's go back and, inside of the third folder, we have the second Keylight example. And this one's called Ingredients. So I'm gonna drag and drop this inside of here. The project panel, drag it over to the composition. Get our composition in place. So, the reason I wanted to show this example is, again, not every photograph keys properly. In this case, in our studio, we had two really hot spots. I just wanna come over here and highlight these. So, over here on the left-hand side and the right-hand side, the light's just a little too close. We should've had it a little bit higher. And also we have a lot of reflection in the apple, showing up here in the corner. And we have this glass shape here. And the glass actually shows some of the variation that's going across there. So this is gonna be much more difficult to key. And so one thing that we don't have to do is, we don't have to do this in one shot. So I'm gonna create two keys, and we're going to sort of blend these together in Photoshop. So let's go back to our effects and presets. Let's grab Keylight. We'll drag and drop this. Let's grab our eyedropper tool. And I'll come in here and just pick something in the middle. I don't want the shaded areas and I don't want the hotspot, I want someplace right about here. And I'm gonna click, and that's gonna knock out that color. I'm gonna hit command, K, to change the background color. Notice, this is 4,000 pixels, so we have all those in place. I'm gonna pick sort of a dark green color. Again, I try to pick a color that's not showing up in any of the art. And I want a green color because I wanna see the color's showing up in the apple, here, 'cause the apple's red. But again, it doesn't matter what color you pick, we just wanna be able to see what's going on here. So zoom up here a little bit. Space bar, arrow down. And so for the screen gain, what I'm gonna do is come in here. Now, notice, if I bring this up really high, we get rid of all of that extra content. And to show you what I'm getting rid of, I'll bring this back down. One more time, I'm gonna go to the Composition Settings and I'm gonna set this to black. And when this is black, you can see all of the white pixels over here. These are actually gonna be real pixels in the image and I don't want that. I want this to be as keyed as possible. So I'll bring this back to green. Go back to the screen gain. And I'm gonna keep increasing this until a lot of this stuff is gone. So again, this is gonna be too much keying, but this is gonna give me really clean pixels all around the outside edge, and all in between this content here. So with that in place, let's come down here, let's hit command or control D in the timeline panel. I'm creating a duplicate of this keying set. And for the top one, let's come down here and now let's pick a key that looks good for some of the content, like the apple and the glass, here. So let's bring this back down. And now what I'm doing is, I'm looking at the edges of the apple showing up here, and I'm also looking at the range of colors behind the glass, here. So if I bring this down too far, of course, we start to see the original blue, which is in the original photograph. But I wanna come up here, I want the highlight of the bowl and this inner bevel here to sort of match over here and line up. So these are the two shapes that I want. So now that I have that, let's go to Composition window, Save Frame As, Photoshop layers, one more time. Desktop, and Save. And now I'm going to get all those keying, all that keying information on both layers in that resulting Photoshop file. So now here we are inside of Photoshop. I'm gonna create a new layer. Gonna put green on the background again. And so this layer right here, this is the one that has too much of the keying taken out. But again, if I hold a command key and click to select the pixels, you'll see that I only have the pixels inside this area. I don't have any of the extra pixels that got picked up from the hotspots of the key. And then if I bring on this one, this one's got way too much content in there. So what I'm gonna do now is, I'm going to select the one keying that's got too many pixels, gonna add a layer mask, hit the letter B for the brush tool. Let's go up to my brush settings. I'm gonna pick a really soft brush. Double click. I'm gonna hit option, delete. I'm gonna fill the entire layer mask with black so we can't see that layer at all. Gonna zoom up. I'm gonna hit the X key now to put white on the foreground. Then with my brush tool, I'm gonna come in here and I'm gonna start to paint the areas back in that I wanna keep from this area. Now, there are some shadows happening in here as well. And so this is something that you'll just play with a little bit. But I'm basically painting back in some of the content that we lost by making the mask too strong, but not getting all the extra pixels that we had on the outside. So if I come in here and paint some of these areas, we can see some of that coming into place. And so you just sort of click and explore. I'm not exactly sure where I'm gonna paint, so I'm just sort of following the areas that I wanna add more detail. So now I can see I have that bowl sort of getting added back in. Let's come around here on the outside. Again, the apple, need to fill that in. We'll probably do the trick we did with the garlic and sort of paint some color behind there later. And once this looks pretty good, if I go too far, I can hit the X key, put black on the brush, and then come in here and just paint this back out again. So now I have a way to create a really advanced transparency inside of Photoshop, by using two different keys, one that's gonna take more content than I need, one that takes just the core of the art, and then use Photoshop to sort of paint in all the different pieces. So I'm sort of painting with my image back in this original shape. So again, that can become just so powerful for creating custom artwork and custom transparency.
Class Materials
Bonus Materials with Purchase
Ratings and Reviews
Trang Le
Amazing class. Recently, I've been wondering whether it is worth learning motion graphic and animation with After Effects. After watching this class, however, I've realized that the possibilities for After Effects are endless. I never thought it could be used to enhance 2D graphic design, photography, print designs etc. Christ Converse is very patient and thoroughly explains what, and why he was doing certain things in After Effects. He also presented a scenario for what to do when we don't have good material to begin with. Definitely recommend this for everyone new to AE.
Yog Amreet
This class had a tremendous impact on my workflow. I used to work as an image editor for years but never thought about After Effects as a solution for editing still images. Chris has opened my eyes to a new dimension. Actually, all his classes are great, well prepared, in a good pace, a lot of information that would be hardly to find out anywhere else.
Nelson Mueller
This is a great class! Very cool how he used After Effects with Photoshop to create those effects. This definitely helped me understand more on how to collaborate between Adobe softwares to create some great artwork. Also, he teaches very well, making learning new things very easy.
Student Work
Related Classes
Motion Graphics