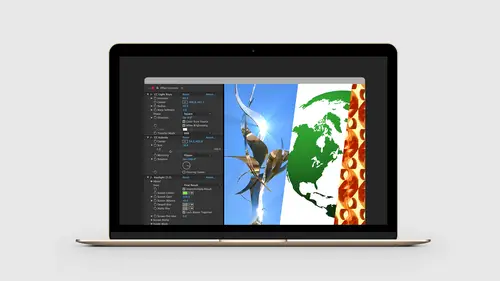
Lessons
Lesson Info
How to Generate Artwork
So next, I wanna talk about some of the things we can do in After Effects where we create artwork from nothing. And there's a group of effects and presets in After Effects in a folder called Generate. So back to After Effects, let's come down here and close the project. If I go into Effects and Presets, I'm gonna take off the filter here, and if I scroll down, you'll see all of the effects are showing up inside of groups, here. So there is a group called Generate. If I toggle this open, basically, these are a whole bunch of effects that will invent artwork from nothing. So this is great, we can just come in here and just have After Effects draw something for us, and then we can go in there and start to make changes and modifications to it. So to begin, let's come in, let's make a new composition. So to do this, I'll just do 1000 pixels by, we'll do 562, something in a six to nine ratio. Background color, let's pick black, and then I'll choose OK. So now we have this blank composition. ...
We have no artwork in the timeline panel, all we have is the definition of that composition. Now, if we're gonna create artwork out of nothing, we have to have something to apply that effect to, and so we wanna create a blank layer inside of After Effects. So After Effects has this idea of a solid. So under the Layer menu, under New, there's an item called Solid, and basically, this is just a blank object or layer inside of After Effects. When we click a solid and create this, we have a couple of options inside of here, including a color. So for now, I'm gonna pick blue as the color, but a lot of times, an effect will wipe out the color of a solid, and just let us add the effect into our artwork. Make Comp Size, we'll make this the size of the composition, which is great, and then I'll click OK. So now, with this in place, I can see this in my timeline panel as well. I now have a royal blue solid 1. Let's go over to our Effects and Presets, under Generate, and what I wanna do is take a look at some of these settings inside of here. And some things that might not look interesting at first. So one of the things about After Effects is, when you apply these effects, sometimes they don't look like they're really doing anything at all, or they don't seem interesting, until you start playing with some of the settings. So let's grab Radio Waves, and just drag and drop that right into the stage. So this will happen a lot in After Effects. You apply an effect, and you look at it, and you go, "I don't even know what I'm looking at." Sometimes, effects are actually animations. In this case, Radio Waves is an animated effect. So if I come down to the timeline panel, and click and drag the playhead, you'll see that what it's doing is it's creating these radio waves that will animate out. So this by itself would be kind of a pain to create yourself, you'd have to make all these different circles, and animate them at the same pace. So this will just add this for you automatically. But if we come in here and start to look at the properties, there's a bunch of things we can do to change this content as well. So the first thing I'll do is bring the timeline panel out, so that we have enough time to generate some of these pieces. And what's also important to keep in mind is, if I were to go to the Composition window, and say Save Frame As, like we've been doing, and choose Photoshop layers, it's gonna pick the frame that we're currently on. So After Effects can have multiple frames because it's a whole animation, but wherever the timeline is, wherever the playhead is, that's the frame that's gonna be saved out. We're gonna use this later with our particle effects, because we can pick which exact frame to create the bubbles for her champagne. So we're gonna do the same thing here. So let's just pick a frame where we have enough of these, and then let's come down here, and let's just start playing with some of these properties. So, for the wave form, we'll keep polygon here for a minute. Let's come down under wave motion, we can choose the frequency, and if I drag this up, all the frequency means is how often are these generated. So automatically, that starts looking fun, looks like an illusion practice. We can choose expansion, which chooses how these are applied to that base shape. So if we were animating pieces, we could have the frequency and expansion changed, and have them sort of space themselves out. We have direction of velocity, but these won't look like anything until we change what we're actually creating. So for wave, we can choose polygon, image contours, or mask. Image contours is interesting, because if you have a shape, maybe you've keyed it out, the radio waves can actually go to the shape of the alpha transparency of that layer. So now you can create shapes of a person, or whatever is in the artwork. But under polygon, we can come down here, and we can change the number of sides. So we're looking at 64 sides, which makes these look like a circle, but if I come in here and change this, we can change these individual shapes. So let me decrease the frequency just a little bit, maybe lower the shapes. I can get my arrow key in here, and just arrow down, so I can just go one at a time. So it starts to look a little more interesting. And then if we start to change the direction, and then the spin, isn't that beautiful? Look at that, isn't that amazing? So this is the radio waves. So when I think of radio waves, I did not think anything like this. So the number of things you can change are just amazing, when you start going in and playing with all of this. Again, you could draw this in Illustrator, using Transform and Scale, and making sure you set your stroke to always not scale up, this is much faster. however, you can't get the vectors out of here, this is still a bitmap based image. But again, you can just create this as large as you need it. So that looks pretty awesome. And this is an effect, so I can just come over here and turn that off. So similarly, let's take a quick look at checkerboard. Again, things you could, you could draw, this might be a little faster, but there's things we can do to change the way this checkerboard looks as well. So with our sliders, we can change the height and the width, we can even change where the checkers are generated from. So if I change the width here, what I'm actually doing is changing the sides of the squares. So this can be incredibly fast, or if you need each square to be a particular size. But what gets interesting is if we come down to the feather properties, we can feather these, either on the horizontal or the vertical. So if I come in here and really increase the feathering, and one thing that you'll also find inside of After Effects, is if I toggle open this little switch here for width, it'll say from zero to 20, and if you grab this little bar, you can only go to 20. However, most of the time in After Effects, if you bring your cursor up to the numbers, you can go much higher than that. So I can bring this up to 100, for example. So now, if you look at this, if you didn't know it started from a checkerboard, this almost looks like a weaving pattern, you can sort of imagine the basket weaving happening in that effect. And then if we change the height as well, we set that to 100, now we're gonna start getting a diamond checker pattern shape. So again, these effects, the blurring effect being assigned to the checkerboard is gonna give us these shapes that are just real interesting. We wouldn't have thought that would have come from a checkerboard. And now, since this artwork is black and white, we could load this into Photoshop, put it into a channel, and load only the black or load only the white, mask artwork into it, and do anything that we would do inside of Photoshop. So there are a ton of these, you can definitely spend an entire Saturday playing with all of the different, just the generation effects, to create some interesting artwork. But what I want to talk about is the kaleidoscope. So under the File menu, I'm gonna close this project. Let's go back to our exercise files, and inside of folder four is a bowl.jpg file. Drag it in the project, then drag it over to composition, that's gonna open this up, and we're gonna open up an effect called CC Kaleido. Let's drag and drop that. So this is one of my favorite effects, because if you're ever trying to find a pattern, or just trying to find something interesting to create for any type of background, you can find some really cool stuff with this kaleidoscope pattern. So with this selected, it doesn't look like there's a lot of controls in here, until you start playing with what we can do inside of here. So the first thing that happens, zoom out here a little bit, is After Effects will divide up the entire canvas, and the size is based on the size property here. If I click and drag the size, we can change the size of the kaleidoscope that's gonna fill the entire composition area. So again, make it a composition large enough for your project, and then apply this. So the image doesn't even have to be as big as the entire canvas, it just has to be as big as one of the individual tiles that you're creating. The center point, the center point gives us the ability to change where this is being referenced, so I can move this a little bit, but it's much more fun to come over here to the stage and click and drag it, and just drag this around. And as we go through the image, we start to see all of these different effects take place. This is endless amounts of fun, this one by itself. Now, if you're curious as to where this is being sampled from, if we come up here and turn off the effect, I can see the center point is right down here. The ridges down here on the bottom of the bowl look like they might be interesting, and again, this bowl shape by itself isn't really that interesting of a photograph, but applying these effects will just give us something that we can really play with. So I'll get the effect down here, and then turn it back on. This just sort of orients me to where I'm sampling in my image. And then I can start to move this around, and add all these different shapes. [Male Audience Member] Can you use this as a plugin with two videos, like a transition? A transition from one video to another, with the kaleidoscope tool? If you did something with black and white, then you could actually lock onto the channels, and then you can use the channels as a transition to transition the video from one piece to the other. So if you did a kaleidoscope effect, and maybe sort of grew the panels so that they would maybe start from all black, grow up into white, and then back out again, maybe animate the center point, that black and white transition can then be applied as a matte, using the set matte effect, and you could transition video or anything else with that. I know, isn't that wild? I never really thought of that though, but that, they could totally do that. So let's come down, and let's take a look at the other types. So right now, it's on Flower, so I can switch this to Wheel, and let's come down to Rotation. So Rotation will change the orientation of the original photo that's being brought in as this image, and now I'm moving the center point, but since I turned on Rotation, the center point is also moving these shapes here. And like we did before, if you get to a point where you think that's interesting but you're not quite sure, come down to the timeline panel, hit Command D, duplicate it, and then come up and make some more changes. Anytime something looks even remotely interesting, make sure you save it, because it's gonna be almost impossible to find that exact setting again. So let's turn this off, let's go back. There's something really interesting happening here where the yellow and the red meet on that sort of corner. Let's bring that up, let's animate this, let's change the type to, you can just come down and play with all of these, Flower or Starfish. Some of that starts to look really cool. Command D, make another change. And now, in my timeline panel, I can come down and I can turn off the first two layers. There's the first one I thought I liked, here's the second one, and here's the third one. And again, these are just effects and duplicating that layer does not duplicate the size of the file, or it doesn't multiply the file size of the original After Effects file, it's just that same file's being brought in, and you can just go through and make just as many changes as you want. Okay, and so what I wanna do next, one more on the sample creating projects, or creating artwork from nothing is I wanna create this water effect. So I wanna combine a generation tool with some effects that we can apply from the Effects and Presets. So what I'm gonna do is create a new composition, I'll keep this at 1000, 562, that sounds fine. I'm gonna create a new solid, which is Command or Control Y, I'll click OK to accept that, zoom in a little bit, now let's come over to the Effects and Presets, let's go to Fractal, let's come down and choose Fractal Noise, and let's drag and drop this. So Fractal Noise is like difference clouds. Actually, difference clouds in Photoshop is actually Fractal Noise, you just don't have this amount of control. And so, let's come in here and let's change some properties. Let's come down to our Transform, let's increase our scale a little bit. It's also this idea of evolution, where we can evolve the fractal noise. And just for this example, I don't wanna cover up, we're not covering animation in this course, but I do wanna make an animation here, because I'm gonna use this to create waves, and I wanna be able to pick different sort of wave sets. So I am going to come down here, and click on the Evolution keyframe. Down in the timeline panel, I'll press the U key. We talked about all this in our Intro to After Effects class. Now I can see this keyframe that I created. Just gonna drag this out to maybe seven seconds, and I'm just gonna come up here and put a number one, and just rotate this. So all I did was just create an animation of the evolution. So now, let's come in here, and let's turn this into a three dimensional layer. So in the timeline panel, we had this little 3D cube. Gonna click on the cube. Once I do that, I have now turned this layer into a three dimensional object. Up in the Tools, let's click on the Rotation tool, then back on the stage, I'm gonna click and drag and I'm just gonna rotate this in 3D space. So I'll rotate this to about right there. Left click on my move tool, I'm just gonna stretch this out. So we're creating water waves, here. And then, let's come down to the scale. I'm gonna uncheck the scale in proportion, and I'm just gonna make this really, really wide. So now what I wanna do is I wanna apply an effect to this. I wanna add CC Glass to this, and what that's gonna do is that's gonna raise all of the light and dark areas, it's gonna push them up and down, and it's gonna look like a water effect. But what I can't do is I can't apply the CC Glass effect to the same solid, because the solid is also generating the fractal noise. So what I need to do is wrap this into a pre-composition. Kinda like creating a smart object in Photoshop, where I use that to apply the Camera Raw effect. We're gonna do the same thing here. I'm gonna select the layer down here, and I can hit Command Shift C, or Command, Control... Or Control Shift C on Windows, or I can come up to the Composition window and come down, I'm sorry, Layer, and choose Pre-compose. So again, this is the idea in After Effects of creating sort of a Smart Object, or another pre-composition. And so, by selecting that, I get this choice on where I want the effects to be applied, and I'm gonna choose, move all the effects inside the pre-composition. So now I have a pre-comp that's got a solid inside, with all of the fractal noise, and on the outside of that, I'm gonna put my CC Glass. So I'll click OK. Now, it looks exactly the same, except in my timeline panel, I now see I have a composition showing up here. Now back to Effects and Presets, I'll type CC Glass, we'll drag this, let's open up some of these properties, and under Surface, we're gonna come over here and change the height. So now, if I start to raise the height on this, what we're basically doing is kinda like a displacement map. And look how this automatically comes to life. Depending on the color we put here, this could look like chocolate, it could look like water. Let's change the softness here a little bit. If I drag this down, it gets really sort of rough. If I drag this back, it gets really soft. And since I made an animation, if I don't like the way those waves are looking, I can just drag this until they sort of wave around to where I like them. So maybe about right there, looks pretty cool. Under lighting, I can increase the light intensity, so I can make this much brighter. Again, tons and tons of little settings you can play with. So let's go back to the exercise files. And what I have in the fractal noise setting is just a color JPEG file. Unfortunately, there is no color swatch in After Effects, it's sorely missing. There is a libraries panel, so if somebody shares a Creative Cloud library with you, you can put colors in the library panel. So sometimes I'll just make a color swatch that I can drop into place, here. And now, let's just add a gradient overlay to the top. I'm gonna add a new solid, it's in front of the glass, and to create gradients inside of After Effects, you can start typing the word gradient, and they call it a gradient ramp, so I'll just drag and drop that, then I can pick my two colors. So again, this is a little different than Photoshop, this looks a little bit more like Illustrator, where you can pick the beginning and ending gradient points. So for the starting color, I'll pick blue. For the ending color, I'll pick the darker blue. And then, down in the timeline panel, I'm gonna right-click down here, go to Columns, and I can choose Modes. So this is the blending modes, these are the same kind of blending modes we have in Photoshop. If you don't turn these on, they're not on by default. But then once they're there, we can pick the blending modes, just like we would inside of Photoshop. And so maybe I wanna pick, I think I wanna pick Linear Light, for example, to just move this into place. So again, we can start to play with this more, but now we're starting to get this really sort of interesting effect. So the glass being applied to the noise, changing some of the specular settings in the light, will just give us this effect of this water moving. And so this was actually a technique that we used for a conference, where we put together an animation using Javascript, and some Illustrator artwork, did some displacement maps. But this was actually part of a small mobile website that contained galleries from students who attended the workshop and created their own design materials. And so it just gave us this really nice sort of graphic design-y looking water. It doesn't look like real water, but it gave us just enough to offset the really sort of flat Illustrator style. And then the animation was actually created with Javascript. So again, there's so many things you can do to take artwork you generate from After Effects, and get it into all these other mediums. It just becomes really fun. Alright, so does anyone have any questions on all that? So that was a bunch of generation stuff. Again, we really focused on starting with almost nothing, and having After Effects just create artwork for us. Chris, quick question from out here. The rabbit hole's endless, right, as far as creating different types of artwork for your print pieces, correct? You just showed us a handful of things, but really, people could really dig in and become, be really super creative, correct? Absolutely. I recommend just playing with the settings, duplicate your layers, and play with every single setting in an effect and preset, because you'll always be surprised. That spin control in the radio waves gave us this really interesting artwork that we never would have seen if we didn't try just changing some of those settings. Awesome, thank you.
Class Materials
Bonus Materials with Purchase
Ratings and Reviews
Trang Le
Amazing class. Recently, I've been wondering whether it is worth learning motion graphic and animation with After Effects. After watching this class, however, I've realized that the possibilities for After Effects are endless. I never thought it could be used to enhance 2D graphic design, photography, print designs etc. Christ Converse is very patient and thoroughly explains what, and why he was doing certain things in After Effects. He also presented a scenario for what to do when we don't have good material to begin with. Definitely recommend this for everyone new to AE.
Yog Amreet
This class had a tremendous impact on my workflow. I used to work as an image editor for years but never thought about After Effects as a solution for editing still images. Chris has opened my eyes to a new dimension. Actually, all his classes are great, well prepared, in a good pace, a lot of information that would be hardly to find out anywhere else.
Nelson Mueller
This is a great class! Very cool how he used After Effects with Photoshop to create those effects. This definitely helped me understand more on how to collaborate between Adobe softwares to create some great artwork. Also, he teaches very well, making learning new things very easy.
Student Work
Related Classes
Motion Graphics