Creating Custom Artwork for a Print Project
Lesson 2 from: After Effects & Photoshop for Graphic DesignChris Converse
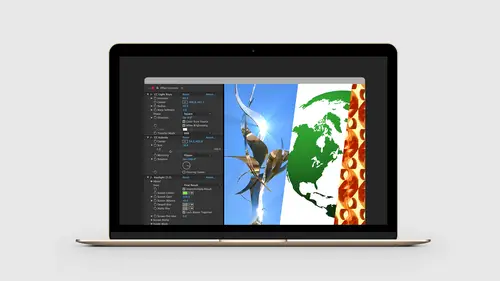
Creating Custom Artwork for a Print Project
Lesson 2 from: After Effects & Photoshop for Graphic DesignChris Converse
Lessons
Lesson Info
Creating Custom Artwork for a Print Project
Let's start by taking a look at what's included in the project files. So, in the project files we have ten folders here. All of the artwork, photography, design work is created by us at Codify Design Studio so there's no licensing or anything on that, so if you guys download the files, you can use the photographs and these techniques for any of your projects. And I wanna start by going into the first folder here, named CC Sphere. And so I named the folders after the types of effects that we're gonna be playing with inside of AfterEffects. So the first thing I wanna do is, let's take a look at how we can create artwork that we can modify for a print piece. So, again, a lot of times we'll have print pieces where we have maybe an ongoing theme, so in our particular case here we have an InDesign document where we're gonna be highlighting a city. Maybe we do two cities every month. Now the challenge would be trying to find artwork on stock photography sites to match a particular city each t...
ime. So we wouldn't have the globe rotated in a certain angle. We could take this map and just put this in InDesign and point to different spots, but it would be much more interesting to create our own artwork and just make something that's unique, people aren't gonna be able to find it on the stock photography house, and you can use this to continue to create artwork. So this campaign can be ongoing. And so to do that let's start by taking this Illustrator file, and let's bring this into AfterEffects. So if this is your first time using AfterEffects, AfterEffects has a bunch of the same features as we have inside of Photoshop, just they're in a different place, and they're named a little bit differently. So if we open up AfterEffects, the main project panel here, this is the panel that's going to show us all the artwork that we import into AfterEffects. This is very much like the Links panel in other tools like InDesign and Illustrator. The Composition panel shows up here in the middle, and these will be in these positions in a default workspace, and at the bottom we have our Timeline panel, which is where we'll see all of our layers. On the right hand side we have an Effects and Presets, and then the one panel that I opened up manually is under the Window menu, and this is the Effect Controls, showing up down here. So I created my own little workspace here, and I put the Effect Controls next to the Effects and Presets, cause I just like to see those together. Let me add that again. So what we're gonna do is let's go to the Project Files. Let's find the Illustrator file, and what I'm gonna do is grab the Illustrator file and just drag and drop it right into AfterEffects. So that's gonna show over here in the Project panel. Now right now I'm in a blank AfterEffects document, and what I wanna do first is create a composition. So let's come down and choose New Composition. Let's give this a name. We'll call this globes. Excuse me. And down here, under the Width and Height, here we can pick specific canvas sizes in AfterEffects. Now the one thing you might not realize is you can use AfterEffects for print design. If you have enough pixels in your composition, you can print this. This is the same thing that we do inside of Photoshop. When we have images that are six or seven thousand pixels, divide by that 72 to figure out how many square pixels-per-inch, or 288 pixels-per-inch. We do the same sort of math inside of AfterEffects. If you have enough pixels, we can print all this content as well. One thing to keep in mind, AfterEffects only works in an RGB color space, so you can't do CMYK in AfterEffects. However, you shouldn't be doing RG, I'm sorry, you shouldn't be doing CMYK in print anymore either. Everything should be in RGB color space. So let's come in, and let's pick enough pixels so that we have this in place for our print piece. So I'll do a thousand pixels by 1000 pixels. We don't care about the frame rate, because we're not gonna animate this. We just really care about the effects. And now we'll click OK. So now in the center, we have our composition. So here's our composition, showing at 25%, and this is a thousand pixels by a thousand pixels. Let's grab the Illustrator globe, and let's drag and drop it right into our canvas. So now this is vector, and AfterEffects understands all of the vectors inside of Illustrator. Down in the Timeline panel there is a flag here that we can turn on. It will show us the true vectors, if we were to scale this. So that's that feature down there. Now with this selected, let's come over to the Effects and Presets, and let's type in CC Sphere. So what CC Sphere does is it is an effect that will take the artwork and wrap it into a circle. So let's click and drag this and just drop it right on top of our globe. So now what I'm gonna do is I'm gonna hit Command or Control K, or, under the Composition window, let's come down and choose Composition Settings. I'm just gonna make the background white. So I'll click on the swatch, here, and just make this white. So we can see this. Now with this selected in the Effect Controls, this is where we see all of the different properties that are being assigned to that artwork. If I turn this off we get back to our original shape, so this is completely nondestructive. Under Radius right now this has a radius of 200 pixels. If I wanna take the full 1000 space, the radius is half the diameter, so I can bring this up to roughly 500. That will fill the entire canvas area. And this is where this gets interesting. Under Rotation if I come down here, are you guys ready for this, I'm gonna rotate the Y axis, and this is gonna rotate that artwork on that Y axis. So what's happening is we're getting that artwork wrapped around the sphere, and we can see through it, which either you may or may not want, but we have all the choices and changes to do that. And this is already something we can use to make the intro to the Daily Show. You guys ever watch the Daily Show? They have an open globe. It's exactly what they're doing. So I can rotate this around. I can rotate the Z axis, and change where we're pointing. X axis, of course, will do the same thing, depending on where this particular piece is. Now if I come down, and let's open up the light settings down here, we can choose the amount of intensity, because this is behaving like a 3D object, so we can increase and decrease the lighting amount. We can even change the direction of the light, and everything behaves as if this were a 3D object in space. And under Shading we can choose whether or not we wanna see reflections. So Internal Shadows is kind of interesting. If I turn on Internal Shadows and move this around, we can actually see continents. So here we can see New Guinea on the backside of Africa. So that's pretty fun. But now if we go back to the print piece, what we wanna do is we wanna just be able to rotate the globe, we wanna colorize it and use it in our print piece to get these different pieces. So let's come in here and let's change the rendering from Full to simply Outside. So that means it won't render anything on the inside, it'll only render the pieces on the outside. Then we can rotate this around. So let's move this down a little bit. So Venice is our city in the lower right hand corner, in our InDesign piece. So we can move this into place. So Venice is about right here. If you're not good at geography, I always recommend having a really tiny map, that way you don't have to be really specific. So let's get that to about right there. So now as I mentioned before the effects are nondestructive. So this is the settings for that artwork, and if I turn this off we just have our flat art again. This is where I want the art to be for Venice. And the other city we have is San Francisco. So what I can do is come down to the Timeline panel and hit Command or Control D. I'm gonna duplicate this artwork. I'll hide the first one. Let's go to the second one. Let's go to Rotation, and let's just rotate this to where we can see San Francisco. I wanna pick something a little interesting. I wanna pick, I mean, San Francisco gonna be, like, again, right over here somewhere, and I wanna move this around a little bit so I can see a little bit of Asia over here. Just so it looks a little bit interesting in my print piece. So I'll do this about right there. Now the magic, the thing we're gonna be doing the most today is we're going to be going from AfterEffects to a layered Photoshop composition. And that's gonna be the big key when we need to get our artwork back over to Photoshop. Cause InDesign doesn't understand the AfterEffects file format. So let's try on both of these layers, so here's both layers together. We're gonna go up to the Composition window. We're gonna come down to Save Frame As, and we're gonna choose Photoshop Layers. Now what's awesome about this is everything we do in AfterEffects will be saved out as a Photoshop file with all of the layers, with any transparency intact which is completely amazing. So with all that transparency we can then overlay that, in print, in web, in interactive or animation projects. So let's choose Photoshop Layers. On the Desktop it's named globes.psd, which matches the name of our composition, and then I'll hit Save. Let me hide AfterEffects for a moment. So on my desktop is my globes.psd file. So, again, here's all of our transparency in place. We can see the checkers on the outside. So let's select both layers. Let's hit Command G, put these into a Group. Inside of our group let's come in, add a Color Overlay. We wanna add this sort of tan color here to match our print piece. OK and we're back in Photoshop, so all of your color matching is in place, if you've got a color workflow. Left click OK. Both of these are in place, and now the last thing we'll do is let's create some layer comps. So I have the Layer Comps panel here, and what that does is allows us to save different states of our Photoshop file, and InDesign can actually access layer comp states from Photoshop. So let's turn off San Francisco, so this is gonna be the Venice. So let's create a new layer comp We'll name this Venice. Click OK. Add another layer comp. Call this San Francisco. Let's turn on the San Francisco. Let's select that. With that selected, let's update that. Now I have my two layer comps. There's Venice. There's San Francisco. Are those reversed, Chris? These are reversed. You know what? Let me select, this is supposed to be Venice, let me just hit the reload there. Let's activate this one. Thank you. There we go, thanks, Jim, whoo. I got your back. Excellent. I mentioned that not being good at geography thing, right? (laughs) OK. Alright, so there's my two states. Now let's switch over to InDesign. So in InDesign we have our composition in place here, so all I wanna do is simply just bring that Photoshop file into InDesign. So I'll do File, Place, or I could just simply drop that. Command D, go to the desktop, let's grab globes. Put this over on the side. So there's all the pixels that we're gonna need for the print piece. Both Command Option Shift S to scale all that with the content. This will be a InDesign course for about five more minutes. There we go, so I get that into place. Then I'll grab my little arrow. We're gonna point to San Francisco. Grab this, hold the Option key, click and drag, make a second copy down for Venice. Let's right click, come down, and choose Object Layer Options. We'll activate the Venice comp, click OK, then come down, and let's point to Venice. So, again, as you can imagine, we can then create any number of different shapes for this ongoing campaign. Pick any city in the world. We can go back to AfterEffects, create another globe, rotate this around, and we're gonna be able to have a consistent design element that we can reuse and recreate for, for as long as we need to for that. And so I'm gonna continue on, but I think one of the big points here is even if you don't wanna create a rotating globe, all of the things we're gonna be doing in AfterEffects are things that you can save and modify and continue to change. So as you need to create artwork and content and visuals for all of your design publication needs, this work flow will work the same for all of those different pieces. It just gives you a way to consistently create content for your pieces.
Class Materials
Bonus Materials with Purchase
Ratings and Reviews
Trang Le
Amazing class. Recently, I've been wondering whether it is worth learning motion graphic and animation with After Effects. After watching this class, however, I've realized that the possibilities for After Effects are endless. I never thought it could be used to enhance 2D graphic design, photography, print designs etc. Christ Converse is very patient and thoroughly explains what, and why he was doing certain things in After Effects. He also presented a scenario for what to do when we don't have good material to begin with. Definitely recommend this for everyone new to AE.
Yog Amreet
This class had a tremendous impact on my workflow. I used to work as an image editor for years but never thought about After Effects as a solution for editing still images. Chris has opened my eyes to a new dimension. Actually, all his classes are great, well prepared, in a good pace, a lot of information that would be hardly to find out anywhere else.
Nelson Mueller
This is a great class! Very cool how he used After Effects with Photoshop to create those effects. This definitely helped me understand more on how to collaborate between Adobe softwares to create some great artwork. Also, he teaches very well, making learning new things very easy.
Student Work
Related Classes
Motion Graphics