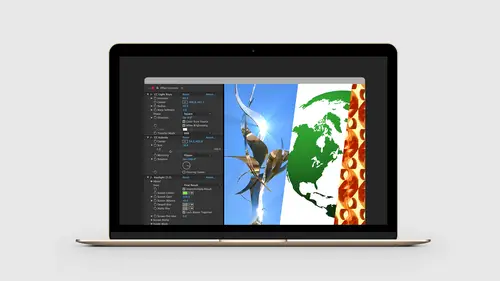
Lessons
Lesson Info
Particles
So in our folders, we're gonna into the particles folder. And here we have a photograph of some champagne. There's no bubbles in this champagne. That's very sad. So we're gonna go in and add some bubbles into this. And this is gonna give us a chance to take a look at combining effects from photoshop with effects from after effects, so just bringing all these together, to create that bubble effect. So one more time, we're gonna go back to after effects. Let's close this project. Exercise files. Let's grab our champagne glasses. Let's click and drag and drop these into our canvas area. This is a very large photo. I'm gonna move some of these things around. Now particles can be a little intimidating. When I was first learning them, I definitely didn't think I could use them for anything. Until I kinda got the hang of how they worked, and then once you start playing with them, you can just create all kinds of stuff. You can create rain and snow and fog and textures and patterns. Just anyth...
ing. Because if you think about it, everything is particles. If you get small enough and control them, you can create all these different effects. So, here's our champagne class. I just sorta zoomed up here so we can see this area. I'm gonna hit command Y to create a new solid. Solid's on the stage. Let's go over to our effects and presets. I'm gonna start typing cc particle. And that's gonna bring up cc particle systems two. There's three different particle systems in after effects. The particles system two is the one that you'll probably wanna use most of the time. And so to start this, we click and drag this and drop it right into our stage. Now first it might not look like anything's happened. As I mentioned before, some effects are animated. So if I come down there and jog the time line, you can start to see what after effects did. It added all these different particles. So if I hit the space bar, we can run that. So that's kinda fun for a few seconds and then you're like okay, that isn't anything of what I wanted. Think of this as the same sorta thing as the radio waves. This is the default. This is just the base settings, looks like a sparkler. But what's happening here is, we can control everything about the environment that creates all these individual particles. And particles are always animated, as you drag the timeline, more and more particles are born, into your stage. It's this idea that gives us so much control over how this artwork starts to look. So for the moment, I'm gonna hide the champagne glasses so we can just take a look at the particles. So if we take a look, in the particle system settings, the first item at the top is the birth rate. This is how often particles are born along the timeline. If I drag this down, to let's say 0.1 or 0. we can see we have much fewer particles. So as I drag this across, we're seeing much less of those. The longevity is how long a particle lives. So the whole idea here is that particles are being born from this one central spot and they are born into existence, they live for a certain amount of time, and then they die. It's a little sad. We can control everything about what happens before they're born, what happens while they're alive, and then what happens when they die. So as we're creating all these different settings, we can control how this stuff starts to look. And the good news is, if any of this looks crazy, intimidating or scary, or I didn't know what half these terms were. They're like physics terms. Again just play with them. Just go in and start moving this stuff around. So longevity controls how long these particles live. So if I drag this up, and again I'm not limited to four, I can just keep draggin this. So they're gonna live for nine seconds. Or if I just say they're gonna live for 0.1 second and I click and play this, what's happening here are those particles are being born and they're dying almost immediately. So we're getting this really sorta, really quick sparkler effect. So under the producer, this is the element or point in space here, that is creating these particles. So the producer has just a few properties. There's the position, which I can click and drag, so this is where these particles are being born, and then there's an x and y. So if I increase the x axis, and let's increase the birth rate so I have more of these, I'm just saying that now all these particles are born along this really wide line. So I can create a buncha sparklers across a fence, for example, if I wanted to. So let's come in. I'm gonna keep the the radius to just three and three. Let's close up the producer and let's open up the physics. There's a bunch of presets here, and I definitely recommend starting from the presets because you don't have to change a whole bunch of properties. By default, it's set to explosive. Let's just come down and choose fire. So if I choose fire, it doesn't look like anything. Let me set the longevity, so that these live longer. Now when we play it, these are gonna be built like fire. So I wanna create bubbles in a champagne glass and this is almost sorta the shape of the champagne glass. I'm gonna start with the fire one. Again, always go through the presets and see what's already been done for you. So, let's close up physics for a second, and let's open up the particles themselves. So by default, the particles are set to a line, and there's tons of options here. We can click on the star, let's decrease these to just a couple. Looks great. We're ready to do something for my pretty pony. And now let's come down to birth size, if I decrease this, notice that the particles are born really tiny. And I can increase the death size, so as they're born, they get really big and spiral up. Let's come in here, let's change this to a shaded sphere, I'm gonna create little dots. There's an ID of a color map down here, let's click on the swatches. I wanna create black particles because I wanna lock on to the black, in photoshop to apply our bevel and emboss effects. So I'm just using after effects here to generate artwork that would take me a long time to sorta draw myself. And then under the opacity map, we're gonna set this to constant, so I don't want them to ever fade. Let's decrease our death size. So now if I play this, again, they're sort of still moving like fire, but I'm really changing the way that they look. Let's come back and let's bring in our champagne glass. Now let's grab our particles. We want these to be born. We're gonna put these down into the glass area, we'll mask these out, but I wanna make sure I have enough bubbles to fit the entire area of the champagne. For the birth size, we'll just bring these up a little bit, and for the death size, that's way to big, so let's just make these about that big. Let's increase the birth rate. Then let's come down under the producer, I'm sorry, under the physics. Let's change the velocity. This is how quickly these come out of the producer, out of the gun. If I increase the velocity, this is how they start to spread out. Now we're ready to make some animations for an asthma commercial. Or pollen. Again, when you start looking at these things, you can, there's so many things you can use this for. If you guys watch Game of Thrones, they are all about particles. Any time there's a scene where there's snow, and the flames, its always particles. You're gonna see that now and you're gonna like oh my god, look at all the particles they're using in there. And they're fantastic. Those guys are doing a great job. But they're using particle systems to do all that. So, let's increase that let's also decrease the gravity, and we can increase how many particles we start to see. So again, you can just imagine how long you can just spend all day doing this. And then the direction. Are you ready for this one? We can sort of spin these. How cool is that. So we find a spot in the timeline where we have enough pixels. Now if I go back to zero, none of them have been born yet. So I have to come out a couple seconds,. This matches the longevity, at least one second. So I find a spot in the timeline where it looks like there's a lot, then I come in here and I start to move these around, and what I'm doing is I'm looking for I come over here to the screen, I'm just looking for nice even coverage. I want a lot of bubbles down here, because the bubbles are gonna be really small. We're actually gonna put a gradient mask on these in photoshop so they sorta blend in. And I wanna make sure I have enough over here and enough here and enough at the top, so what I'm really paying attention to, I don't want a lot of clumped up together bubbles, and I just this to look sorta even and disbursed. So once I like this, let's go to the composition window. Let's choose save frame as. Let's go to photoshop layers, desktop champagne glass psd, hit save. Let's hide after effects. There's our champagne glasses on the desktop. So let's open this up. So here we are inside of photoshop. I have all of my particles on this layer by itself. Fully transparent, isn't that great. Okay, so let's rename this. Name it bubbles. Now with the bubbles layer selected, I'm gonna hit command or control G, to make a layer group. With the layer group selected, I'm gonna come down and apply a layer mask. So now the mask is applied to the group. I'm doing this because I'm gonna wanna create a couple more layers to put some bubbles at the top. And I don't want to keep masking every layer. So we can actually put a layer mask on a group. So let me zoom up. Hit B for my brush tool. Hit X to get black on the foreground. I'm gonna come up here, I'm gonna pick a soft brush again, and so I'm gonna make this a little big. I don't mind if the mask is a little blended. So I'm gonna come out here. And I'm gonna paint around, I'm gonna paint inside here, I'm gonna move down a little bit, I'm gonna come down here to the bottom. If I go too far, I'll hit the X key. I want some bubbles down in here, for now. Nice soft brush and get this basic shape. And what's nice here, it's a layer mask, so I can always go back and change it. Which we're probably gonna do. So once that's pretty close, I'm gonna hold the option key, or alt on windows, then click on the layer mask, that's gonna show me the artwork for just the mask. And now we'll just come in here and fill the rest of this in. Get close, hit the M key for marquis, select that, command shift I to select the inverse, option delete to fill with black, and then back to our bubbles. So now our bubbles are conformed inside of this shape. Now let's go to the effects panel, let's come up to bevel and emboss. What we're gonna do in bevel and emboss, is we're going to come down in the highlight mode, we're gonna set this to screen, I wanna move this so we can see everything at once. Okay, so we're setting this to screen, for the shadow mode, we're gonna set the shadow mode to white. So we'll choose white as that color. And we're gonna set this to screen as well. Now to see what this will do, let's go to the blending options, which is at the very top. And what we wanna do is fill this layer with zero pixels from the base layer itself, from the base pixels on the layer. So this way, only the pixels that are applied from the effect are gonna show up on the stage. And you can do this in the layers panel, under the fill. Or you can do this from the blending options panel, just coming up here and choosing fill and moving this outta the way. So to see what this does, if we go back to bevel and emboss, if the color were set to black, which would be the default, and we were set to normal for example, we would just see the shadow showing up down here. But instead we're gonna come up here and change the shadow color to white. And set the blending mode to screen. And that's gonna give us that underlying shadow or highlighted effect underneath. Next let's come over to the drop shadow, gonna click on the color. We don't wanna use black for the color, we wanna pick this champagne color and then just make this a little darker. So the eye dropper tool, I'll pick that color and then coming in here to the swatch and drag this down a little bit to make this a little bit darker. Set this to about 60% on the opacity. Distance, we'll make this maybe about three. Or two. Play with it, it's up to you. And now we're gonna click okay. Now the last thing I'll do is, now again, this is an effect so we can turn this on and off just like we did in photoshop, I mean after effects. I'm gonna turn the fill back up, and what I wanna do instead is I wanna have these bubbles be white. Because I wanna turn them on maybe 10% so that we get a base color of the bubble and then have the other piece show up. So what I'm gonna do is hit the command key and shift and hit delete, which is gonna fill with the background color of white. Let's come down here to the fill, move this down to about 70, I'll turn the effects back on. And now we'll come down here and move this, and I only wanna bring this up maybe four or five percent. Just like a little bit. That's gonna lighten that background up, inside that area. Let's go back into our bevel and emboss. Shadow, I just wanna make sure I got all my settings right. Great. So now I move out. Go to 50% here, I get all these bubbles in place. Again you can imagine, you can play with these all day. The final project file is in there as well, if you wanna see exactly the settings that I picked. Now if I wanna change the mask, I go back to the mask, hit the brush key. Let's bring this down, hit the X key, I can paint in a few more bubbles on the edges if I want. Hit the X key and paint these out. Now the last little effect I wanna do is there's gonna be a lot more bubbles that are gonna collect at the top of the champagne glass. And I've already spent time setting up all these effects down here. So what I'm gonna do is come down inside the layer group, hit command shift N or control shift N in windows, make a new layer, press return. I'll call this top bubbles. Get my brush tool, now I'm gonna pick a really hard brush. And basically gonna do the same sorta thing we did in after effects, and I'll come in here and I'll just paint a couple buttons here, you don't have to be perfect with this, you just have to be just make it a little bit of a row here. I'm gonna fill this with white. My brush, my mask is a little high, so I'm gonna get rid of some of that mask. So I can see these a little higher, there we go. Because they're affected by the same mask. There we go. Now in the bubbles layer, I'm gonna hold the option key, alt in windows, click on the effect and hold, and drag and drop this, and drop it on top of the top bubbles layer. That's gonna apply this same effect to the bubbles that I've drawn to the ones that we've added down here. Let's come up to the fill, let's bring this back to about 4%. And now what I'm gonna do is hit command or control J to duplicate the bubbles, hit the move tool, I'll sort of move these around. I'll do this a couple times. Hit command T to transform. I'll rotate these around. And I'm just gonna add a whole bunch of bubbles near the top of the glass. And again if I don't see them, let's go back to the mask and just paint these back in. Pretty cool. And what's nice is I have all of these in that same layer group, so I can turn that on and off, and I can use it for some interactive project as well. As well as just modifying that photography. So the particle systems in after effects again will just give us the ability to generate artwork and it's going to add all of this sort of randomness that we need. It's going to generate any number of objects and pieces based on all the physics that we pick, and just give us the ability to recreate things that we see in real life. If you are working in particles in after effects and you have some reference material, maybe you're trying to replicate snow, bring up the snow picture, and go into after effects and change the settings until it matches. You'd be surprised how you can match almost anything that you see with all the particle systems in after effects.
Class Materials
Bonus Materials with Purchase
Ratings and Reviews
Trang Le
Amazing class. Recently, I've been wondering whether it is worth learning motion graphic and animation with After Effects. After watching this class, however, I've realized that the possibilities for After Effects are endless. I never thought it could be used to enhance 2D graphic design, photography, print designs etc. Christ Converse is very patient and thoroughly explains what, and why he was doing certain things in After Effects. He also presented a scenario for what to do when we don't have good material to begin with. Definitely recommend this for everyone new to AE.
Yog Amreet
This class had a tremendous impact on my workflow. I used to work as an image editor for years but never thought about After Effects as a solution for editing still images. Chris has opened my eyes to a new dimension. Actually, all his classes are great, well prepared, in a good pace, a lot of information that would be hardly to find out anywhere else.
Nelson Mueller
This is a great class! Very cool how he used After Effects with Photoshop to create those effects. This definitely helped me understand more on how to collaborate between Adobe softwares to create some great artwork. Also, he teaches very well, making learning new things very easy.
Student Work
Related Classes
Motion Graphics