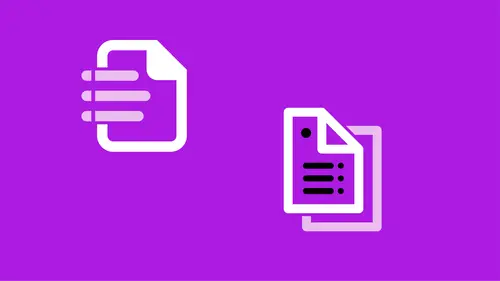
Lessons
Conditional Text
16:00 2Auto Captions
10:37 3Bullets and Numbering
25:53 4Data Merge
16:54 5Using Find/Change to Automate Text Cleanup
22:10 6Automate with Styles
09:13 7Nesting Styles
15:55 8Using GREP as Part of a Style
10:37Lesson Info
Alternate Layouts
Let's move away from this. And next we're gonna cover Alternate Layouts. Alternate layouts are a way to have two different versions, or multiple versions, I should say, of the same text in one document. And it can look completely different. It can be a different orientation, a different size. Think about if you were creating, let's say a campaign for an event, and you're going to do the table tents, you're going to do the postcards, you're going to do flyers, all that. It has basically the same information on it, but in different layouts. And you wanna maintain it in one document so that if there's changes to the text, they come back and realize the date was wrong, and everything needs to change, we can change it in one place, and it updates throughout, without maintaining all these other items. Or, if you were, say you wanted to print something and then you also wanna have a PDF version of it, and maybe an eEPUB version of it. We can do all three of those in the same document. And as ...
we create a new layout it automatically moves all the elements on the page where we need them to be. Or I should say, almost where we need them to be. So we'll actually look at that. So, I'm gonna go ahead into this, complete layout that we've had, and just jump to page one, and just kinda scroll through the pages that are here. So this is what our entire annual report looks like. And right now it's in eight and a half by five and a half. So, it's eight and a half wide, by five and a half tall. And we want to create it in a different size, and a little bit, slightly different orientation. Or, I'm sorry, different orientation, and slightly different size. And I want to be able to maintain this information because at some point maybe, you know, we might need to change someone's name. Or we're just gonna change a header or something like that. And I don't wanna have to change it here, and remember to change it in the other file as well. So that's where Alternate Layouts come in. And it also works with this other element called Liquid Layouts. And that's what controls what happens to everything on the page. So first I'm just gonna show you how we make one, and what it is we're making, and then we'll kinda look at how we created that. So anyways, you can see, my pages. I've got these facing pages, I've got eight and a half, five and a half wide. Side by side. And like I said, I wanna create one that's little bit taller. So, I'm gonna create one that is five by six and a quarter inches. So I'm gonna go up to the panel menu, the Pages panel menu, and I'm gonna choose Create Alternate Layout. And it automatically assumes, it takes the source page, which is letter half, which I had, and it was wide, and it automatically assumes you just wanna flip the orientation. So now I want a Letter-Half vertical. But, that's not really what I want. In fact, I'm gonna give it a different name. We can even rename this item, earlier, or later if we want to. For this case, I'm just gonna put New Report. I might call it Print, I might call it whatever, you know, where it's going, or the people that are going to be receiving it. Whatever it is, whatever makes sense to you. And I don't want it to be letter half anymore, I want it to be a custom size. I want it to be five inches wide by six and a quarter tall. And I need to make sure that this flips. I've been having some weird issues where it's not flipping the orientation properly. And we're gonna come back and discuss what all this means. But right now I'm gonna choose Preserve Existing. I wanna link the stories, and I wanna Copy Text Styles to New Style Group. What that's going to do, it's going to link the stories so that all the editorial from this original layout to the one I'm creating is linked. So if I make changes in the first one, the changes are made in the second one. It does not work in the opposite direction. So, before you start putting in tons of alternate layouts in one document, you might wanna make yourself a roadmap of which is based on which, because there's no real visual indication to tell where it all started. You assume it started from left to right, and that's basically all you have in the Pages panel. You'll see each layout. But you might not know which one was in charge, or which one started. And so, we wanna keep track of that. And the Copy Text Styles to New Style Group, what that's going to do, all those styles that we have, all those paragraph and character styles that are there, it's going to create duplicates of those, and it's going to be set out so that each one has it's own definition. For instance, body text in this Half-Letter size might be great at 12 point. But let's say we were going to a tabloid size poster. So, pretty big. We still want it to say body text, but at that point, 12 point body text is not what we need. We need something bigger, so I can change what that body text looks like in that second layout. So I can maintain the style definition separately, but they have the same name, so I don't have to learn a bunch of new styles. I have everything still set up, but they're just defined slightly differently. So I'm gonna leave that on and leave Smart Text Reflow off. You can turn it on. It will add pages if things flow differently. And I don't wanna do that, 'cause then I'll have a different amount of pages. So, I'm gonna say, Okay. And I'm just gonna show you what happens to that. We ended up with this other layout. And if you don't see it, it's here under the View Pages By Alternate Layout. It should flip to that when you create an Alternate Layout, but it doesn't always. So this is what we have here. This is the... Well, actually, let's jump to the first page in the layout that we had. That's exactly what we've been looking at. But now the new layout, when I double click on it, this is what we have. I'm gonna fit it in the window there. And if I turn this on so I can see like, where the bleeds are and everything, I can see that it kept the bleeds pulled out to the edge, which is great, because that's always the big thing when you change the size that you wanna actually, you know, you have to sit and pull out all the bleeds to make it go to the edge. So I'm just gonna go through each page, and see what it looks like. You know, obviously, that doesn't look great. We're gonna make a few changes to that. But, so far, so good. A little bit of overlap there. That's interesting. I mean, but basically it would be like, okay, let's fix this. I have these really skinny images, but that's something I set up; I wanted that to happen, because I knew I was going to a tall. We've got some crashing in happening here, and that's all right. We'll fix that. Not too bad. But the nice thing is, everything still sits in the margins. So when I come here and look at this, it still pushed everything out to the margin, which is usually the biggest pain is when you change something, you lose where the bleed sits, how it sits in regards to the bleed or the margin. And it still maintains all of that. I'll turn this back to this bleed so I can see what's happening. That doesn't look too bad. That shrunk that graphic down nicely. And that one doesn't look too bad, except I lost all the social media stuff, and it just ran off the side. But basically if I were ready, if I needed to print this, I could just take this and basically just move it over, and now it's pretty much ready to go. So I didn't have to really adjust too much. So it's not awful. I don't have to move all those. I am gonna have to make a lot of tweaks to those. Let's see what actually, how we came up with that. I'm gonna undo everything until I get to the Undo that new Alternate Layout there. 'Til this goes away. There we go. So I just did Undo 'til I got back to just our base set that's here. And kinda show you how that works, why that works. I'm gonna jump to page one, and I'm gonna turn on my edges so I can kinda see where everything sits. So when I decide I'm going to go ahead and create an Alternate Layout, I need to tell it, I need to tell the elements on the page how they need to behave when that changes. And to do that I need two things. First I need to open up the Layout menu, and the Liquid Layout. And the Liquid Layout is just, again, telling how everything on the page is going to behave when something gets changed. When I did that, it switched to the Page tool. You can also choose the Page tool when you need to, if this is already open. And what I get are these handles that show the page orientation size. I can grab any of those handles and just start moving that document about. Now I can see what's happening, but that's because I already have rules applied to this. I'm gonna show you what those are. But the nice thing is, as I move the size, and make it bigger, smaller, wider, whatever it is, I can see how those elements are going to react. And when I let go, it automatically just snaps back to the way it was. The Page tool is great for a lot of things. I can just switch my orientation really quickly here. When I do that, I can also see how it's going to fit when I just flip the orientation. I'm gonna Undo that. Didn't really want that. So, let's look at why it's happening like it is. So, I have a page rule for this particular page. And you can only have one rule per page, and that makes things really tricky 'cause you have to decide what's going to happen.
Ratings and Reviews
a Creativelive Student
OWESOME!!! I looooove her classes. Such an easy going approach and teaching. She knows so much about indesign and presentations in general but the way she explains is just really pleasant and fun. Thank you so much, Erica !!! I have several of your classes and the color one is owesome as well.
Alice Stoicescu
Student Work
Related Classes
Adobe InDesign