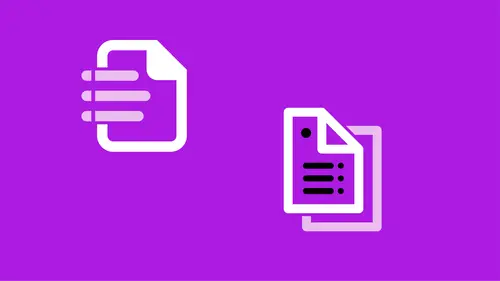
Lesson Info
11. Scripts and Other Add-Ons
Lessons
Conditional Text
16:00 2Auto Captions
10:37 3Bullets and Numbering
25:53 4Data Merge
16:54 5Using Find/Change to Automate Text Cleanup
22:10 6Automate with Styles
09:13 7Nesting Styles
15:55 8Using GREP as Part of a Style
10:37Lesson Info
Scripts and Other Add-Ons
And the last thing I wanna show you is that sometimes the automation isn't necessarily built into InDesign. You can actually use third-party items called, we call 'em add-ons overall. So there's extensions and there's plugins and there's scripts. And I don't wanna get into a lot, I'm just gonna show you some scripts. And basically all I wanna do is show you some of the capability that you can go and find when you think, "Okay, it doesn't do it, "I'm tired of doing this manually." And my thought is usually have I done this two or three times already, and I don't know if you've ever gotten in a groove where you're like, file, open, new, check this box, do this. File, open, new, check this box, and you've just got in this sort of rhythm of doing the same thing, or I always joke if you could train a monkey to do it there's probably a script for it. So if I'm doing the same thing over and over again and InDesign doesn't have that functionality built in, I might wanna look at a script. And t...
here are tons of scripts out there. Tons of free scripts. I always tell people if you're making money or saving money on a script that you're using for work, then find the developer and ask 'em if they have a donate page, because a lot of the scripts are free, but I want them to keep making more scripts so I tend to try and give them some money if I'm using the script. So I'm just gonna show you a couple scripts just to kind of like say give you an idea of what you can do. And I'll put up my email at the end as well so that you have that and you can get the information or I'll see about putting a file up that has where each of these developers are, because as I've collected these over the years I've forgotten whose scripts are whose. I'm gonna come in here to scripts, this document here. And just show you some of the ones that are here. I mentioned earlier in one of the earlier segments that you could actually place an InDesign file in other InDesign files and then it acts as an image within the InDesign file here, but it's still connected to the InDesign file that you linked to it and then as I make changes to that file, the changes are updated just like any other if I'd placed a Photoshop file. So this script here, and I should actually tell you, let me back up really quick. Scripts come in two or three different flavors. We're gonna deal just with JavaScripts because those are cross platform, and I'm gonna show you where they live really quickly. So wherever your applications are, we have our InDesign file here. We have a folder called scripts, and then there's startup scripts which are specialty, they might tell you it needs to go there. Some might live just sitting in this folder, couple of them that I'm showing you do. And then we also have scripts panel. And in there we can throw in whatever scripts we want. And I have a whole section of scripts I threw in here. They're JSX files. Sometimes you get scripts that look just like gobbledygook. You might think you're downloading a script and you click on it and across the web page that you're looking at looks something like this. That's kind of frightening. Select all that text. Put it in just a text file. And then you want to select all that text and make it plain text. And then go ahead and save that. So I'm gonna call that script code text. And then wherever I've saved that, I can just change the extension, so on a MAC you can right or control click on that. Should be able to do that on a PC as well. And I'm sorry I'm just gonna click on this and change this to .JSX, if I know it's a JavaScript file which majority of 'em are. It's gonna yell at me, are you sure you wanna do that, yes I do. And then when I do that now I have this little script icon, and then I can dump that into my scripts panel folder in InDesign. So that's what to do how to get the most of them that'll come as the little JSX or JS file, and we just drop those in. But sometimes it's a little scary when we see that other. So anyway we load those in, and once I load those in to the scripts panel, they're immediately usable unless they're a startup script. If they're a startup script you have to relaunch InDesign, but otherwise you don't and they all live in the scripts panel, which is under your window menu, down under utilities, under scripts. And as you saw I have different folders, for instance I have this one this folder I created called CL scripts so they're all together and I can find them easily. You'll also have one called samples. And that's just built-in. And under that, you'll have either Apple script and JavaScript, or you'll have VBS and JavaScript if you're on Windows. And these are ones that are built-in. And I'll show you a couple that are built-in in just a minute. So this is one that I loaded. This one is called, whoops where did I throw my scripts. Let me get this back out here. This one is one I had to restart with that lives kind of loosely in that folder. And it's called layout zone. So what it does, is it let's you take items that you've selected on a page, create a standalone InDesign file, that it will then place back into this document as a file. Now you think why would I wanna do that? Well sometimes people work on different segments of a document. Maybe I'm working on editorial and you're working on news, and you know I've got three or four different people working on it, we're all working on individual InDesign files, but I need them to all be together in one InDesign file at the end, so I can take that and place those as images in my master file, but you can still be working and sending me new versions of that InDesign file, and it updates automatically. And sometimes though I've already laid it out but now I need to hand it off to you as an InDesign file, so what this does is it will take items that are inside your InDesign file, create a standalone InDesign file and also place it back into this file in exactly the same place as a linked document. So that's called layout zone, it's up under the edit menu once you install it. And I'm gonna assign the zone, and we're just gonna save it out to the desktop. I'll just call it Alice. And you see it's saving it as an InDesign file. So go ahead and save that out. And then it's gonna ask you what you wanna do with a lot of the, I'm not gonna go over everything that's in here, but I do wanna make sure that I replace the objects with the document. That's the most important thing. I'll say OK. So it's gonna go ahead and send it out so it created this standalone file, which I can double-click and open. And there it is exactly to size, right? No margins or anything, just the exact size of the items that I had there. But in my other file, it also placed it as a link, so I can come in here and look and see that that's a linked InDesign document. I can also see what made up that link. There was an embedded PNG file in there as well. So I can come in here and see that and I can see that this is an image, I can move it around wherever I need to, but it's working as one particular item, but the nice thing is it works like any other graphic where I can click on it, I can right-click on it, and tell it edit with InDesign. It opens it up and because I started that round trip in my other document, goes out, come in here and let's just go ahead and change the color to something else. We'll make it this, let's make it blue here. So I've got that and all I need to do is hit save. I don't even need to close it and I jump back here, and it's updated for me. And that's a free script. I love this one. I use it, I used to use it a lot more, for E-pub creation, but now that functionality is built into InDesign. And you'll see that a lot. You'll have a script for something, and then suddenly it gets built into the application itself, so that you don't need to maintain this third-party script and so that's sometimes convenient because sometimes the scripts stop working when you update to a new version, so it's nice to know if it's built-in to InDesign, hopefully that makes it through the upgrade process as well. So that's layout zone. This one is just for importing what I want. It's called import what you want. And I like this because if I want to bring in let's say a different color. I need to go from a different document. I need to go to the swatches panel. Go up under the panel menu and choose load swatches. And then I wanna import some paragraph and character styles. I have to go to those panels and import them as well. I wanna import some master pages. I have to go to that document, grab the master page, and copy it out and send it over. And it's great that I can do all this, but I had to go to all those pages to bring in everything from that document. But this script lets me bring in everything all at once from a different document. So if I come in here it's got a really long name that you'll find this a lot with scripts, because the developers put it by what they do, not necessarily a nice, you know, all-in-one neat sounding name. Here's this one, import what you want is what I call it. And it's just this great little script that says select what you want to import. And then you're gonna tell it which document you're gonna import that from. So maybe I wanna bring in all my paragraph and character styles and my object styles. And also all the swatches. And if I say sort swatches by, or styles by name, it will bring them in, I think that brings them in alphabetically and not into the style groups that they're in. I get confused. I wanna say confirm. And then it says okay great, in the next one now you need to tell it which document you're pulling that from. So let's actually just go out to one of my documents that I have here. And we'll just go into any of 'em. We'll go into the data merge file and say open. And so when I open that, everything from that came in. And I don't know if I had any new swatches come in, but if I did they'll be at the bottom. So I did, I didn't actually have these colors in there yet, so I had that and again any paragraph or character styles that I used in that particular document also came in. There's my section headings and all that. So I can import absolutely everything that I need to into that document. It's just a quick way to bring everything in. Now I'm gonna undo that actually. Here's the thing with undo sometimes, if there isn't an undo built into the script, it's basically going backwards and undoing everything, all the steps it took to get to where it was, and so you know when I said undo, it just didn't put it back magically the way it was, it had to go backwards through everything it had done. Some scripts have an undo button, and that to me is worth a lot of money because I just wanna be able to undo once and have that work. One of the things I like to do is obviously add and subtract columns in text. So if I do text frame options, command or control B brings that up. If I wanna change the number of columns, I need to come in here to this dialogue box and change this to two. And say OK. And that's can be a lot of work, there's a script that lets me actually just manually do that. And it's called text frame columns increase and decrease. So basically I can come in here and say, increase. So I just double-click on that script, I have a frame selected, double-click on the script. Increase and decrease. The great thing is though I can also assign keyboard shortcuts to scripts. So for instance for this one, this one is a great way to have a keyboard shortcut, 'cause I just wanna be able to do increase, increase, increase, and not have to go over here. To change your keyboard shortcuts, you go up under the edit menu. Come down to keyboard shortcuts. And we need to find where that lives and, that lives in the, scripts panel here. And I need to find where that is, and of course it's gonna be alphabetical in here, so here's a text frame columns increase, and I'm just gonna set one up. And I'm gonna do option + I for increase. I wanna make sure that it's unassigned. It's not assigned to anything else. And click assign. And I'm gonna assign one here also. Option + D for decrease. Make sure that's not assigned to anything. Now say OK. It might yell at you and tell you you need to make a new set, you can't change the default set, but I already have one here, so I'll say OK. So now I should be able to see that I have a little keyboard shortcut there. Whoops it's not showing up, we'll see what happens. If it doesn't work, it doesn't work. This should decrease it. Nope. Whoops, I did the wrong thing. Decrease, so I'm just using my keyboard shortcut, to increase and decrease the number of columns in there. So again, really quick way to increase, to just boost your productivity. Just show you a couple more really quickly, again I'm just trying to give you an idea of some of the things that it hooks into what exists in InDesign, and the developers have created a script that actually, it might be something you can do completely, but it would take you five steps to manually do it and they've sort of put that in there, sort of like Photoshop action if you're used to using those. It's sort of built into that little script. Or it might be that something that you can't actually get to, there's no menu or panel to get to it in InDesign but the functionality is there, maybe it's something that they're going to use later, and the developer has gotten so that it reaches in and grabs that functionality and gives you a way to grab that. This one I really like. This is a text frame that just has several paragraphs in it, listing all the wonderful Disney movies since The Little Mermaid. And it continues on here, but I'm gonna take this text frame and what I want is I want each of those into an individual text frame. So this one from Ajar Productions, there's two of them here. There's merge frames and split frames. So I'm gonna select this frame. I'm gonna double-click on it. And it's gonna, maybe, I don't think that it likes that there's overset text. Let's actually delete some of this text that's here. 'Til I get rid of it all, that's really weird. Oh you know what, this is really a long list. It's not working anymore, well I might not show you this one. It might be 'cause I split it and then rejoined it. Let's try this again. Selected the text frame, there we go. I don't know what it was doing before, maybe it was me. Asking how I wanna split this, so I wanna split each paragraph, each return I want to be in its own frame. So I'm gonna say OK. And now each of those you can see, are in their own text frame separately. The great thing is, say we're presented with this and you wanna bring them back into one, it also has the reverse, so I select all those frames, and I'm gonna merge the text frames. And there's different options, how you want it to group together, but the biggest thing is, what is the separator between the different frames. Well I probably wanna make sure I have a hard return. And it does show you what you need to create that hard return. Especially if you're using different paragraph styles, you have to have that hard return for it to be a separate paragraph style. So I'm just gonna do that, fit frame to the merge content or the selection size. So my frame becomes the size of all the selected text. And I'll say OK. And now it puts it all back into one frame there. So that's the merge and split frames from Ajar Productions. I really like that one a lot. This one, because we talked about styles, I'll show you this one. It's probably the last, I'll show you one built-in one in this. This is great if you did not set up styles in the beginning and you've gone ahead and you've laid out a bunch of stuff, I do this a lot of times if I do a one page document, like maybe a flyer. And I don't think about styles ahead of time sometimes in something like a flyer. It's one page. But I do wanna make sure that there's styles, because I might wanna use it again. I might wanna grab those styles using that import what you want, or just from the styles panel, I might wanna bring in those styles and put those in another document somewhere else without copying and paste or anything. I just wanna be able to grab just the style information, so I do want to make sure everything is styled, but sometimes even I forget to do styles. So if I had this text here and I can see that there are no styles applied if I come over to paragraph styles and character styles it's all basic or none. So nothing is really been applied to it. But I do want to make sure those are styled. I can do that using this script. And select the frame, and come down to the script which is, missing now that I told you about it, there we go. Auto create PC styles, so paragraph and character styles. And you have to do it frame-by-frame. So I'll select that frame here. And double-click. And it's one of these that doesn't tell you anything, you get the spinning beach ball and you get a little worried. And then hopefully, at the end it'll come back and it'll say done. There we go. Sometimes some of the scripts that you have are in a language you don't speak. I have one that's in French and I still don't know what values I'm filling in, but it's fun. It's a fun little script, and so I just put in values until something looks good. So I told it, it told me done. So let's see what did it do. Well when I select all of this text and go to paragraph style, I can see it created a paragraph style called auto style one. If I look in there everything is there. All the text that was in here is force-fed to this style that's here. The other thing it did, you notice I don't have a plus here, which means this italic text is not manually italicized. If I double-click on that and go to character styles, it also created a character style. Now we can rename this, we don't need to leave it Auto style one, the only thing I generally do is go into the character style and delete the font information. Because it grabbed the font information from what was there. I again want to keep my character style simple, so I don't want it to be Trebuchet italic, because if I changed the paragraph style to Palatino, all my italic words will still be in Trebuchet italic and I want them to be in Palatino italic so I just want italic to be the character style. So I tend to change that and I would change their name as well. But now the next thing is, it created styles for all that. If I bring in new text that looks exactly the same, it will compare it and say, "Oh, you already have a style that looks like that. "Why don't we just go ahead and assign that style?" So I think that script saves me a lot of time. I'm gonna jump over those. This one I wanna show you this one. And, so we're wrapping up here, but I definitely wanna show you this. This is great because you can combine two fonts. Like for instance I like this font, this is okay. I don't even know what font this is, Freight text. But I don't like the ampersand. I want the ampersand to be in something else. So something like, oh let's see if I even have it. I might not even have it. I don't have the one I was going to show you but lets create one really quick. This is not the one I was thinking of. It's not as beautiful, that's okay. But let's say that's the one I wanted. I can combine those, I can put the Cortado ampersand into this new font. So what I wanna do is I'm gonna create a font using font mixer. Just gonna double-click on it. And I'm gonna create a whole new font. We'll call it invite text two. And the base font is that Freight text pro, 'cause that's basically what my font is. But, well you know what I do have this one, maybe I don't have it, we'll see if I have it loaded. If I don't that's okay. I want the ampersand to be in this Cantoni pro. So I'm gonna go ahead and say mix. It's gonna mix it up. So let's see if I have that. If I don't have that font loaded I won't be able to see it, but I wanna select this and then I'm gonna tell it that I want it to be in a new font. It might not be ready yet. Sometimes you have to wait for it, it's building. As soon as it's done, well I already have this one which is exactly the same. So as soon as it's done building, you're able to select it, and now it uses, that's the one I wanted, that's from this Cantoni pro, but now I created a new font that has an ampersand that is from another font. Now I can hear typographers everywhere cringing at the fact that I'm mixing and matching fonts, but don't tell anybody. So I have that one in there, I just like that ampersand a lot better, and I think it works really well with the other font that's there. That's called font mixer. So one of the ones that's built-in is called crop marks. And this is if you wanna put crop marks around items that are on your page. So this is built into InDesign, you already have this. I'm gonna select these items that are here. To find the ones that are built-in, they're probably under your application, it might be under user, depending where you installed InDesign. I installed it across the board, application, so I'm gonna come in here to samples. Again we looked at this, these are the JavaScript samples, these are built-in. We have one called crop marks. Let's just find where that is. They're not in alphabetical order is the problem. I don't know why they're not. I'm gonna double-click on this, crop marks, and it's just gonna ask me what I want my crop marks to look like. I'm just gonna go ahead and make these kind of long and also thick so we can see them. And I'm gonna say around that selection. So I'm gonna say OK. And now it creates crop marks around those items that I had selected. So that one's built-in. Check with the built-in ones that are there. Lot of really good stuff. And the last one I'm gonna leave you with is sometimes you just need to take a break and not worry about automation and not making your workflow go faster so one of the, my favorite ones that I use all the time. Let's come back down in here, to the CL scripts. I have one called in Tetris, because sometimes you just need, like I say, to take a break. Double-click on it, it launches Tetris. So I will leave you with that, we'll play a little Tetris. That's all I have for automating, or doing automation workflow in Adobe InDesign, and I hope that you'll use some of these tools to speed up your workflow and get things done faster. Thanks a lot.
Ratings and Reviews
a Creativelive Student
OWESOME!!! I looooove her classes. Such an easy going approach and teaching. She knows so much about indesign and presentations in general but the way she explains is just really pleasant and fun. Thank you so much, Erica !!! I have several of your classes and the color one is owesome as well.
Alice Stoicescu
Student Work
Related Classes
Adobe InDesign