Using Find/Change to Automate Text Cleanup
Lesson 5 from: Automation Workflow in Adobe InDesignErica Gamet
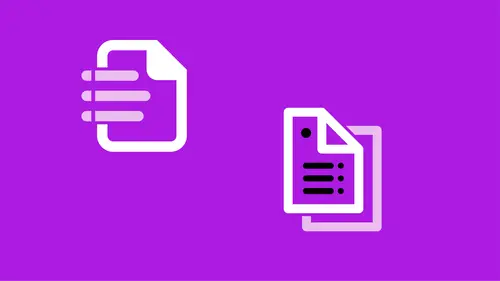
Using Find/Change to Automate Text Cleanup
Lesson 5 from: Automation Workflow in Adobe InDesignErica Gamet
Lessons
Conditional Text
16:00 2Auto Captions
10:37 3Bullets and Numbering
25:53 4Data Merge
16:54 5Using Find/Change to Automate Text Cleanup
22:10 6Automate with Styles
09:13 7Nesting Styles
15:55 8Using GREP as Part of a Style
10:37Lesson Info
Using Find/Change to Automate Text Cleanup
Now let's talk about importing and styling some text, especially using find change. Find change, I think, is one of those unsung heroes of InDesign. So let's do some text clean up here and I've just got some really kind of boring text that's here and the first thing that I wanna do, when I bring text in to an InDesign file, is I want it to retain any styling that it might have in the document that we're starting with. In fact, I'm gonna create a whole new page here and I'm going to bring in some text because we can import text from Word, we can bring in RTF files, plain text files, Word files, pretty much anywhere you can grab a text file from, you can import that into InDesign. And that's really what we wanna do is we want to import it. A lot of people, I know, copy it out and paste it in, but when we import it, we're able to use a lot of these automation features that are here. So the first thing I want to do is I want to bring in some text. So I'm gonna do command or control + D to ...
import text. And I'm gonna come in here, let me grab, I believe this. I tend not to show import options when I'm importing, unless I'm bringing in text and I want to kinda look at something. I believe this is the right text. We'll have a look at it in a second. Actually, let me go out to my finder here and just double check because I will be able to see it. No. It's not the RTF file, oh, it's the overrides. That's why I've called it with overrides, so I know that that was the one. So I'm gonna cancel that, go back to the one I want. With overrides I want to make sure show import options is turned on because I need to make a couple choices. Now these will stay on from whatever I chose before. So once I've chosen it once, it's fine. The main thing I want to do, when I'm bringing in text, is I wanna strip out the styles and formatting from that incoming text, but I wanna keep local overrides, and basically, that means if they italicized something, I want the italics to show up. And then we're gonna use find change to automatically find it and style it for me, as well, in the proper way. So I'm gonna say preserve local overrides. Now I know that I have some italicized words in this incoming document. So I'll say okay and I'm gonna go ahead and just click to place. And when I zoom in, it did not show up. That's very strange. Oh, hmm, the font that I'm using. Let me change my font really quickly. The font is not using what I was hoping. Let's try Nimbus Sans Lite, I believe. This may or may not work. I may have to cheat and actually italicize some stuff. It should bring in the local overrides. It should be bringing in this because I have it. It's the font I'm using that's not bringing that in. Why is it not bringing that in? Alright, I'm gonna cheat and pretend that it came in, but I'm manually italicizing this. This is what I would have done in Word. Just hold it, just click italic to italicize that. So I'm using command or control + shift to italicize it. So if you bring in text like this, it should have brought in that italicized text that was there. And it's italicized, but what I really want is I want to italicize it using character styles. So I wanna look at my character styles really quick. Make sure nothing's selected so I don't select anything. So in here, oh that's it, I don't have anything in there. Alright, so in character style, I'm gonna create a really quick character style called italic. And the only thing I'm going to identify is italic in here. So I'll say okay. So basically, when I change this text. That's cause it's Arial, maybe that's my problem. Let's bring in Arial Regular and then I'm gonna re-italicize these words. Alright, so let's just italicize some random words. Alright, so I want to create instead, instead of having these manually italicized, I want to italicize them using the character style because I want to make sure that when I assign a paragraph style to this that I don't have any overrides. Again, I'm assuming you know a little bit about paragraph styles, we are gonna talk a little bit more in just a minute about them. Let me call this body text. Alright, so that's body text. Everything here is body text, but I have this plus because I have a couple words where I've manually italicized and that's a no no. What I really want to do is create the italic, or assign the italic character style to it. But I don't wanna have to find all the places where my imported text is italicized and that's what we're gonna use the find change dialogue box for. So I'm gonna do command or control + F to bring up find change and I am going to just come in to the text tab, which is probably where you've been doing all your find change, but there are actually several other tabs. I'm gonna use the text one and I'm not gonna do find what or change to, I'm not looking at specific text, I'm gonna come down here to find format and I wanna make sure I'm looking in the whole document or maybe, actually, let's just do this story. So I'm gonna select this story and I'm gonna confine the search to the story. Find format and I'm just gonna click in this box and I'm gonna say find, under basic formatting, find wherever it's been italicized and this is manually italicized. Okay, and change that to, this is gonna sound not intuitive, but under character style change it to italic. So find italic and change it to italic, but it's going to change it to the character style italic. So I'll say okay to that. Alright, so then I can just say change all, it's gonna change everything in this story. Should change two things, it did. Now when I say done and I select all this text and I come over to paragraph style, I see that plus or that override is gone and that's because these words now have that character style applied to it. So if you know the text that you're bringing in has italic and maybe it has bold and bold italic, you'll need to set up individual character styles for each of those things, or maybe you know some things were highlighted in a color, just make sure that you have a character style applied to that, and even if they didn't use character styling, which most of the Word files I get, they don't actually use styles, maybe they start using styles and somewhere along the way, they sort of stopped using styles, and by the third paragraph or something, and so, I just assume that nothing is styles, that's why I strip it out and use those local overrides, but then I can use find change to manually find them and style them as well. Some of the other things that we might deal with, if I go back to page one here, I believe is where I have it, is certain things like double en-dashes, and I know it looks like one big em-dash, but if I use my arrows, I can see that there actually is, there actually are two different dashes that are there. So if you've used something like this, where someone's put a double en-dash, or just a double dash, and you wanna make this an em-dash, one nice long dash, we can do that in the find change, and there's actually a built-in query for that. But even if you knew that it was dash, space, dash, you could do that as well. So in find change, actually let me zoom in a little, just so we can kinda see what's changing here, and actually I'm gonna just do something that I say never do, which is I just want to change the tracking a little bit on this, on the character, just so that we can see the spacing between those dashes hopefully, you can kind of see that there is a space there, just so we see it actually happening for us. Alright, so back in the find change, command or control + F to open that up. I have this query menu at the top, and there are built in queries that I bet half of you didn't know were there because it's not really obvious that there is this pull down menu. And so I'm gonna come in here and I'm gonna go up to the top and there's dash dash to em-dash. So everything on this top that's above this little line that's here are the builds and queries for the text tab. So this is when I know exactly what the text is, I know that it is a dash and another dash, and I want to change it to an em-dash. So I'm gonna choose that, I'm not even gonna worry about what's in here and what this means, that just comes from this secret menu, again, these little arrows off to the side. This basically says look for dash dash, and then this is the Meta character information for an em-dash. I didn't need to know that because I can just click here and say I wanna do hyphens and dashes, and choose it from that menu. So I'm gonna do that and I'm just gonna go ahead and say in this story, change all, and I had two places where that happened, and now I can zoom in and I can see that this is actually one character that's here. So that's one of the built in queries, you also have some built in grip queries. So I know grip is a whole nother topic, and I know that I've covered that in some of the other courses that I've done here, but grip is, in a nutshell, is a way to find patterns of text, and then style or do something to that text based on the patterns that it finds. So in this case, we knew that it was dash dash. So we could tell it in text dash dash, but what if we didn't know what kind of dash? Maybe we didn't know if they were em-dashes or en-dashes, or just regular hyphens, right? So we don't know what they used to create those dashes and now we need to find all of those instances and put them together, well what grip does is let us take a more generalized idea and say any two dashes in a row will become an em dash, so we can do it that way, and that's what this grip tab is for. So I'm gonna click over here, and actually, before I actually enter some grip of our own, we also have built in grip queries, and that's what this middle section is for. And again, these are built in, these are completely built in to InDesign. So let's come in here to this page here, and I'm gonna turn on my invisibles, so I'm gonna make sure under type, show my hidden characters, sorry hidden characters, not invisibles, and I'm gonna zoom in a little bit, get this guy out of the way, and hopefully you can see that I have little dots in between each of the characters and I can see where these extra returns are. Well we don't want extra returns between our paragraphs, we really want to avoid that, and that's because they might show up at the top of a column or something where we really don't want it. What we wanna do instead of having these extra returns in between is we wanna tell the paragraphs that are above or below it that we have space before or after that. So I just went to my paragraph setting in my control panel here, and I have this space before and after. So what I really wanna do in these paragraphs, in fact, let's do it in this paragraph to start with. I just wanna have a little bit of space after, so it just gave me a little bit of extra breathing room, and I wanna delete this return, so now I still have that extra breathing room, but I'm gonna undo that because I don't wanna have to delete each one in my entire document because as I can see there are several, and also, sometimes there's multiple, right? Some people just put in a lot of extra returns. I wanna find something that will get rid of all of them, whether there's one or 17 of them, and that's a built in query that we have. We need to keep the one, the one return to force the next paragraph, but I wanna get rid of all these extras. So I'm gonna go up under the query menu and I'm gonna choose multiple return to single return. When I do that, I'm not even gonna worry about what's in here because it's a built in query and I know it already works. But it's basically telling us look for a break followed by another break, and then this plus means one or more times, so this will cover us for as many times as we need it to. And I wanted to change it to just a plain return, and again, I can figure out what I wanted to change to if I don't know what the grip character for that is, I can come in here and just say end of paragraph, and that gives me my return. Alright, but it's built in, I didn't really have to do anything, I just chose it, and then I'm gonna say in this particular story, so make sure it's selected and story is selected, and just say change all. So when I do that, it got rid of three different places, so if I zoom out I can see, let's see, done, I can zoom out, and I can see that that spacing is there, I just need to basically create some space before or after on each of these paragraphs, so a little bit before, spacing out my bulleting, which I wouldn't do, but that's right, but basically it gave me that same gap in between, but there's not that hard return there anymore. So I can control that through my styles and the different measurements that I put in there. Let's look at what else came in in this text, now I do have it spread out, like I said, I tracked it out so I could see those dashes. Let's change that back, we don't need that much tracking there. Let's change this back to zero, but one thing I can see that's here, I've got two spaces here at the beginning. So if you're used to getting double spaces after punctuation, I'm sure one of the things that you are used to doing is going into find change and saying find space space, and replace with space. If you're doing that, I need you to stop right now, don't do that ever again, because you're gonna get the person who decided that it would be really great instead to put three spaces beforehand. So I don't know if you've done that, you've done the find change and you go through the whole document and change it, then you gotta go back and run it again just because you gotta make sure you get rid of this, and then also, you might get somebody who decided to use a space and then this is a different kind of space, because InDesign has several different white space characters. So maybe that's a third space, or a punctuation space, or something, so by looking at the hidden characters, I can see that my find space space is not gonna work in every situation. But I do wanna strip it out, I wanna make sure I have one single space after punctuation, and I need to change that after the fact. So again, I've got a built in query for that. I'm gonna click on the frame and do the find change, command or control + f to find, and go up under the menu, and you have this multiple space to single space. And I wanna warn you, what's gonna happen, we're gonna see a really long grip expression in that first box that's there. But don't worry about it, don't even worry about it at all, basically it's saying that it's finding all the different types of spaces, that's what all these little tilde and characters are. So that thin, the hair, the punctuation space, all the spaces we don't know what they even do, those are all in there. And then, this last little bit is the magic part, it's in curly brackets, it's two comma, and that's grip speak for two or more times, so it means any combination of any of these spaces two or more times, right, so that's gonna cover all those examples we saw, and it's gonna change to and the backslash s is the regular space bar space. So again, it's already built in for you. There is actually a new way to do this, this was introduced a few versions back in InDesign, you could take care of any type of horizontal spacing, including tabs, by using backslash h if you want. I'm not gonna undo that 'cause I just, I'm just gonna re-bring down this query that's here. Multiple space to single space. So it's back, and then all I'm going to do is say change all, it changed those nine places where I had that information, probably 'cause I did the whole document and not just the story, but I can see that that's gone from the, where did we have it? Let's close this up. It got rid of all the different places we had the extra spaces, the weird spaces, and everything. So again, those are built in queries, first thing I do when I bring text in from somewhere else is I start assigning those styles, and then I start stripping out all those oddities, the extra spaces, the extra returns, you often have the extra return at the end of the story, especially if it comes in from Word, you've got that extra return at the end as well. That's also a great way to strip out the normal style that comes in from Word as well, you might go in and find normal style and replace it with body text style or whatever you think is the appropriate style. Alright, one last thing on styles and on grip is one of the things that you can do is you can standardize text information. I need to find the right file here, page of the file. So I've got some text, and our company here is Cybus, just Cybus, or Cybus Systems. But I notice it says Cybex here, and then here it says CybexSys. Well that's because over the years, the business has changed its name a million times and people have taken piecemeal and all the information from different places and put it together, and then they imported it and I realize that I need to standardize it and make this all say Cybus instead, but I don't know if it's gonna say CybexSys, or if it's going to say Cybex, or however it's gonna list, and I could do a find change using text, just come in here to text, because I know exactly what I'm looking for, but I'm looking for two versions, or maybe three or four versions, and I wanna do something with them. And so this, we're gonna actually create our own grip expression, and just to explain on grip, grip lives in two places in InDesign. We're dealing with it right now in the find change dialogue box, it also lives in paragraph styles, we're gonna do that later in this course. But for right now, the reason I wanna use it in find change, it has some advantages. First the disadvantage, the disadvantage is every time the text changes or you bring in new text, you have to run a new find change on it. But what you can do with it is you can add, subtract, and rearrange text that you do find in that pattern. For instance, think of a phone number, a North American phone number has a set pattern to it, but maybe we decided we wanna find it all and we wanna take the area code and pull that out and remove that part, we can do that with the find change in grip. With a style the only thing we can do is find a pattern and then apply a character style to it. Like I said, we'll cover that in a minute, or in a little while. So on the find change in grip is when we don't know exactly what the text is gonna be, and in this case I know two version that it might be, and I need to find both of those and standardize that to the same name. So what I want to do, I want to make sure I'm in my grip tab, I'm gonna delete everything that's in here. If there's anything in formatting, take that out as well, but what I wanna do is I wanna come in here and I want to find either Cybex or CybexSys. So I'm gonna come in here and say Cybex, and then I'm gonna use shift + backslash, gives you the little pipe character, so it's just sort of a divider. And basically what the divider does is say everything to the left of it, or anything to the right of it, and you can have multiple dividers. So everything, but it's going to say find any of these and they're sort of individual. It's like find Cybex or CybexSys, and then change it to Cybus, we could even say change the formatting and change it to a character style that's red and in a different font so that it stands out or whatever. But in this case, we're just gonna change it. So I'm gonna say go ahead and in this particular story, when I'm working with grip, I keep it as contained as possible, just so I can kinda keep an eye on it. So I'm gonna say find next, and it finds Cybex, and that's great, and then I say find next, and it finds it, but it didn't say CybexSys. I say find next, and it doesn't find it. Well what happens is if you have a word that is contained in another word, basically you need to make sure that the longer one is first because what happens is it found Cybex, but now it's gonna keep going on because it doesn't think to look for this next one that's longer, 'cause it already found this portion of it. So just keep that in mind. So I'm going to delete this and just kind of flip the order so that Cybex is next. Alright, so I'm gonna say find next, it found that one, and it found that one. And then I'm just gonna go ahead and say change all. But a lot of times I don't just say change all right off the board, I wanna make sure that clicking find next at least finds what I want because with a pattern, we're sort of saying we want it to find everything that fits that pattern, but we don't want it to find anything that doesn't fit that pattern. So sometimes for me, even though it takes a little bit longer where I have to click find next maybe 100 times, I can at least go through and manually just be like yup, yup, yup, and if I don't have to change anything, I'm just making sure everything fits that pattern and it didn't grab anything I wasn't expecting it to grab, and then I can say change all and it does it all at once, or if you're just super, super confident, just tell it change all. But I tend to do that on something that isn't my text that I've created. So I'm just gonna say change all, changes two versions of it, and now I can see that Cybex here became Cybus, and CybexSys also became Cybus as well. So for standardizing text that comes in from several different places, think about grip. Going back to that phone number example, that's a great one because phone numbers can be written in so many ways with dashes, and dots, and parentheses, and spaces, and no spaces, just 10 digits all in a row, and you wanna format them and standardize them to all have dots between each of the sets of numbers, you can use grip and find change for that as well. So anyway I just wanted to kind of give you a kind of taste of grip and how it is really great in cleaning up either text that you're creating on the fly or text that you've brought in from somewhere else.
Ratings and Reviews
a Creativelive Student
OWESOME!!! I looooove her classes. Such an easy going approach and teaching. She knows so much about indesign and presentations in general but the way she explains is just really pleasant and fun. Thank you so much, Erica !!! I have several of your classes and the color one is owesome as well.
Alice Stoicescu
Student Work
Related Classes
Adobe InDesign