Automate Multiple Sizes of Same Content
Lesson 10 from: Automation Workflow in Adobe InDesignErica Gamet
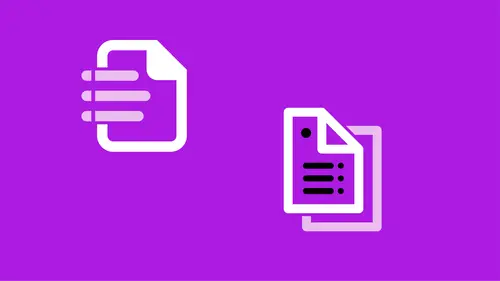
Automate Multiple Sizes of Same Content
Lesson 10 from: Automation Workflow in Adobe InDesignErica Gamet
Lessons
Conditional Text
16:00 2Auto Captions
10:37 3Bullets and Numbering
25:53 4Data Merge
16:54 5Using Find/Change to Automate Text Cleanup
22:10 6Automate with Styles
09:13 7Nesting Styles
15:55 8Using GREP as Part of a Style
10:37Lesson Info
Automate Multiple Sizes of Same Content
In each of those situations. I'm gonna zoom up slightly just so I have a little bit more room to move this page around. And I'm gonna choose instead of Object-based, which is what we had, I'm gonna choose Scale, just to show you what happens with Scale. So, the scale is pretty much like you'd expect it, everything stays exactly the same and it always fits on the page. It just scales to fit. And that may be all you need, alright? I'm gonna let of that. And we'll say Re-center instead and this will keep the image as it was but always centered. So nothing gets sized but it's always centered. This is basically what happens if you just change the document size. Everything stays centered there. It's also not what I want. And, I'm gonna show you Guide-based on another page. But Object-based is what I chose for this particular page. And what I choose for most of them. And basically, what you need to do is, with the Page tool, you're going to select on each object of the page and tell it what h...
appens to that element when the page size changes. So, I'm gonna click on each of these and you see they get kinda outlined in this blue text. So, when I select on this item, and just so you know, I'm gonna select off this really quick. This is one item, it's not text. It's actually a compound shape, so it's basically one item just with some old text, knocked out of that. And then do that, put it back where it belongs. Go back to my Page tool, and now, my Page tool, I'm either grapping the page handles, or I can select on individual items in my document. So, I've got this item selected here, and, I need to tell it what happens to that object. And, I've told it to pin it to the top and the right. So, no matter how I change that page, it always sits in the top right section. And, if I don't want to use the little check-boxes I can also use these items. These are the pins and if I click on it it pins it, you kind of see this little pinned thing. If I click on it, it unpins it. Woops! Let's undo that. Too many pins go in there. So, sometimes using this makes a lot more sense. So I'm gonna select on this item. Come on. Let me select the item. My Page tool is being kind of iffy. It's not letting me select, there we go. I want to select this one guy here, that's it. Maybe. Oh, I undid too far, I went back to Re-center. Object-based, there we go. That's why. So, I'm gonna pin it to the top and the right. I can also choose to have the page or the picture resized, so that's what I'd do with this image back behind. This is just a full bleed image, that's sitting here, and it's got some other images underneath it. But this is the, I believe I've got the tree selected here. We'll just double select, double check. Yeah, that's the tree, so I want to make sure I have that selected. So, I've told it to pin it to the top, the left and the right, and to resize the page to the width and the height. So I want it to keep growing with the page. And I can also choose Auto-fit, which means if I have set any fitting options, like told it to fill frame proportionally, that will maintain as the frame size changes. It will continue to fill inside that. So, again, I select what I need and then once I make some changes, then I sit and say okay, I like the way that moves around, that looks good, again, I may have to move the image later, when I like where it actually ends up, depending on the size. But I'm able to keep moving around, checking on it. Same thing down here, this I believe I grouped, there's actually two images, I've got the wood green image, and a green box on top of it. And because those kind of act as one item I grouped them together first and that's something you'll find you need a lot. Just group them together, I've pinned it to the left, the right, the bottom and the width, and I've told it to Auto-fit. And again, once I make a change to something then I look at this. And of course, I can't see the green, it goes away because of the transparency, it won't redraw it for me. If you hold down the Option or the Alt key it will actually take your changes. Now, it's changed the size and I don't really want that but I want it to see it enough that I can look at it and go yeah, that'll look good when I make that change. So I'm gonna hit undo, cause I really don't want it to take. So, that's all I've done in each of most of those pages, I've gone through the object styling. However, sometimes, using guides might work a little bit better. So on this page I'm actually using over here, I'm using Guide-based. And what Guide-based does is it lets us put these vertical and horizontal guides and they kind of act as a way to fold something in on itself. So, for instance, I did a vertical one here. And, so, when I changed the size of this you can see that it actually continually like it's sort of folding the image inside. It's making it smaller, but it's making the frame smaller from the middle of it instead of just moving it left to right. And the same thing on the text, you notice the text frames getting narrower and the text is re-flowing as well. The thing is, with the Guide-based, is that it's from one end of the page to the other. So, if you wanted to size these two but not this one, you really can't. So I tend not to use the guide one very often unless there's a reason for it. Some of the other things you can do are setup things like column breaks, I think I have one maybe here. I think, maybe. I don't know if I do or not. No, I don't. If you have it so that the columns on the text frame options you can set it up so that you have a minimum size, so it's almost like responsive, that it'll add or subtract columns as the size changes. And that's just something that you would set up normally in text frames options. So if you have that set up it responds well when you change the liquid lay... or change the alternate layout. So, let's go ahead and see what happens with that alternate layout. Because I want to show you a couple of things that happen when we do that. So, we set up our Liquid Layout guides, again, one per page. Create a new alternate layout, do the same thing. I'm just gonna put New Layout. And, let's say five by six and a quarter. And make sure that's tall, link everything together. Preserve Existing, this means use the rules that we created. You could, at the last minute, decide to use Re-center for all the pages, or whatever. You can choose one here. But otherwise we'll use the ones we set up. We'll say okay. It will create that new layout for us. And then I'll show you what happens with the text that is created on that new layout. Alright, so we have our new layout here. If I go to text here let's find um... Investments. Let's say we decided instead of calling it Investments we wanted to call it Financials. When I jump to the corresponding page over here, down here it still says Investments. And I wonder why it didn't change. Well, I can look. If I zoom in a little bit here, and look, I can see that it has updated. It doesn't automatically update the editorial changes. I think it would be great if I had an option to, either update or not but it doesn't do it automatically, which is good. But if I go into the Links panel I can see that this link here, it's created links for all the text. So, it just went ahead and threw it in the Links panel. And it says, hey this one's been updated or modified. I can double-click on it or on the little icon here and it automatically updates for me. So I'm able to maintain that editorial between. Now, as you can see, this is something you want to do near the end, when you think you're about ready, maybe you're 95% done or the client tells you they're done with changes but you know there are still more changes coming. And so, we can start now splitting this off into the different output options that we want for our text. So, the reason I don't want to do this early on is because, if I decide back on this original layout, that I suddenly need to add something here and I add just a new shape or something like that, it does not show up on the corresponding image here. So there's no real link to it once you've created that Alternate Layout it doesn't automatically add new things. If you have to add something later you can use these tools. So, this is the Content Collector and the Content Placer tools. I'm not gonna go into it but it basically works a lot the same way. You're able to pick up something and create that link between the two. So that is how you can add things aftewards but it's sort of piecemeal, it's sort of a last resort thing. So I try to do this at the very end. Now, when it comes to the actual images, let's say I don't like the image on that first page. And, again, I'm on the first page of the wide version. And, I like that but on this one I don't want to use it because you can't see the tree back there. It doesn't work the same way where I update one and change it. They work as regular links. I go into the Links panel. And I'm gonna click on this image that's here, on the tree so I can find it easily. And, if you notice, I do have the little cloud symbol. That means I'm using this from Adobe stock and it's in the cloud. But, I can change it because what happens is it automatically creates this enclosing folder. So, actually, I have two versions of this image in this document, one on each layout. I can see it's on page one and page nine. And then it creates this little folder. So, if I wanted to update both of them I would click on that and tell it to go ahead and update all instances of that. I'm sorry, Relink All Instances of that. But, I actually only want it to do it on this second page. I just want to go ahead and Relink to a different image. So I can go out, find the new image that I want to link to. I'm not gonna worry about that. But I can go ahead and update to a new image here. So I can have different images and that happens a lot, specially when you're changing orientation from a wide to a tall. Suddenly what'd fit nicely in a wide layout doesn't fit so well in your tall layout. So that's one thing that I want to do that for. So, basically, setting up the rules takes a long time, often, but, you can see where that kind of comes in handy, to be able to make these other layouts. And if you're doing this all the time keep in mind that those rules are going to be there. If you build those into a template, those rules are already there and assigned so as you pop in new pictures and new text those guides are already there and the little what's pinned to what is already there. One of the other things that I use Liquid Layout for in that, so it's the layout rules are for creating ads that I might have the same standard ad that I use throughout the year. I've got this ad and sometimes it's a tall ad and sometimes it's a wide ad. And, so, I'm coming here and I can have two different templates. These are .indt files. So I've already built in the rules for each. And, basically, instead of creating alternate layouts I'm going to open a tall ad if I get an order for a tall ad it doesn't matter what the size is, it's just tall orientation or portrait orientation. I'll open up that template, it opens up a new untitled document, ready for me to make changes to. But the first thing that I want to do is tell it what size this is. So, instead of creating an alternate layout in the same document, I'm gonna change the size of the document and then it's going to just go ahead and move everything for me. Now, I did notice that layout there had an issue where I changed the document size, nothing happens. When I do it in the File / Document Setup. So, I'm going to show you another way to change your document size and this at least is working. This just wasn't working for me with Liquid Layouts, for whatever reason. Using the Page tool I can also change the document size. So, because it's a tall one I've got to at least keep it into the tall format here. So let's actually keep it, let's make it just slightly narrower. But then maybe more tall like this, so six inches. And, let's actually go a little bit higher, let's go the other way and say it's taller, it's nine inches. But as you can see, as I make the change to that size everything's moving with it. And still sitting where the bleeds are out and everything there, but I just changed the size of that document. And now, I can just go ahead and make whatever little tweaks need to be made. It looks pretty good, actually I'm pretty impressed with how it turned out, maybe I just need to move this item down a little bit. These are just a series of arrows. I may need to move that down just a little bit. And then go ahead and hit Save and now I've got that ad and then when it comes time to create a wide ad I just come in here and say wide and the first thing I do is just say oh, what size does this ad need to be? And maybe it's nine inches wide, also by five and a half. And it moves everything out for me. And, I had this pinned to the left side, so, it didn't quite work. So, I'm gonna move... Alright, I ran out of picture, that's what happened. My frame moved but my picture needs to be pulled out a little bit. It's just not a big enough picture there. So, again, I wouldn't make that one little adjustment and for the most part I think it looks pretty good. And I can just say Save. So I was able to come up with a whole new size ad using that template, because I built in those Liquid Layout rules ahead of time. So, Alternate Layouts, Liquid Layouts kind of work separately, but they also work as a team together to give you either alternate layouts if you want many versions in the same document or those liquid layout rules that control that can also just let you have them be in a document and when you change the size of the document, everything moves accordingly as well. So, check those out.
Ratings and Reviews
a Creativelive Student
OWESOME!!! I looooove her classes. Such an easy going approach and teaching. She knows so much about indesign and presentations in general but the way she explains is just really pleasant and fun. Thank you so much, Erica !!! I have several of your classes and the color one is owesome as well.
Alice Stoicescu
Student Work
Related Classes
Adobe InDesign