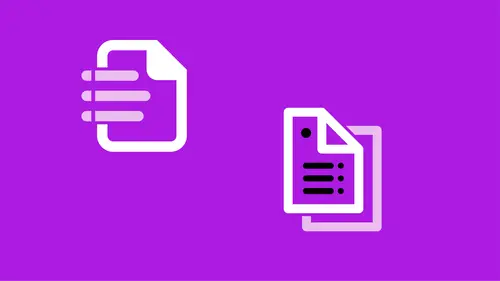
Lessons
Conditional Text
16:00 2Auto Captions
10:37 3Bullets and Numbering
25:53 4Data Merge
16:54 5Using Find/Change to Automate Text Cleanup
22:10 6Automate with Styles
09:13 7Nesting Styles
15:55 8Using GREP as Part of a Style
10:37Lesson Info
Bullets and Numbering
And the next thing we're gonna talk about are bullets and numbering, which sounds kinda boring, but it's actually really cool and I'm gonna show you something that we can use the bullets and numbering feature for that you wouldn't necessarily think of as being bullets and numbering. When you think of that, especially bullets, you think of presentations, right? And all those, was it the death by bullets, all the bullet points that come up on a page and that sounds boring, right? And then also you might just think of a numbered list and that just sounds like, I don't know like a to do list or something like that. But like I said, I'm gonna show you some fun ways to work with that. Let's actually look what I mean by that. Sometimes you just have this list and you need to format it in such a way that you are able to call it out as bullet points. In fact I'm gonna jump to here. Actually not bullet points. We're gonna come in here and we're gonna actually make this in just a little while. Wh...
ere we've got this nice outline version. And everything sort of lives in the same place, that's why bullets and numbering are together, they're in the same menu. So when I have text, I might come in here and decide that I need all of these to have a bullet point. Just one bullet point in exactly the same place. So that's pretty easy to start with. I can either select all the text, so come in here and actually select all the text. Or because I'm doing it to all the text that's in here, I can select just the frame and do the same thing. And so in this case, I'm gonna go ahead and just select the frame. And I'm gonna go up here to the bullets and numbering, you can also find that in your character panel. So I come in here and do, I'm sorry, my paragraph panel, bullets and numbering down here. Gets you to the same place. And I'm gonna turn on my preview. And underneath this menu here, list type, you have bullets or numbers or none. And I'm gonna choose bullets to start. So I do that, turned on the preview so I can see that. And by default, it automatically gives you a bullet, just a regular bullet character. And whether or not you want some text after it. But this little caret T is in here. That is metadata speak for tab. So basically it says bullet followed by a tab. Now you're not limited to that, you don't have to have a tab, you could do whatever you wanted. After a bullet, generally we have a space or a tab or something like that. If this is empty or if you accidentally deleted it, or if you wanna add something else, use this little teeny tiny secret menu here. So I come in here and I see that I can add a tab. Maybe I just want some spacing instead of a tab itself. In this case I'm gonna put tab because we're gonna set the tab in just a minute. I also can tell it that there's a different character style that I want it to use. So maybe I want it to be a color, I have some character styles set up in here. I can say I want it to be in color. So now I've got these orange bullets that are here. Now one thing you might notice, it's a little small, and my tab space is obviously pretty big. We're gonna close that up in a second. So I can actually change the size of that, but what I need to do is actually put that into my character style. So you need to make sure that anything you want to assign to that bullet, because it's again, not an actual character, it's being generated, it's a variable, we need to make sure that that's built in to that character style. If you don't have one right here, you can build one on the fly as well. Just know that in a couple places, not sure in here but in a couple of the dialog boxes, when you create a character style on the fly, it often doesn't get updated. So it seems like it's not working, but it actually is. So just know that that's kind of a weird bug that's kind of drifting through the different versions. It's been around for a while. But I generally create my character styles before I get in to to start assigning them just because I know that that bug has been there before. Alright so anyway, I choose my bullet. Now I'm not stuck with just that bullet. I also can choose different characters, and there's only a couple here to start with, but I can add ones as well, if I don't like any of the ones that are here. So I can come over here to the add button and choose add and I can change the font and that's probably what I'm gonna do. I wanna find something different. Let's actually go down to, let's go down to Dingbats, or Wingdings, let's find something fun. So I can just scroll down through here, find something. Maybe I just want an arrow. Let's do this guy here. Alright so I can go ahead and choose that guy and just say add. I can add several different ones, say OK. So I've got that, now I can choose that. And now that's my bullet. Now keep in mind, I assigned a different font. So I do need to make sure that when I send this somewhere else, that it's going to be looking for two fonts, whatever my text is in and then the Wingdings that we chose here. Now when it comes to this, the alignment, the left indent, the first line indent, especially when you start working with numbers where you want there to be an indent and you don't want the text to wrap underneath the bullet or anything like that, I think trying to do it numerically can be kind of confusing. So I'll show you what I generally do. All set and we say OK. And then I'm gonna select the text, let's just zoom in a little bit. And I'm gonna actually work with the tabs panel, I just find that it's visually easier. But if you work numerically that's totally fine. So I'm gonna go up into the type menu and choose tabs. That command or ctrl+shift+T. And by default, when you're working with tabs, there's a tab every half inch. You don't see it but there actually is one. In fact, anytime I put a tab somewhere here, it will automatically still be creating tabs every half inch to the right of that. Or everything on the half inch, not half inch from here. Starting at half an inch and then continuing on. But you can see what I did is I created a smaller tab and that was the first tab and that's actually where the bullet moved to. If I undo it, you can see it jumped back. So I've created a tab, and as I move the tab I can actually see where that's going to line up so that's nice. Now what we're not seeing is how this wraps around because my text isn't short enough to do that. So I'm actually going to just shorten up this frame really short, just so I kinda get some wrap-around text. Because I wanna see what's gonna happen when I do have two lines of text. Now I don't like the way that it looks, I would like this to line up with this text that's here. So I'm gonna select all of this, and this is where it gets kinda tricky. I tend to move that out of the way a little bit, and we need to move these teeny tiny little items here. And this is our first line indent and our margin indent. So I'm moving this one in and that's where the second line will line up to and I'm actually gonna make it right at half an inch here, I'm sorry quarter of an inch. And move this guy back. And then I'm also gonna set up the tab at quarter of an inch here. So now everything is lined up nice and neat, and if I go back into the bullets and numbering, I can see that that's all set up for me. Again trying to do the math on this. Trying to remember the left indent and the tab is at quarter inch, but the first line indent is back at a negative quarter of an inch. So basically you're telling it the tab position comes in, but the first line indent where the bullet is is actually the same distance backwards. So this is fine, like a bullet's not too hard to figure out. But when we get into this list in just a minute with the outline, and we've got several layers deep of indentation, trying to do the math sometimes on that and remember how far each one in is just a little confusing to me. So I tend to go out to the tabs panel for that. But it updates there for us. So there we go we've got our bulleted list, in this case our arrowed list. And now the nice thing is, is that that's automatic. I'm gonna make this two columns, so I do command or ctrl+B to bring up my text frame options. And let's make that two columns. So I can shorten this up. Now as I add information and I hit return and start typing, it automatically is there. I didn't have to obviously type that arrow, so that's a great way to even just get that little bit of different graphic look to it without having to do anything. So I just hit return, you don't see it until you start typing. Alright so again, it's automatic. It's not something I can select. I can't select that arrow, can't do anything with it. It's automatic for me. Now if I change this list by going back up into bullets and numbering, actually grab this frame here. Alright it's not going to let me do it, select all that text. And do bullets and numbering. 'Cause now I have that in there, it's not letting me select just the frame. I'm gonna choose numbers. I'm gonna start with a super simple list which is just basically a numbered list. And again, when I hit return, it automatically numbers it for me. So I don't need to worry about that. Let's go back under bullets and numbering. And look at some of the options that we have for these numbers. So we have this formatting, we can choose what type of numerals we wanna use. So we've got our regular, or Arabic numerals. We've got leading zeros. We've got Roman numerals and small Roman numerals. We've got some upper and lowercase letters. And double and triple leading zeros as well. So in this case, we can change this to A B C D. So don't always think just because it's called numbering, just don't think of it always as particularly numbers. Actually gonna go back to the Arabic numerals. And then look at what is here and what this is saying. So basically we're trying to tell it what do we do besides the numbers. If I don't have anything and I just hit something else in that frame, everything goes away because obviously it needs to know something. So even though I've chosen numbers, if I've deleted that, it doesn't know what it needs to do with that number. So again we need to go to this little secret menu that's over here, and we need to start building a sequence of what we want it to show. Well I want it to show a number, I want it to show a period, and then probably a tab, so we'll do that. So I'm gonna come in here to this menu, and I've got two sub-menus from here. Here is where we have the levels, so it knows exactly which level in the list we're in. And in this case, everything's level one because we're just doing simple numbers. And I'm gonna go ahead and insert a special character, and that's gonna be that period and the tabs. So let's start with the number placeholder first. So current level is level number one. Now the other thing that I skipped over, sorry, up here is when I chose numbers, I'm telling it this is level number one. And when we do that outline in just a minute, we're gonna tell it level two, level three, level four, et cetera. So when I'm working on level one, which is all we have in this list. I'm going to tell it to use the current level number, and then I want it to be followed by something. Well in this case I want it to be followed by a period. So I'm just going to simply type a period. And then again if I click on something else it will update so I can kinda see what's going on. So now I've got my number, period. And then I want it to be followed by a tab. So I'm gonna use the secret menu and Insert>Special Character and tab. And that gives us the caret T. So there's our caret number is our level number, period, followed by a tab. Alright so that looks good. I might wanna, you know, change the tab position, move it in a little bit more. So I'm just gonna draw this out a little bit, come on. There we go. Alright again, trying to do that by hand, I'm actually gonna set this back to negative quarter inch. Negative quarter inch and a quarter inch. And I put too many decimal points there, we don't want that. Alright there we go. And if I wanna change it, 'cause I don't like how close this is getting with the double digits here. So again I'm gonna open up by tab panel and just sort of move everything in a little bit. And again I wanna move, whoops, grab this little piece here, move that in, push that back, there we go. That gives me a little bit of breathing room. And when I go back to bullets and numbering of course, that new value is set in here for me. Alright and also we can choose, again, a character style. So if I wanted my numbers to be in a different color, I could do that as well. Alright so that's pretty simple. Those are simple, straightforward kind of lists. But let's look at this next page, this list here. So this list is a little more involved because I have numbers, I have letters, and I also have three different indentation values here. So how do we set that up? So instead of starting from scratch with this, we will start with scratch in just a second, but I wanna show you how this is made. So on this first level, have to go up to bullets and numbering. And I've chosen numbers obviously, and I have this thing called the list. We're gonna talk about that in a second. And what that basically does is let us have things that are not in the same text frame that are seemingly unrelated, but keep that numbering to jump across those text frames. Or across, we may have a paragraph in the middle that isn't numbered at all, but when that paragraph is done, we want it to continue after that paragraph. So we'll come back to that. And I'm on this first one, so this is level number one. I've set the formatting, one, two, three, four, just like we did before, I have the number followed by a period, followed by a tab. And no character style at all. And the numbering is continuing from before. I can start the numbering over if I want, but generally I want it to continue. And then the tab positioning for that. Great, now let's go into this next one. And if you notice, this next one takes the first number from the level above it. So this is level two, and this is 2.1, 2.2, 2.3. So all of this first number here, this two is being generated automatically from the level above it. So on this item I would come in here and I would choose bullets and numbering, and I wanna tell it that this is level two and again, I've chosen this list, and I'll make one in just a minute. But right now we'll just assume it was already there. Level two and again, same sort of numbering, but in this case it's a little different, I've got some different information here. I've basically told it that I want it to grab the information from level one, followed by a period, followed by the current number which is one, followed by a tab. So let's delete all that and show how we created that. So when I'm creating one of these indentations where I want it to actually show the number with it, I can come in here and I need to say insert number placeholder. And first I need it to grab the level above. So I'm in level two, I'm going to grab a level one. Alright so that gives me that information, followed by a period, so I just type in a period. Followed by the current level, so there's my 2.1, followed by a tab. Alright so I do that. And I can again assign a character style. And the last one is this third indentation. Same process, bullets and numbering. Only this time I'm gonna tell it it's level three. I'm going to give it A B C D instead, and the same sort of thing, I'm gonna grab it from the level above. Actually no I'm not doing that one, this is the current level, and a period and a tab. Because I'm not grabbing from above, so I'm just telling it it's A followed by that. And we say OK. So now what's great is that once I've done all this, because if I had to do this for every line, let's say this, gotta go in my paragraph style and tell it it's just nothing. So let's say this is the text that I started with, I would have to go into bullets and numbering and set up that for every line. Or I can grab these three lines together and actually set up everything we just did to make it A B C D. But what's great is once I've created something, especially in bullets and numbering, is I can create a paragraph style for that. And we're gonna talk a little bit in a couple places in this course about paragraph styles. This is a great way to dive into it. Once I create something that I don't want to have to style again and again, I wanna make it a paragraph style. So basically what I did is I just took this information, selected some of the text. Doesn't have to be all of it, just some of it and I open up my paragraph style panel. And I come down here to the new style icon. And I option or alt+click on that and it brings up a new style and I can save that as whatever level that is. That's the third level. And I basically come into the bullets and numbering tab in the paragraph panel, and this looks exactly the same as the dialog we were just in. And it's basically all the information that I've already entered. So it's already there, I don't even need to worry about it. In fact if I go back to the general tab I can see that, well actually I'm building it on something. Just forget I said that. So anyway it is gonna grab all that information and even though it's not showing in the general pane here, it's actually grabbing all that bullets and numbering information, and putting it into the style. So basically that's what I've done here with this level three, so basically all I need to do is select this text and click level three, and it automatically changes to that. Now if I decide that this one's actually level two, I meant to make it this next version here, this is 2.2, I just need to tell it it's level two. And then everything below it renumbers and changes. And maybe this was actually a third level. So this goes to third and this was actually supposed to be level two. Or even level one and maybe this is level two. And so what I've done is I've done all of the styling I need in this case, this is bold, or actually a regular and this is light. So it just looks different, but I can just easily select the paragraph style and all the bullets and numbering information is already in there. So let's look what that does for us when it comes to jumping onto another page. Or something that's completely unrelated. So if I, I'm gonna shorten this up, just shorten up this frame so I get some overset text. And if I click the little overset button and we go to our last page here, this blank page that I have, and I place the rest of the text, of course the numbering goes across because it's a linked text frame and so it has no problem continuing from that 3. over here to 3.4. But what if those items were not linked at all? Let's actually, I'm just gonna go ahead and select a new frame here. Turn on our background items so we can see that, and I'm gonna jump back to this frame, and I wanna make sure that I can actually see everything. So it's not continued text. But what I wanna do is I wanna continue from this four, and I wanna continue it on another page that is not in any way connected. But I do want it to pick up where I left off. So I can come in here and I can just type whatever's next, we'll put marketing issues, and that's gonna be number five. So all I need to do is select my paragraph style, and choose level one. And when I do that, you notice it automatically says five but when I hit return and it put sales here, and that's also level one. Or maybe that's a level two or a level three version. But the reason it was able to is that list. So I said we'd talk about those lists. Let me select some text here so it knows what it is I'm trying to add numbering to. This list tells us that when I jump to unrelated text frames, the numbering or the bulleting or whatever will continue across those frames, so they don't have to be linked in any way. So if you were just like I said having unlinked text frames, we can do that. Also if you're using the Adobe InDesign book feature, which is something that I'm not going to cover in this but I think I've covered it in some of my other courses, is that you can take different documents and put them together in one sort of binder that let's it act sort of as one document, you can actually have those numbered lists jump from document to document by using this list that's here. So I'm going to actually do that when I show you another use for bullets and numbering, which is something like this. So I've got these captions, these are not live captions these are just static captions that I drew, and I've got the information here, but I realized what I wanted was the word figure A, figure B, figure C before it. And I'd like that to happen automatically, and then what I'm gonna do is I'm also gonna build it into a style, so I can just click on each and assign a style. Well these are individual frames, they're not linked together in any way, and so I need it to know, how does it know that it goes from A to B to C? Well one of the things that it does, is it keeps track of what order you created those frames in. So basically what I'm gonna do is I'm gonna create some bullets and numbering in here on this text, and then I'm gonna save it as a style, and then I'm gonna assign the style. So what I wanna do is I wanna turn on numbers and I need to create a list. So I'm gonna go ahead and create a new list. And I wanna leave on the two options that's continue across the stories and also previous documents. And we'll call this caption list. And again that's how it's going to know, when they're not connected, how it continues the numbering, because it's got this list in common. And everything's level one. In this case though, I'm gonna use A B C D, and I'm gonna delete everything that's in here and I want it to say figure, so I'm actually gonna type that out, and space, and then I'm going to tell it current level, so that's gonna give me figure A, and then I'm gonna do just space dash space. When I click off of that onto the next frame, it shows me figure A dash and then whatever it is I had already created in there. So I say OK to that. Now if I save this as a style, I'll just come in here and save that as captions. And if you notice it has all the information in here, it tells you exactly what the formatting is and what list it's using, et cetera. So I'll say captions, and when I pull this up here out of the way, when I click in here and say captions and click in here and say captions, it did the A, the B, and the C. Now the only caveat to that, is that it did do it in the order it was created. So let's say we decided to rearrange where each of these items sit, and we decide this needs to be over here and this needs to be here. Now my ordering is not done. So I tend to do this at the end because there is a fix for it, I'm gonna show you that, but it takes a little bit of effort. So you kinda wanna make sure you've laid it out in the order you need, and you do that last. But if that doesn't work, we can fix that. So basically what we need to do is we need to re-paste it in the order we need it created. So I'm gonna cheat, I'm gonna grab this item, and I'm gonna command or ctrl+X to cut that, and then I'm going to go up under the edit menu or use the keyboard shortcut for paste in place, which is all your modifiers and V, paste in place. Now it says C, that doesn't seem right. Well that's 'cause it's the last thing that was pasted, right? But we're gonna keep doing this. I'm doing this in the order I want them to be numbered. So that was the first one. I'm gonna do cut and then paste in place. And then I'm going to cut that one and paste in place. And as I do it, it's renumbering, 'cause now it knows what order I did it in. So obviously we might need to change this or we have the pictures wrong, or whatever reason we're reorganizing them. So that's a quick way to kinda get everything numbered across there, and again like I said, this if I decide that maybe this line, or there needs to be a whole line of text here, that is not in the numbering list, bring back my paragraph style I lost here. And maybe that just needs to be in body text. So now I just have some information here, and I'm gonna put whatever text I need to do, this is not numbered, but it jumps over it so that three one three two, it still jumps over it even if I change this to a level one it continues on from beforehand. Because I have that list, it's able to keep track even when the numbering gets interrupted that way. But again saving that as a style is a huge time saver, 'cause nobody wants to sit and make that many modifications on the numbering each time. So that's just kind of a quick overview of some cool ways to use bullets and numbering.
Ratings and Reviews
a Creativelive Student
OWESOME!!! I looooove her classes. Such an easy going approach and teaching. She knows so much about indesign and presentations in general but the way she explains is just really pleasant and fun. Thank you so much, Erica !!! I have several of your classes and the color one is owesome as well.
Alice Stoicescu
Student Work
Related Classes
Adobe InDesign