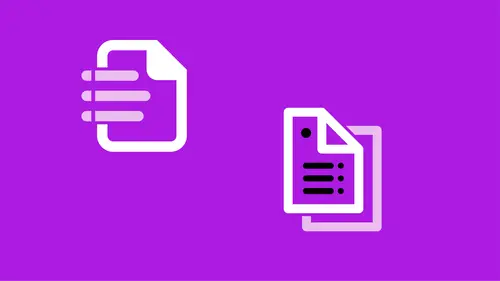
Lessons
Conditional Text
16:00 2Auto Captions
10:37 3Bullets and Numbering
25:53 4Data Merge
16:54 5Using Find/Change to Automate Text Cleanup
22:10 6Automate with Styles
09:13 7Nesting Styles
15:55 8Using GREP as Part of a Style
10:37Lesson Info
Conditional Text
I'm Erica Gamet, and this Automation Workflow in Adobe InDesign. So in this course, we're going to look at a lot of the tools that are built into InDesign that allow us to automate our workflow, and that just means help us do our job a little faster, a little better, and a little more consistently as well. We're gonna look at tools that are used for styling text and automating other aspects of text. We're also going to look at ways to have one document and have different content in that document that we can send to different output versions of that same document, so we're maintaining one document with different content in it. And then we're also gonna look at some third party options that are out there that even just kind of hook into the automation processes a little more in InDesign. So those are scripts and we're gonna look at those at the end of the course. So we're going to just dive right in and look at some of the different ways that we can automate our workflow in Adobe InDesig...
n. So the first thing I'm gonna start with is conditional text. All right, so what conditional text is, is just a way to take text that's in your document and basically assign what's called a condition to it. And that just means that we tell it when it should or should not appear. One of the places you might use that is if you have different language you wanna use in different parts of your document or in different versions of that document. It might also be different languages. So when I say different language, I mean maybe we have a different copyright information in different versions, depending on where it's going in the country, or different values listed in the case of the sample I'm gonna show you in a minute, just some different numeric values that might be in there, depending on where in the country that document's going to be distributed. And when it comes to languages, a lot of times people will use layers. And that's great if you've got, let's say, in the instance of the document I have here if I were to say I wanted this printed in English and also in Spanish, I might use layers. So I might have the commonality like the arrows and the photo that's here, and then I put everything that's in English on one layer and everything on Spanish on another layer, and that is one way to do it. But what conditional text offers you is lets you keep it all in one place without having to turn layers on and off, but also, it allows you to mix and match. And what I mean by that, in this sample, I'm gonna show you how I have Spanish and English, but then also, we're going to change this value over here so that it's different depending if we're going to distribute it, say, on the East Coast or the West Coast. So think of it as I would have a Spanish version for the West Coast and one for the East Coast, and then an English one for the East Coast and one for the West Coast as well. And doing that on layers might be a little bit confusing. So first of all, what I'm gonna do is I'm actually gonna show you what it looks looks, and then we're gonna break it down how we actually put that together. All right, so I'm gonna come over, and I'm gonna open up under my Window menu under text. I'm sorry, Type & Tables. I'm gonna come down to conditional text, and you can see that I have some conditions already set up. And again, we're gonna build this in just a second, but I do have an East Coast version in English, and that's what we're looking at right now. So if I were to output this one particular page, I could just export to PDF, and I would have my English East Coast version. And what changes between the East and the West Coast, like I said, is this number. So I can actually turn that off. I'm just gonna use the little eyeball symbol here. And if you notice, there is something here that says unconditional, and when we start a document, whether or not we open up this panel ever, we have everything is assigned as unconditional. In fact, I can't even turn off the visibility of that. It does tell you that as you roll over it, that it's always visible, and that just means things that we have not assigned a condition to, and they always show up. All right, so I'm gonna turn of the East Coast one by clicking the little eyeball, and that item goes away, and I'm gonna click on West Coast, and we have a different value. So now, I could go ahead and export a PDF of this version, and this would be my English West Coast version. I'm gonna leave the West Coast on, and I'm gonna turn English off, and everything over on the left side goes away. And I'm gonna click on the Spanish. All right, so now I have that, and I could print out the Spanish West Coast version, and then turn off the West Coast and turn on the East Coast. So being able to turn those conditions on and off is super helpful, and I don't have to manage different documents, which is huge, but I also don't even have to manage different layers. Everything's exactly where it needs to be, so let's actually look how that's put together. I'll jump to this next page here, and I also need to go out and get my Spanish text. Right now, I've laid out this version, and this is usually how I'll do it, is I'll lay out one version first. Obviously, we need to get an idea of how things are going to fit. Now, if you know what languages are going to be there, and you're familiar with the language or you have the text in the other languages handy, you might wanna start with the one that has the most text. This is where we might run into problems, is we might wanna make sure our frame is big enough to accommodate one language, but then it might change the flow of the text from another language. So I don't tend to do it in large chunks. This is probably about the largest chunk of text I would do in conditional text, but I often do it when I just maybe need to change one name, so you might have just different people that are in charge, like let's say you had a flyer for an event, and in each city, someone else was in charge, and you might just have everybody's name in the same document and each assigned a condition, and turn those on and off. But let's look. This is on the second page, and I only have ... I don't have any Spanish at all that's on here, so if I look, I come in here, and it closes up. This is right now unconditional text, so as I select this text that's here, I can see that it's unconditional text, so it shows up no matter what, if it says Spanish or English, it shows up because I haven't done any formatting at all to this. So when we go ahead and create and item or create a condition, we basically just need to create the condition first, and then assign the text that needs to be there. So this case, I have some text, and I would create from the panel, the Conditional Text panel, I would come up and say New Condition, and when I do that, I just need to give it a name and then also some different options for how it looks on the page when we look at it. So an underline, a wavy underline, and a color. In fact, let's ... I'm gonna cancel out of this, because I already have my conditions. Let's jump back to page one. I just wanna show you when you turn on down here, when you turn on your normal view mode and I zoom in, I can see that have this wavy, blue underline, and that's the English. I can see that it's blue. If I turn on Spanish, I can see that it's underlined in red. All right, so that's a quick way to make sure that we have the right text turned on. Obviously, in a different language, it's pretty obvious. So I'm gonna jump to page two, and again, nothing has been assigned, so if I had just laid this out, it would automatically be unconditional text. So what I need to do is I need to tell it that it's a condition, so I'm gonna go ahead and select all the text, and I'm going to go up and just click on English. I need to make sure it's visible first. So I'm gonna click on English, and I can create one right on the fly, right at that point if I wanted to, so I would have said New, English, and assigned that. But then usually what I do after I've assigned it, let's assign everything that needs to be English on this page, English. Actually, that's gonna stay. We're gonna put this in English, because the number's gonna be different. The number is different depending on the region, not the language itself. And this is also English. So now, I make sure that everything is blue, underlined English, but then I'm gonna go ahead and hide the English, and now everything goes away. It's still there, but it's not showing, because I've turned that condition off. And I'm gonna jump out to the desktop, and I'm going to grab, oops. Jump over here, and I wanna grab my Spanish text that's here, so I'm just gonna open up this text file that I have, and I'm going to grab the Spanish once my beach ball stops spinning. There we go. Make sure I've got all the Spanish. And if you notice, I even have my percentages here, so this is maybe a file that someone would have supplied to me for this information. And one of the things I'm gonna talk about later in a later module are scripts, and there is actually a script that allows you to bring in translations from Google Translate, so I think that's gonna be a great way. It's something I've just started playing with, a great way to use conditional text to actually grab the Google-translated text. It's almost that magic button that we need to hit one button and have it translate. It's not quite there yet, but it is out there. All right, so I'm gonna ... I don't remember if I grabbed my header. I did not. So I'm gonna come in here, and I'm just gonna put my cursor in here. Now, it's weird. I'm putting my cursor in here, and we know there's text, but the nice thing is it's not going to override it. It's gonna actually put it right behind it, directly behind that text. In fact, we'll turn on both at the same time and see what that looks like in a minute. So I'm just gonna go ahead and paste that, and I'm gonna make sure that it's in the paragraph style that I wanted it to be, and just kind of clean it up a little bit. And these are bulleted versions here, so I'm gonna come in here and just make sure that these are my bulleted list, just shorten that up a little bit. So that looks good, and I don't have, I don't believe I have the actual text here for that. That's all right. Just because I can't remember the Spanish, let's turn that on here. Inversiones, let's go in here. And so I'm gonna go ahead and type in here and make sure that that is Spanish, so I'm just click on that say that's Spanish. Make sure I turn that on so I can see it. I'm gonna select all this text and make sure it's assigned to Spanish as well. So I wanna make sure that when I come in here, I've assigned this Spanish, and I also need this last little bit, which I don't have. Let's grab that from page one. I'm gonna cheat, and I'm gonna copy and paste. It was not in my text, and I'll paste that in and also make sure that that's assigned Spanish. So now, again, I can turn on English and Spanish at the same time, and you can kind of see how this just runs in. There's investments, and here's the beginning of the Spanish, and I can see that I've got both those languages underlined. So turning them on at the same time is not super helpful, because I obviously have overset text because I'm trying to fit both of those in there. But I've got that turned on. Now, a great way to view that text together, especially when it does run outside the frame, is to go into the Story Editor. So if you do Command or Control+Y, that brings up the Story Editor, and so in this particular frame that I'm in down here, I can see the blue and the red here, and it also shows me where my overset text starts. So the nice thing is I kind of see which. I can work in here, and I could make a change. If I decided that this needed to change, I needed a word to change here, I can actually type it here, and it will change here for me. So it's a great way to do it to make changes to the text, even if it's not the showing condition that's there. When you're done with that, just close that. It's just a sort of secondary window. All right, so I'm gonna turn off the Spanish there. I'm sorry. I want it to be Spanish. I just wanted to turn off the visibility, and we just have the English now. Now, the other thing I wanna do is come in here and select this, and I need to tell it that this is the East Coast text. And then, I'm gonna go ahead and hide East Coast and bring up West Coast, and we'll put in another value and make sure that we assign that West Coast. So again, there's the West Coast and the East Coast. Now, that's a lot of turning those little visibility icons, or little eyeball icons, on and off, and so what I might wanna do is I wanna make conditional sets so that I can say, "Here is the Spanish West Coast Version." So I'm gonna go ahead and do that as well. So I make sure everything is assigned exactly as I want. Got my English, my English, English. All right. So we're all set here. And this is set. I did not want this. I want this to be East Coast. There we go. All right. So I wanna do is I wanna say, "Okay, I turn on the conditional sets that I want to be on or each condition on: English, East Coast." Now, I wanna make a set that is exactly that so I don't have to worry about turning these little eyeballs on and off. So gonna go up to the Panel menu, and I'm gonna choose, sorry, Show Options, and then down at the bottom, we have these sets. Also, I should point out there's this indicator that says show, and that's the little squiggly underlines. We might not want that. We might wanna hide that just so we don't see all that, but I'm gonna turn it on so we can actually see the difference. And then, I'm gonna go ahead and create a new set, and as you see, I already have these sets. So I would create a new set, and it's automatically going to create the set based on the conditions that are turned on at the moment. And I'm gonna say cancel just because I've already created these. So I have this English East, so there's the English East Coast. I can also do English West Coast. Boom, I would export a PDF from that. Then, I would do the Spanish East Coast. Export that. Spanish West Coast, export that. So the nice thing is we can turn on and off conditions for that. Now, if i decide that this is not an East Coast, West Coast thing anymore, I can just tell it that it's unconditional, and it will show up no matter which version I'm using, all right. So that's a great way to have sort of the same document with different content that's in there. All right. Let's close out of this guy, and I'm just gonna go ahead and close that, not save that. One of the other things that I like to automate are captions, so I'm gonna open up a file here that has some photos in it, but it has no captions applied to it, And I want to apply the captions. Now, I can apply them manually. In fact, on page three, that's exactly what I have. I have their names and their titles in here, but I wanna actually create what's called a dynamic caption or an auto-caption. And what that does is it takes the metadata from the photos, so whatever info is in there, and it can go ahead and put that in there as a caption for you so you don't have to actually draw out the captions, type out the captions, anything like that. So I'm gonna go ahead and select all these, and the first thing, whoops. The first thing that we need to do when we do these auto-captions, we need to decide if we want to do what's called a live caption or a static caption. And a live caption will grab the information from the metadata in the photo file itself, but it will also change if the photo changes or if the metadata changes, so it will keep auto-updating that way. There are some limitations to it, and we're definitely going to see what that looks like in just a minute, but it's a great way to just draw that information in. So what I need to do first is I need to select whatever images I wanna set up auto-captions for, and then I need to set up the parameters that we're going to use for those captions.
Ratings and Reviews
a Creativelive Student
OWESOME!!! I looooove her classes. Such an easy going approach and teaching. She knows so much about indesign and presentations in general but the way she explains is just really pleasant and fun. Thank you so much, Erica !!! I have several of your classes and the color one is owesome as well.
Alice Stoicescu
Student Work
Related Classes
Adobe InDesign