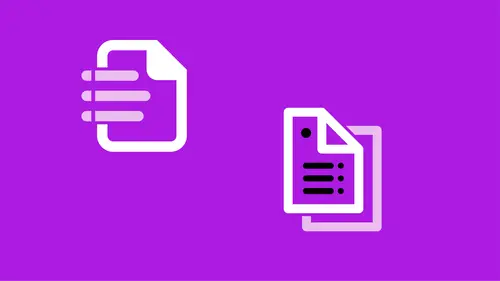
Lessons
Conditional Text
16:00 2Auto Captions
10:37 3Bullets and Numbering
25:53 4Data Merge
16:54 5Using Find/Change to Automate Text Cleanup
22:10 6Automate with Styles
09:13 7Nesting Styles
15:55 8Using GREP as Part of a Style
10:37Lesson Info
Auto Captions
So I'm gonna go up under the object menu, down to captions, and do caption set up. Now it looks like a lot, there's a lot of stuff in here, and there's first of all, the first thing we wanna do is what do we wanna do we wanna pull the metadata information. Now in this case, this name is the file name. So the file name of the actual photo that's being used. We can also add some text before or text after. So if we consistently want some text to show up. But like I said there are limitations, and the biggest thing that we need to keep in mind no matter what we choose, whether we're adding text before or after metadata, is that the frame is automatically only going to be as wide as the image and everything that gets put in there as a live caption is actually variable data, and if you ever used variable data before you know that it may look like a lot of different characters but it actually acts as one, meaning you don't get overset text but as the frame gets smaller and smaller it just squ...
ishes the text up and looks ugly and awful so keep that in mind, we're gonna see that with some of these items that here. So to start off I'm just gonna put the name and then also where to you want the caption to live? You've got four choices, I'm gonna choose below the image, and by default it automatically gives you a little bit of an offset because it's going to create the frame, the text frame, with the caption, and it's going to butt it up right against the image so we need to have a little bit of breathing room in there so the text doesn't hit right against the image. So we have that. We could also choose a paragraph style, I'm gonna actually say no paragraph style for this one. And we can also put the caption on another layer if we'd like to, and we could group the caption with the image, and I'm gonna show you later why you might wanna do that, we're not gonna do that this time around. So I'm just gonna say okay. Then what I wanna do is I actually wanna generate the caption from here, so I need to go back up to the object menu, or I can right click on this, or right click on the images, and choose generate live caption. So now it went ahead and generated this caption, and what it did was it took the name of the file, these are all psd, photo shop files, and it just went ahead and put them in that frame, in fact if I zoom in a little bit, let's zoom in here, we can see that there's that breathing room, so it put the frame right against the image, it gave us a little bit of offset just for breathing room and it went ahead and put in the file name. Now if I were to shorten this frame, because as I said this frame goes to the width of the image, if you had a really narrow image, this is what happens with the text. Everything's fine until we get here and instead of giving you overset text it just squishes up the text for you. So that something to be on the lookout for, I'm gonna undo that. And we're gonna try something else here. We're gonna do the same thing, I'm gonna set up these same four images, gonna right click or control click on the images, choose captions, do caption setup and in this case I am going to choose I wanna do the author name or the title, and this is again information that I know is in the Metadata file, so in there I put title, I know it's kinda confusing, I didn't want, if you used name that's the name of the file, so one of the things I can do is title, and so I titled my photo the person's name, and then I'm gonna hit this little plus off to the side which lets me add another line, so it's going to automatically go on the next line down below it and in this case I want it to be description and in the description box I put their title, so again this was all done in the metadata of the image. I'm gonna go ahead and give it a little bit more breathing room, do point one five, and I am gonna use a paragraph style so I set up a paragraph style, we'll use this one that's, do I want small captions? Let's do, let's actually choose this one, this is position and what that is is their title and I'm gonna choose that instead of name because name is really huge as you saw in that sample, the beginning where I got their name really large and it gets squished into the frame and looks ugly. So I'm gonna start with position cause I know it's a smaller text and I'm gonna have to come back and manually format name because my, their title, and their name are in different paragraph styles, but you only get to choose one when you're using automatic captions. So Imma choose the position one and leave everything else the same and say okay. And now I can right click or control click, do captions and generate the live caption. So right now it doesn't look too great because I have their title, but the nice thing is I can see that the frames are all wide enough but in a minute they won't be, we're gonna have to manually move those frames over. So all I wanna do is I'm gonna click on their names, just make sure that my cursor is in their name, come over to paragraph style, and I already have these styles set up and I have this paragraph style called name, and when I do that, you notice I lost what was there because my frames weren't big enough to accommodate the larger type that I used. So I wanna make sure before I go any further one thing I can do is just pull down each of these frames to accommodate that and some of em, as you can see, her name's kind of squished a little bit together here, and we're definitely gonna run into that with some of these others. So I'm gonna go ahead and just click in each of their names and choose name for the paragraph style. And then I wanna make sure that I have enough room to accommodate the width of their name. You notice that's like I say kinda squished together. If I squish this down, it gets even worse, so we don't wanna that, I'm just gonna pull it until it accommodates them. So even though they're automatic that's kind of a pain that it does see it as conditional text, I'm sorry variable text, and we have to make room for that, however, where that comes in handy is it knows the image that it's attached to is the one that it's supposed to be labeling. In fact if I move this over, it suddenly says, no intersecting link, it doesn't know what image it's supposed to be grabbing from so I can bring this over and if I connected it to her, suddenly I've got her name there. I'm gonna undo both of those. The nice thing is, if I were to place a different image in here, let's delete him, and instead we'll copy over Helen, and I'll paste that inside this frame. So I'm gonna do edit, paste into, and when I do that it automatically changes. So you can see where if I move it around it automatically grabs the metadata from the information or from the image that it's connected to. Now the other thing that I can do, let's actually undo that really quickly, put Jim back in there, the other thing that I can do, if I don't want these to be right against the image, I can move it, like I said as soon as I do move it it says hey I don't know which image I'm supposed to be grabbing that information from. But I can grab it and I can select both of these and then I can go up to the edit menu and choose group, I'm sorry, object group. And once I group it, now it knows which file it's talking about. So that was one of our options when we generated them, was whether or not we wanted to group them. So I'm gonna just keep stepping backwards a little bit, just to where I have none of these guys here. All right so I'm gonna go ahead and grab that and I'm going to set the options for the captions and tell it group caption with image. So now when I do that, it automatically will group it for me, so let's go ahead and regenerate those live captions, and now it's already grouped so it doesn't matter, I can double click on that and move that individually and it's already kind of linked to that. All right so the other thing that I can do is if I don't have these grouped, let's un-group all of those, So I just did a command or control shift g to un-group and I want these to move and I don't want them grouped and I don't want to have to worry about them anymore and I don't want to have to worry about them kind of squishing up like it was doing, so if I add these guys here, let's put these back how we had them. I'm gonna take the paragraph style and tell it name, and then make those a little bit bigger as well. I don't wanna have to worry about this whole squishing issue I in fact, if it's too long, I would like it to wrap around instead of like I say, just squishing up. So what I can do is I can convert these to what's called the static caption. So I don't have any of these issues, it becomes actual text, but it also doesn't know, it's not automatic, it won't be pulling the metadata anymore, so whatever metadata it pulled and put on the page, I can now convert those and make those a static caption. So I'm gonna select those, then I'm gonna right click or control click and choose captions, and convert to a static caption. So now, it's there, it's fine, it doesn't matter that they're not grouped, or that they're not touching, but also, if I put it on a different frame, it's not going to change, because I've kind of locked that in exactly how it needed to be. So there are some limitations but to be able to get that information on the page quickly is great, and we really only run into it when we have you know narrower pictures like this. A lot of times when I'm doing stuff I might have a description on an image that's like a landscape image or something like that, and it accommodates it really well. It's just if you're trying to get it into a narrow frame where we run into some issues. But those are auto-captions, they work really great I tend to start with auto-captions from here and then in my original I also had a quote that each person said, and so I would just manually put that underneath. And you can do that even if you've left these as automatic, your next line doesn't have to be that variable text, your next line can actually be just normal text. So those are automatic captions.
Ratings and Reviews
a Creativelive Student
OWESOME!!! I looooove her classes. Such an easy going approach and teaching. She knows so much about indesign and presentations in general but the way she explains is just really pleasant and fun. Thank you so much, Erica !!! I have several of your classes and the color one is owesome as well.
Alice Stoicescu
Student Work
Related Classes
Adobe InDesign