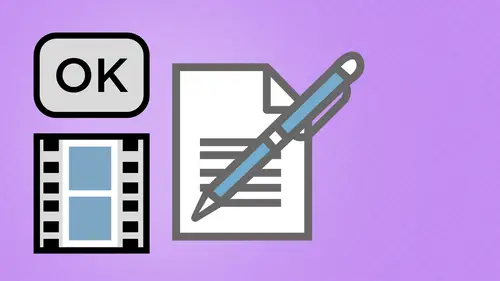
Lessons
Day 1
1Creating a New PDF
1:07:01 2Creating PDFs Q&A
12:04 3Headers, Footers, and Watermarks
19:07 4PDF Optimization
10:37 5Morning Q&A
34:27 6Editing Text and OCR
51:05 7Layers in Adobe Acrobat
27:44Forms
45:26 9Forms and Buttons
35:23Day 2
10Advanced Text Fields in Forms
35:27 11Changing a Finished PDF and Q&A
39:23 12Form Submissions and Responses
16:55 13Submission and Response Q&A
17:34 14PDF Calculations
33:26 15Interactive PDFs
35:48 16Multimedia PDFs
14:20 17PDF Presentations
14:51 18InDesign: Interactive Buttons
38:42 19InDesign: Hyperlinks and Bookmarks
21:25 20InDesign: Rollovers and Page Transitions
32:58Lesson Info
Creating a New PDF
So one of the first things that people see when they get into Acrobat or they're dealing with hacker bat but even got this from my mom. Why would I need to use Acrobat? Because I know how to make pdf's. And my response is sure. Do you really? Well, yeah, I can make something into a pdf. It's I can you control how the pdf looks. Oh, can you? And the answer is yes, you can. So obviously there's more to pdf Stan, just what meets the eye. One quick little caveat, though for those of you that haven't taken my classes before, is I talk really fast. So Kenna and I had discussed beforehand. If I'm talking too fast, you need something repeated. Feel free to go ahead and let me know that, um more than happy to go ahead and do that because I get really excited about teaching all this stuff. So the New Yorker inside me comes out and I start using hand gestures, talking really fast, and then the joke's go downhill from there. So that's that. Starting off with this, I was talking to my mom and she s...
aid, Well, I'm trying to do this presentation in Power point and I've got these images and I've got 63 images in there. And that crash, they couldn't get it back, and it takes hours. And how do we make something that can really be easy? And so I said, Mom, how about in five minutes we'll go ahead and give you a great presentation in Acrobat. Pdf. So all this great stuff and she's like, you could do that. And I said no, but I'm sure I can find out That was Wednesday. So I've read the books since then, and I think I know what I'm doing now. I miss you. Talk about your mom. Well, we have some pictures of my mom's work. Yes. Uh huh. Absolutely. And I said, This will be perfect because I can just do it on screen, Mom, and we'll get it all done. And she's like, Oh, that's great. Okay, First inform house using Acrobat 10 here we are going to be using in design as well. In design, CIA six has added a lot of interactive features, so we're going to be using those in conjunction with each other mainly this morning and little bit after lunch. We will be sticking directly with Acrobat quickly will run through on the interface of Acrobat if you have used other versions. The menus were extremely heavy before. They are now exceptionally light. Everything else is going to be over here on the right hand side, basically under our tools, commenting and sharing right there. Pages, content forms. We're going to stay pretty much in this area throughout Acrobat as well. There's a few little things up here in the tool bars right there. But basically everything we're gonna access is right from here. So, first and foremost getting started, how do we go in and created Pdf? Well, there is no file new right here. You'll see there is no just new here. Make a PdF and I'll do something with it. For those of you that have always wondered what pdf stands for, it stands for portable document format, which means you can basically write virtually anything out there to be made into a pdf so that anybody that has Adobe reader can just open your pdf regardless of where the actual original file came from. Well, how do we get it into a pdf Well, if you use any of the creative suite, you can save it. As a PdF, you can export as a PdF, which will show you if you use Microsoft Word. There's plug ins you can print to a pdf. But what most people don't realize is when you print to a PdF or create a pdf, how do you have control over what it's going to look like? Well, here, let me show you. OK, so when we're starting off here, he'll notice Under the file menu, we have the create section, and with this we can create a pdf from a file screen capture scanner, Web page, clipboard combined spindle fold, mutilate whips, lap robe down shape. Look, moisturize. We've got everything here. So if you want to go when create a pdf from a file here, sure, you could go one to the menu and choose pdf from a file which is command. And for those of you on the PC, that's gonna be control and and pdf from a file. Wow. Okay, Well, what kind of file will basic files, actually, And if I wanted to go in and created pdf, I can create it from p and G's gifts tiffs, J peg files basic text files as well. A whole bunch of different things. I can't do things like proprietary things. I can't go in and open up in Excel spreadsheet in Acrobat and have a convert. I can't open up in in design. Violent. Have it convert right through acrobat. So there are some limitations. So just to show you how we can go in and create it from a file here, I'm gonna go to a file where I've got some J pegs right here. And I just went under file create from file, and I'm gonna select a J peg that I want to just turn into a pdf. So I click this. I opened this and Oh, my gosh, I just turned into a pdf. How did that happen? Well, I don't like boring pictures or anything else, so we were driving her driving around, flying around West Seattle when we had this really weird tied last last summer. So we got some really cool shots, and I thought Okay, this would be fun to put this into a quick little pdf. So I just made this into a pdf just simply by going into the file menu, Create pdf from file. And if you can read the files here and you want to see what kind of files you can open from creating a new PdF here is your list were in the open menu, were showing all the files, and these are all the files that we can go ahead and create from. So if you have files in this format really easy to go ahead and create just by going under the create new file from pdf Now that's all fine and dandy. I'm going to close out of these real quick because here's my favorite way of going in and creating files from pdf the easy way. I like to show you the hard way first, because the easy way then just is so much more fantastic. So I'm gonna go into my folder here, and I want to create a pdf of all of these together. So I'm just gonna go in select absolutely everything, and instead of going in through Acrobat, I'm actually gonna drag all of these that I've selected onto my acrobat icon and let go. Acrobat knows that when we drag it onto the icon in the Mac. It's going to force it open in there, and it gives me the option of Do you want single PdF's for each J peg, or do you want to put them all together into one? PDF. If I say no, I will get six different pdf's. If I say yes, I'm going to get everything put together into one acrobat file and you'll notice up here. While that is processing, we can see it's going through one of 31 of four all the way through, so I know that everything's coming right together. So with that, I put everything into the page there and fit two pages. Command zero or control zero on the PC. And then I can just use my up and down arrows. And I have gone in and created a quick little pdf right there with everything together. So great shots of everything. You can see the beautiful Puget Sound area, but I just made myself an entire pdf right there, five pages long, and it shows me right up here, one of five pages I can navigate through them as well, and it also gives me the title right here off what my images are on those pages. Here we go. Just made a pdf that pretty much wraps up the class for today because from what I understand, there's nothing else to do with a pdf except for a few other little things. So quick and easy way to make a PdF. So if you want to create a pdf and you don't know what you can actually create it from, just go under new, create our create new, and there's your list of files right there in the open window. If you have those, you'll be able to create them into a pdf without on the problem dropping dragon onto the acrobat icon, and it'll process the whole thing. If you're on the PC, you'll have to drag your icons into an open window. So Launch Acrobat. When you have the acrobat application window open, drag him right into there, and that's gonna be the equivalent of doing it on the Mac. Okay, so we have other ways that we can create files as well. We've got create PDF from screen capture window capture selection. Capture these unique to the Mac from the PC. You can actually capture things from the clipboard. So if you're on the PC and you want to capture something that is on your screen, you want take a quick snapshot of something, which is exactly how we put together all the pdf's that you will get his handouts when you purchase the course. I need to have screenshots of the dialogue boxes. Don't take a picture of the entire screen. I want to take a picture of just a very particular section. If you're on the PC, you hit print screen. It copies your screen to the clipboard, and you can go under file. Create PdF from clipboard, and it will make a PdF of that file that you capture. If you are on the Mac, you will get these three under your create window. You will not see them on the PC, but I could do a PdF from a screen capture here on a screen capture will go in and literally take a quick snapshot of my entire screen. And there's my screen capture and you see we have the acrobat window inside the acrobat window and it takes a picture of the entire screen. I can also go through and created from a window capture and a window capture will go in and it will give me this camera icon. I hover over what it is that I want to capture, and any pallets, panels or open documents will then highlight in blue. I go over that, and when I see the highlighted in blue, I can simply click. So if I want to take a picture of my menus here, I take my little camera over there. I click on that and it will take a picture of that. It's fantastic. When you want to go in and take application specific panels, you can just hover over that panel snapshot and you're good. So that was going in and creating it from a window capture. If I want to do it from a selection, capture close out of this capture right here. I want to do a selection capture, say, I'm going in under tools and there's something very specific that I want to show you. Um, like under multimedia, I want to capture this little drop down window and put into a pdf. I'm going to file, and I could go on to create selection, capture And then I get a little cursor and I can click and drag over the area that I want to capture. And this gives me my size right here. If you look at the lower right hand corner of that cursor, you can see the size and pixels. What is that you're capturing? So if you're trying to do something for a website where you know you have to have a certain number of pixel size, you can actually see there. If I needed to be 200 pixels wide and high, I can click and drag and make it that size let go, and it will capture that into a pdf for me right there. So for those of you that are Mac users, you will know that those keyboard shortcuts to do that are already built into the Mac. So shift Command three will take a picture of the entire screen shift. Command four will give your little crosshairs and shift command for with a space bar. Tap will then give you your little window capture with a camera. I know that's not completely acrobat related, but for those of you that know that on the Mac. That's basically what Acrobat has put into in the thes create files. If you have a scanner hooked up, you can create a pdf directly from the scanner. When you do this, you are going to get scanner specific software coming up. So there's no point in showing you this because if you have an Epson scanner Kodak scanner, every scanner window's gonna be different. So you will see a different interface there. But what this does you open this up, takes the pdf, you scan it in and converts it right to a pdf for you right there. We can also do a PD A from a Web page. So I want to capture something with a Web page. I could do something very simple. If I do a PdF from a Web page, I go in. I type in the U. R L and so we have a u R L that we could use. I don't know. What do bacon do or is it making people sure, But okay, so and this works well on a simple one. Let's see, What do you make Indio? Okay, there it is. I'm not going to create capture multiple levels here. I want to go in and just capture the first page. So I'm gonna start with only the first level right here. I could do the entire site. In this case. I just want to capture the first page here so somebody can see what the Web page looks like. And I'm going to click, create and it'll go right to the website. Doesn't even open it up in the browser, just copies. The whole thing over takes a few seconds. We're gonna do kind of a simple page here, and you'll see it's going through because there's lots of links on the page here which is establishing. So when I create a pdf of this page right here, it doesn't just give me a screenshot of the page. I can open up the Web browser and just take a screenshot of the page here. But what I want is I want the interactivity of this page. So I want the hyperlinks. I want the things that are built into this page here that will capture this stuff, and Acrobat will do that. So by capturing a Web page this way, I'll have those links and it takes a little bit. I mean, there's not a ton of information that we're getting from that page, but it's gonna take a little bit of processing time. So, Kathy, how big is your bacon page? Did you build it in strips Very crispy and wonderful, And it's It's curling blogger beef. Okay, so what is? What is doing is it's going through and it's capturing all the all the blog's as you go through. So as you go through and do that so this may take a little bit of time to go through and do that so we can let that run as we go may have toe Stop that there because may take the log. It doesn't go super fast here because it has to translate this stuff, and you can see that we've only got 984 k downloaded. But it's a really quick and easy way to capture that site. And this may take a bit long, so we may have to go in and just stop that. Yeah, well, stop that, OK, But we can go ahead and created from a much smaller Web page. Not that your Web page was big so we'll just use my bombs Web page because we're It's really quick and easy. And it's short. Any questions so far that people have? Yes, we have a question. Um, from Riley. Cool on older versions of Acrobat. I was better able to make text changes on PDFs, but since after about nine, I think my text changes don't save correctly. The type gets jumbled after saving reopen. Um, fun. Okay, that's question one. Yeah. Font issues understandably. So trying to go in and edit. Pdf we're going to get into editing pdf's. They're editing a pdf. You have a very limited amount that you can actually edit in the pdf. There's a lot of information in there, so going in and actually editing a pdf will give you some parameters. But there's very little that you can dio. So it's for minor changes, and I can't stress minor enough. So jumping, jumping right back to here. This is the just the first page of my mom's website. There. Great part with this. I'm gonna zoom in here just using command. Plus, there these links are active, so any links that are on the page there I can hover over these and I can actually click on these links right here, and it'll open up a Web browser and I will be able to capture that. If I captured the entire site, I will be able to have the entire website here in an interactive Pdf that I consent to somebody it looks and acts like a website and the links already built in. I hover over this and you can see when you hover over this, I get a little hand with a W. They're telling me it's a link Teoh the World Wide Web and I can click on that. They're it ISS link already built in so you can actually go into the file, create menu and get an interactive PdF from an existing website right there and then send it off. We did this several years ago when I was working for a client for Vail, Colorado veil skiing resorts, and they wanted to have an interactive pdf on their website to make it look all interactive on the Web site. But they also wanted people to download it so that then they could take it with their laptops and they can actually get the full interactive experience, which is kind of where the started this was about seven years ago and it was blew people away when it's like, Oh my gosh, this looks like a Web page. If I click on this tab here, it goes to the other page and it's like right there, just like That's amazing. Yes, just like the Web. You click on something and you go to another page. It's amazing people like, Yeah, but it's a PdF in It's like Right, So very simple interactivity. We just did it just by capturing a Web page right there. Beautiful. Okay, so other ways to create right there we can go and we can combine files into a single PdF batch, create files there. And here's how we can go in and do a batch process of multiple files. This is what I love about Acrobat. If we're going to create and combined files into a single PdF, it doesn't matter what they are as long as there from that list of files that when you go under. PDF from file We've got a PNG or a tip for a PDF file. Whatever. If I combine files into a single PdF here I get an open window that allows me to go through and take these files and put them all together. Doesn't matter what size I can just go in and add files. So with this, with my combined files open, I click on the add files Drop down menu. I can add files. I can add whole folders I can also capture. I can also add any open files that I have. I may have multiple pdf's open on the screen that I want to add in there as well as other files. Pretty easy to dio. I'm just gonna start with the ad files here, and I can go in and I can pick and choose what I want again when you choose the create or the ad. Here's all my list of things that I can dio HTML files three d files, pdf files You name it so I'm gonna choose a couple files from here, and I have those in their I'll add some or navigate through a few other things Here. Let's see you get some Istock photo. Let's say pity piggy bank in our little fishy and some bacon Teoh. Yes, because when you had bacon anything It makes it taste better. So when I combine these files here, the order that you see here is the order that they're going to be in the pdf. If I want to rearrange them, shuriken do it later. I can also do it now six of 1/2 a dozen of the other. It's kind of archaic The way they do this. You can't just click and drag you click on the item and then you have to use the incredibly intuitive move up and move down buttons. OK, this is like your operating it on yourself out. Not a smartphone, just a cell phone. So I have to click on this and I moved it down the list or up the list right there. I can also remove it as well. And then I also can control how the file size turns out in the final PdF here by using these three different icons. Well, do you want a small pdf, a medium sized PdF or a large? PdF, Which means what exactly So if you hover over these, you get little tool hint that tells you smaller file sizes suitable for onscreen display, and basically, this is going to be what they call smallest file size, and we're going to show you exactly what those conversion settings mean. Well, Congar oh, into the default size here, which is fine. So this is going to be like a high quality print, and then we can get to this one, which uses even better quality. So it's gonna be a larger PdF, but you're going to have including fonts in there as well as better rendering of your images. You have so not overly intuitive. We have the different icons sizes there, but I'm sure you get the picture. And then we also have. Do you want to put this into a single? PdF or PDF portfolio. Two different things will show you both ways there. If you want more options, guess what? Click on the options button and you can go through and basically check out these options here and converts all the files or pdf and creating a portfolio. Few other items right there. Most people are like I'll never get to that, but it's there, so I'm gonna turn this into a single. PdF. I've got that checked right here. This is my order as it stands right there. And if I want to see how big these air going to be, Well, I've got my sizes of my files that are going in. I've created a large file size here, so it's going to give me good quality, and I click combined the files and it runs through very quickly and converts everything. Put check marks next to it so we can see. And there is my overall file, his command zero to fit in space. And when they put this together, they call this a binder. So I've got Binder One, and that's basically the first binder I've created for the day. I've got six pages, so I can navigate through all six pages and I can see everything that I've got in here. And there's my pdf. There it is. There is everything okay? I really don't know what size this pdf is because I really haven't talked about the quality and the sizes and the rendering capabilities of it. But for now, when people create a pita Griff, they're just so thrilled to get a pdf. It's like they fall off their chair and happiness. They're like Oh, my gosh. Look what I just did. And it's great. Now we'll show you what you just did. Somebody close out of this and I'm gonna walk you through creating this again. But I'm going to do this as a pdf portfolio. So what's the difference between a single PdF in a Pdf portfolio? Well, there's a big difference when it comes to putting these things together. If they all look the same when we put them together, they all combine into a pdf here. But there's a few other things that happen that are very important. And it becomes more important when we actually get into, like acrobat forms. Because if you create acrobat forms and you put it together into a single PdF, you could run into huge issues, or portfolios will work much better. So again, I'm going to go in here and select my items and put them in the same order that I had. But this time I'm gonna choose a PdF portfolio. You'll see it no longer says create Binder. It's his great pdf portfolio. We'll click on that and everything comes together. Processes in the same way doesn't look any different. The end result look substantially different. So what we end up with here is a completely different looking window. And one thing with Acrobat is you will get very different looking windows and this is work and get really confusing because this looks very much like the acrobat window here. But it isn't. It's kind of like a different interface with an acrobat here. And what we have now is we have what's called a pdf portfolio. We have a pdf here, but it is not technically a single. PdF My last file that I did I had a single PdF with six pages in the PdF. Now I have a portfolio which is basically a pdf with multiple Pdf's Inside their These live all by themselves. This is a single PdF This single pdf can be multiple pages in there. So saying putting together an RFP or putting together details or I'm selling my house and I've got all these papers and somebody sent me a PdF with 10 pages. Another legal document, 24 pages. I want to keep those is kind of like their own entity, but be able to go through each set of pdf's, their portfolio is kind of like a book with chapters, and so each one of these becomes a chapter, pdf in and of itself. But this gives you a whole lot more fun that you can do and create and wow factor everything else. It's still just a pdf if you want to go through on the right hand side. We've got our layout details so we can add contents. After we've created the portfolio, we can add other files. We can add folders. We can add Web content to the portfolio as well, but we can also go through and change the look. So we've got all of our different layouts here, where you can do cool fund stuff with it. This is what people like. If you want to do a really simple presentation, and people have given you pdf's from multiple sources, we can throw him all together really nicely into a fund looking or a really easy way to look at these portfolios. So keep these in mind that each one of these is still its own separate PDF file. But it's just put together in a nice looking way. You could have lots of fun stuff you get the visual themes where you can, you know, change the layouts. Here, do the tech office modern import. These things change the fonts, whole bunch of great stuff that you can dio. People love this because it makes it look really cool. And it's fun. It's just a pdf simple to edit, simple, to create, simple to remove and simple to change. So we could spend lots of time on this here. But once you get into this mode here, you can kind of play around with this stuff, and it's pretty intuitive. It's hard to break, and if you dio it's really simple to fix. Let's go back and do it again right there. So lots of cool stuff that you can do with a portfolio definitely more interesting looking, but justice functional as well. So when we've gone through and actually created all these files, this is pretty much what we've got from the create menu. So lots of different ways we can create a file pretty simple and easy. I like to drop in drag method, brings it into a pdf just fine, so I don't know how much more we actually have to do with hacker bat here when you're looking at the portfolio, if you have to send that file to a client, wouldn't still show up is just one single pdf document. Absolutely just one single PdF document. It's just a nice little package that it all goes in. And when you open that up, it just has all these in here just kind of rearrange a little bit different. Gotcha. So So in the example four. Where you had a PdF, the head, several pages and the portfolio to the client or to whoever you're sending it to. It's still going to appear to be just one single source. It looks and acts is one PdF. Yeah, US, No attachments. There's nothing else that you have to worry about. That's great from a simplicity standpoint. It's just that easy. Yeah, we just opened up with Adobe Reader. If you have, you don't have the full version of Acrobat looks works the same. Everything else there's different functionalities here, and when we actually do forms and you put them all together, that's where their portfolio is actually required. But it's a great way to make something look really cool and still have it be just like a pdf and nobody knows any different. Awesome. Thanks. And we have a couple questions from the Internet. 1st 1 is from fashion TV in Singapore Pollute most of us photographers are photographers. What kind of image? Settings and compression is perfect for conversion in dippy DEA. What a perfect Segway. Fantastic. Leave it to fashion TV. Absolutely. Well, here's the thing. What we've done here is we've created a pdf and a lot of people are like, Wow, this is great. I'm gonna jump ready to doing it. But the one thing I alluded to was the fact that you don't really know what the conversion settings are. How do we know what quality I'm getting out of this. When we went in and we created the files and we went ahead and put them all into a single pdf here, and we chose thes files here, you know, little icon, medium icon, big icon. Great. Okay, So I did a little icon setting. And what does that mean? Well, here's the thing. We have to know how we convert these files. How big do you want them? How much space do you want to take up because these could get fairly large if you keep all the quality large. But you can also render a file pretty useless. If you cut out so much information that you won't be able to search content inside There you will lose the font, so you'll lose the specific look and feel of this. So we have to know how when we create a pdf using acrobat, what are we doing? So a couple things that we have to go through one of the things we have to do is we have to go in and we have to set the conversion settings so that when you open it up, how this works, well, you'll notice here, going through all the menus really quick. There is nothing that says, Hey, conversion settings. And I promise you that they aren't there, even though we go through them really fast. So then what we're gonna do is we're going to go over to our tool section here, and we're going to go under the print production tab here, which isn't there, and people like, well, auditory find this stuff. Well, here's the deal, folks. With Acrobat, as with many of the new applications. They hide a lot of stuff. And if you're a power user, then you should know where this stuff is, because you'll need to know to find it. You are missing tabs over here into the tool section. When it loads, they're all they're they're just hidden. So go under what I call the little cheese grater right here, which is the show or hide panels under here under tools. Click on that and you'll notice all the ones that are not checked. Those are the ones that you don't see the ones that you don't see. We need print production and document processing here. So I'm just going to go and I'm gonna click on all of these so that we can go and we can turn these all on. So we have all these right there and get all my tools there in the pains. And I'm sure people are like That's where they had everything. Yes, that's where they hit it all right there. So when we go in, what we want to do is you want to go into print production here, and we are going to set our conversion settings this way, Acrobat is two parts that has the main part, which everybody sees creating the pdf's editing the pdf's. But it has the engine that actually makes all the work happen, which is Acrobat, distiller and distiller has been around ever since. Acrobat has been around, and it is a standalone application that is packaged with it. You almost never see it, but this is the engine that converts it. If you have in design, it's already built in there. But the Stiller is what creates all of our files. Acrobat displays them. So when I launched distiller here, you could actually go on your hard drive under the applications and search for distiller as well. But if you want to do that through here, it's under the hidden print production bar right there. So here's Acrobat. Distiller, this is it. I mean, there's Acrobat distiller as we know it. Okay, A few little settings here. Not much, pretty simple stuff, and we're gonna go into the default settings here at the very top on these the default settings. So we have standard smallest file size. Pdf x one, a X three all this other stuff. And so I'm sure people have beliefs out there that you know their next door neighbors. Friends Dog told them to go ahead and use this all the time. Well, let me just run through what it is that we use, why we use it and what you should do it for. So starting off with the standard default setting here, default setting here tells you what it is used. These created to create PdF's suitable for viewing and printing business documents. Business documents means nothing with graphics. Okay, business documents means you have a legal document. It's probably said in times new Roman. It doesn't matter what the font is. It just has to go ahead and give you content. This is going to give you an exceptionally small file because it is going to suck every last bit of life out of the pdf. It will just give you the type and it doesn't have to look pretty. That's it. Okay, So let me just tell you right now, unless it's all text and you don't care what it looks like, don't even bother to use the standard setting, which, by the way, that's we've been using because it's the standard setting. We can go ahead and you smallest file size. Guess what? It's the cousin to standard, and it's just a bad smallest file Size is great if you want to send something that's very graphic heavy, and you want to send it to a client or something just for on screen display purposes on Lee just to have him give a rough I. D idea of what you're looking at. It does not include the fonts, which is me. If you do something in a particular font on your machine and the person viewing it doesn't have the fonts, it will go ahead and substitute your funds from your computer, changing the look and feel of it. It renders all the images with very low quality, throws away a lot of information, and you get a very low quality but very fast rendering. PdF takes up very little space and email on servers, but it will go ahead and give you an absolutely low end. Pdf. Okay, so unless it's absolutely, you know, important that file size is the key thing. Stay away from standard and smallest file size unless you don't care what it looks like, and if you don't care what it looks like. Fax it over. Forget about using pdf's. Okay, so where it comes into real usability here, high quality print. When you're dealing with high quality print here, you've got a printer at home, you know? And so you went to your, you know, sister's wedding, and she decided to make this great little thing and send it to you. She calls you up and says, Okay, what do I need to send this? I want everybody to print this out. High quality print is great. You got a printer at home, you get some nice glossy paper you wanted to render nicely. But you don't want to jam up your in box with a 40 megabytes pdf file. High quality print, just fine. Decent quality rendering of the images. There doesn't take up a lot of space but doesn't compress the images either. If she's done a particular font underneath the pictures and done everything in all caps script and you want to retain that gorgeous looking type that she spent so much time, then this is going to keep that typeface. You don't have to worry about it substituting anything. Decent quality results gonna go ahead and balance file size with nice quality output. If you want to get into higher quality things, you're gonna be doing some type of presentation. You want to print off 10 posters. You want to do a presentation for client. You've got binders that you want to put together and you want to just look nice. And you're going to send us off to a quick print place or digitally printed. And they really didn't give you any specs on how to do it. Press quality is going to give you a little bit better, slightly larger file size, and I mean slightly, maybe a couple 100 K 500 K depending on the quality of the images or the number of pages here. But this is high quality stuff you can print digitally. It's going to look good, but the Pdf is gonna represent well on screen. No, it's not gonna be the smallest file size, but you will get decent quality out of the whole thing. So these are for just decent stuff. Yeah, you want to make it look nice. You want to have it print quickly, not jam up. Email inbox is wonderful when it comes down to actually getting to higher end print production stuff. Then we have these different settings we have pdf a pdf Exe. Pdf A is for archival quality. So this is what you're going to create. A pdf that's going Teoh last over many, many years without disintegrating. No, this is just how the whole thing is written. We have pdf e We have pdf X and we have pdf a. So is for electronic A is for archival and exes for graphic production. So pdf x one a waas kind of the first settings that we used when everything started to go digitally when we no longer were processing native files and we had to send something across to, like Singapore to be printed and we needed the same settings. Here is we have there. We could basically set these all into a pdf bake them all in there so that we were dealing with similar settings Right there. Pdf x one a. Does a lot of different things and you can see here with the notes. Here it is for graphic content, and what it does is it goes through and it begins to render files and colors in certain ways. Keeps type together, doesn't compress the images too much and make sure that everything is there. So you're gonna get good quality output, but it's gonna follow industry standards there. Newer ones have come up. Pdf x three x four Those air newer versions and newer settings of these. So if you are looking for really good graphic output, then you do a well created file with high res images. Everything put together very nicely in the file, and you can render these as a PdF x one a or x three, and you should be able to print this at any place that is going to do offset digital. Anything else? Not a problem and those of the settings so. But those are just the default settings. What happens if you want to create settings for your own simple in distiller weaken? Go under the settings menu and I can actually go in or edit or add Pdf settings really doesn't make any difference. Okay, if I choose edit pdf settings. Here is what I have, and right now I'm starting off with pdf x one A. Because that was my default setting. Doesn't matter what, you start with your gonna change it anyway. So under the general tab here I start off with compatibility back about 4567 or eight. Certain things if anybody is reading, using Acrobat reader for It's so antiquated that, but we can make it compatible back to that point. I usually do acrobats six or higher for anybody who is going to be able to do this stuff. There's a lot of other features that are available with six or higher. Six allows us to have layers. Seven allows us to have video embedding, but in this case, we're just worried about graphics and text at this point. So I'm able to go in and set the compatibility here. A few other things, you know, bed the page, thumbnails they can see. But where it comes to really important things are rendering the images. How are my image is going to be rendered? If I was doing smallest file size, my compression would be maximum or the minimum minimum image quality, which is maximum compression, which literally just takes a nice image and completely runs over it. Obliterates it completely. You can barely tell what it is. So the higher the image quality here, the more space it takes up down sampling of images here. If I have an image that I've put into my in design file or in some graphic program, that's dp. I hear there's no need for all that information. Acrobat will go in and down, sample anything that's over a certain amount, and you can apply these settings here. You can say it's going to render it down to this. When we're using smallest file size, it may go down to 72 d p. I. No matter how big the file was to begin with, it will just suck all the goodness right out of it. You know, like from a grape to a raisin gone so I can set the settings here for whatever it is that I want to have for color images, grayscale images and monochrome images to I can have it compress. I can have no compression, less compression, bigger file size, better quality images if I start off with good quality images. So I have full rein over this. If there's something that you don't know on how to run through this here Basically, what you can do is you can try the different default settings here. Same file. Just try these different settings and see what quality is gonna work well for you going and create your own and see if rendering these higher or lower, compressing or not compressing is going to give you different vial sizes. Just try it. You'll find something that works well for you fonts. Generally, if it's not standard or small file size, it is going to embed all the fonts that are used in that document by sub setting the fonts there. It will give you all the fonts that are used. So if you use the number seven, the dollar sign is going to go ahead and put those in so I can include other fonts in there, just in case. I wanted to do editing. But there's limitations on what I can edit in that file. So basically, if you render the file with embedding the fonts, those sponsored or there are in that pdf so that they'll display on everybody's machine without any problem does not guarantee you that you can actually edit the fonts even though they're embedded. That's a different story, and we'll get to that as well. Color conversion here the pdf Exe files here x one a x three and so on. These are for print, so they are going to go ahead and, by default, convert all of our images to see him like a So if or if I'm using spot colors, it'll keep those spot colors as well. Now, here's an interesting thing. If you have RGB images, it will convert them all to see M. Y K. But if you're doing something for the Web, which you want to have high quality print, you can convert all of your images to S RGB if you want to. You can also do know color conversion so the printer can do it. But we have all these different color conversions here in the standard and the smallest file size. It converts everything toe RGB because it's for display purposes only. Not for print, less information, less file size. So we've got that we can also set of a working space is there and then we get some advanced settings, which is a whole bunch of great check boxes which were not going to go through. We can do this in a print production class when we do that, but not here. So once I set thes pdf settings, I can then choose Save as and I can save. This is my you know, my new settings. So these are my new settings that I've just created. I've set the fonts, what I want to in bad. I've said how it's gonna render the quality and all those other settings, and it's going to go right into my Settings folder here on my hard drive under distiller. I click save and my new default settings pop up here with my new settings, and I can create as many as I want you create them here you will be able to go into in design, and you will be able to use these exact same settings you created in design. Picks these up because when you create them in distiller Warren in design, it puts them in the exact same location. So I don't have to recreate thes as well. Now there are times where someone will give you the settings and they have very specific settings that they wanna have. So, under the settings here, this is where we can choose add pdf settings and so long time ago in by days off print production here. When I used to work it, all these advertising agencies, we did a lot of work for time, life, good housekeeping, everything else. And you can download these right from people's websites. So I went under the settings and I chose to add Adobe pdf settings and Time actually has all these settings. The New Yorker, New York Times you know, whatever. And if I'm doing an ad here, here is my actual pdf settings that time wants, and any pdf setting is called a job option. So if you see this thing that says dot job options, those of the pdf settings already built in for you, so you don't have to go through that entire process of setting the compression, the rendering of everything else. Once I choose this and they click open, it automatically puts it into my distiller so I can render it that way. And it's also available through in design as well. That's simple. You want to see what this looks like. Sure, go to the default settings here, and you can edit the settings that we have, and I can see how they're going to do the images. Sampling is off. They want zip compression. Here they embed the fonts there. Color whatever you send them gets left unchanged. They process it there, that simple. You can create your own, but there's also ones that are out there for you as well. So when you choose in distiller here what it is that you want to use for the default setting now when I create any PdF's through Acrobat, that's the setting that I'm going to use. So I have to make sure that I have my print production to have open by going under my tool panel on making sure my print production is available. Open up, distiller, choose or modify or create my own default settings. Now, everything else that we've done now I know it's it's gonna be created as or I think that's how it goes. I've convinced myself of it, but now you know how to create high quality once, and you can change that at any time. Absolutely so. Any other questions that way can answer for you. Absolutely. This is another question from fashion TV, and this was just a quick clarification. Can we assume that the single PdF file sizes smaller than the pdf portfolio? Yes, because there's more content in there and how big or how small. Well, that depends on the content inside as well. The interface and things like that really isn't much at all. But try it. Go ahead and render a both ways, and you're probably talking a matter of 50 or 100 k difference. If you have equal file sizes, are equal files on both ends. Pdf. So great because the main thing that takes up space is images. Everything else is really, really, really small and actually show you how to do. A PdF absent optimization will show you the usage there, and it's like 99.6% is images and 0.4% is everything else. So if you strip out everything else, it's like your file size goes from 996 K to 986 k like got under my limit. So images take up most nights, okay, and another question. From net ingenuity, I know you can upload a pdf to the media library of WordPress. Can the same be done with a Pdf portfolio that I don't know. But it should be exactly the same thing because it's just a pdf. Their portfolio is Just think of a book with no chapters in a book with chapters. That's the difference between a single and if PDF Portfolio Portfolios. Pdf with chapters delineated inside of it with Multi Pdf's a single. PdF is just pages a PDS, that's all. So you can try it and see it may or may not, but way to think about it. So they try it. They could let us now, OK, do some great ingenuity. Another regular. Okay, it does the dimension of the pdf take its portrait or landscape orientation from its source, or do we pre set the page set up? There is no page set up here. Wonderful thing about Pdf is this. There is no overall size to a PdF. In reality, it is what each page actually is. So in this case, you'll see that we've got horizontal and we've got a vertical here. So if we were to go ahead and print this out and ate half by 11 every page would just be reduced to 58 half by 11. If we wanted to print each page out, we would need to print it out on large format there, and it would just simply print out actual size so I can have horizontal vertical. I can have multiple size pages in here, and it just is what it ISS. So there is no way that I could go under document set up here and just say, Hey, make this eight now by 11 it will print out is 8.5 by 11 when I physically printed out. But the pdf is just the size we're gonna get to that a little bit more when we go into the crop feature is when we can actually understand what size these things really are. I sure do get to 9787 asked. Do you know if he's interactive? Pdf's are 508 compliance they can be and what five away compliance is for those people who don't know, that kind of speak is basically accessibility for a whole bunch of purposes. People with disabilities being able to read on reader devices, things like that, and we do have an entire accessibility section right here that's hidden in the tools that you can actually go through and you can run through. The accessibility and accessibility means being able to have metadata on images. So with people who are visually impaired can hover over the images and give a description of it being able to read the copy. And you may have images in there that are images of copy that aren't actually copy, so they will convert them to readable Copy there and we'll show you the OCR. It will also make sure that the articles are in the correct order, so that when people read through there, they actually read them in the correct order. Because if you put it together in a certain way, it may not flow that way, and we can set it up so that it actually flows through that bookmarks so that people could go from chapter to chapter things like that. So this is full on accessibility here, and you'll see we can actually run accessibility checks here to make sure that these fall into compliance here. And we have options as well. So a whole bunch of things to do. But yes, yes, you can and you can make absolutely sure of that as well. And that's under that accessibility tab. Great. Thank you, Michael. Perhaps one more before going, and that is from chick design. What is a good PT upsetting for creating portfolios? Samples of design work to be downloadable on a designer's website? Well, that's a good question. And so what I would do with that is I would make sure that when you're setting in distiller, you can go ahead and use high quality print because you want to make sure that you get really nice looking images, graphics, logos, things like that. And if you have a pixel based items and you have vector based items, you want to have some kind of have that balance between that as well. You want to retain the fonts there, but you don't want to be too too big. I would start off with high quality print, and then I would go ahead and take the settings and kind of tweak them to see how big the files are and then have somebody download and print them off and see how that IHS because graphic portfolios can get very large in size. So start off for the high quality there, and make sure with the high quality settings you have that make sure that your funds are always embedded and you can control the down sampling of your images. There may be compressed a little bit more or cut the quality down a bit so that you favour that balance of nice onscreen display as well as printing them out So they print fast and they download quickly as well is not taking up too much space on the server, so start with That's a great starting point and you can certainly tweak it as well. Great go from there. We've gotten through, creating PDFs how to be able to go in and control and understand the basic settings of how they're going to render single PdF's portfolios as well. So what we can also get into here is dealing with pages inside a pdf. So we have our tools, and we can call up all of our page items on the right hand side on the left hand side. Here, we also have our page thumbnails, which we can swing out and weaken, set the size of our page thumbnails and also be able to review our file here. Thumbnails have been around forever. Here the tools are new. Teoh Acrobat 10 actually grouped into this order here. So couple things, if you're gonna be doing a lot of pdf rearranging, adding, putting stuff together, taking things apart here, you can go into your pages here, got rotate the lead extract, replace crop and split the document. Cool thing about this is you will want to go in and basically use these tools on a regular basis. So instead of having to go under the tools panel, you can actually go in here And you see, when we hover over any of the tools, we get these little tear off icons which they highlight here and get that little dotted thing we can go in and we can put these into basically are quick tool area right up here. And I've already put a couple in here, delete the page, go in and rotate the page here as well as insert other pages. So if I want to go in to extract, I can simply go to my tools here, or I can click and drag, and I can drag this right up here and that will end up a little icon right there. Not that we need more icons, because a yellow arrow going to the left and the yellow air going to the right. You know, it's like, Okay, what's what? But if you want to use these on a frequent basis, you can throw these right here on the left hand side. If your page thumbnails do not come up and you don't see these tabs over on the side here, they're deeply buried. So you go into the view menu under show hide navigation panels, and this is where you find the panels they decided. Teoh Hide them very, very, very well through there. And it's always gets me because they forget where they are because it's so deep and it's so buried as well. You can also go much easier way just simply right. Click on the panels over here so that you can actually get to the panels that you want to have a much easier. But in that case, view show hide navigation panels. Then get to what it is that you want right there. So once we have our page thumbnails up here, we also have our little cheese grater, as I call it, which is our page thumbnail options. And this is going to give us pretty much all the same items that we have from our tools on the right hand side here. This is from older versions that hold over here. They're trying to make a little bit more graphically interesting on the right hand side. So multiple places that we can access this simple and easy stuff. You want to rotate a page? Great, you rotate the page. How do you want to rotate it? Do you want to rotate all the pages or particular pages here, or just do the odd and even pages as you want? Teoh. Just do the landscape pages. Just do the portrait pages. So maybe the portrait ones. I want to go in and rotate a certain direction so they're all one direction. Great. You do that and it simply rotates all the pages. Delete the page. Here you click delete, and it will go ahead and delete the page that you are on, and you can choose that as well. Or you can just scroll through your page thumbnail here, click on any one of these and click on the trash can icon right there, which will delete the selected pages. You want more than one selected? You can hold down your command key and delete multiple pages there as well. Lots of different ways to go ahead in the league. What the difference between delete and extract? No, I don't know. Delete gets rid of them completely extract, takes them out of there and puts them into a separate. Pdf for you. I may not want all of these together. I may want this in the separate pdf. Somebody sent me all these and I just want these two photos to go off in another. Pdf here. I can select these two files. Click the extract button and it will go ahead and take these pages out. I can delete them from the existing file. I've got five pages right now. It'll take these two pages, delete them from a pdf of five pages, but take those two files and put them into their own. Pdf. I can also extract these pages as separate files to so page one and two will be two separate Pdf's from there as well. I'm gonna leave these pages in here. But I'm going to go ahead and I'm gonna take these two out click, OK? And I now get a new file that says pages from the name of my document by document was entitled. So it says, here is my pages from this entitled document. And sure enough pages One of two right there. They're still in my original file. Excite shows not to delete them from the options dialog box, but I've got my pages right there already into a pdf ready to go. I could just save it. Go from there. I can also replace pages. And I like this feature because this picture right here isn't the right picture. I'm supposed to put another picture in here so I can go to that page in the panel there. Click replace, and I can then go in here and make sure that I have all my files viewable and I can choose this file right here. This is the file that I want to replace that other file with. I do this. I select that file, I click OK, and it comes up. So we're gonna replace the existing page from this page to this page with this page right here, and I do that. Are you sure you want to do that? Yes. And it goes in and swaps in that picture for me. Gets rid of the last one puts in the new one right there. Okay, file size becomes an issue. You may have 60 80 or 100 pictures in here, and you may want to go and take this and split it into a document so it won't be megabytes. You know, I want to have a nice little bite size pieces. If I choose the split document right here, this will allow me to split the document based on pages or by file size or by bookmarks, multiple ways to do it. If I wanted to be just 10 pages long and I have a 40 page document, I say maximum of pages and it separates it out for me if I have a really large file and I know that my limits are going to be 10 megabytes for each PdF, I can say make each PdF nine megabytes and break it out into as many. PDF says I need so that I can go and email them for the basis of my email server. I can also do all my top level bookmarks there. And with my output options, I can choose what kind of bookmarks, how I named them, everything else. So it's truly a robust feature that you can do so that if you break it apart, people don't know Seo. Which one is this? It's labeled It's number two. You can tell how it goes that basically breaks it apart in chapters based on your bookmarks, which is an interactive feature which will show you as well. So I also can apply this to multiple documents. Somebody's given me three pdf's there with lots of pages. I have all the pdf's open. Aiken split all the documents really nicely. The one feature that I skipped over was crop here because I'm gonna open up another pdf here. So this makes it a bit more sense when we're doing the crop folder. And I've got some building plans here because that's another thing that I like to do is build things, and I want to send this to somebody, but I don't want them to see this entire page Now. These building plans air usually 24 by 36. And you wouldn't know that just by looking at the pdf. But that's the size that they are. Well, how do you tell what size they are? Well, the crop tool will tell you what size the pages, but I have some very relevant information just for this one person that I want to send it to. And I don't want to send him this whole thing. Okay, so if I go to the crop section right here, I can click on the crop, and I simply draw over the crop area like this. And then I double click inside that crop area that I just drew again. A little dialog box comes up, and this actually will tell me how big this whole thing is as well as my crop. So right here, I'm basically showing my crop blocks right there. Everything's in inches. And this is how far it's been cropped top bottom, left and right overall. So I can in a very archaic way, I can actually adjust my crops right there. If I set to zero here, it's going to set this whole thing back to the full size crop. And what's the size of my page? Right here. 24 by 36. Okay, So if I go in and I take my crop here, draw with my crop tool double click inside it tells me that I could get this down to 18 by 10. Well, maybe I want this to be, you know, for 11 by 17. I can bring the crop in a little bit more just to make absolutely sure problem is, I can't go and click on this picture and crop it. I have to use the little up, down left right buttons in order to pull the crop in everything else. Okay, so if I have it this way, I can crop all my pages or I can crop from a specific range of pages. I may have information on the page like a header and a footer or a logo that I don't want on their large document. I can crop the page down to lose the bottom sections there. What? I do this. I am not actually getting rid of the information. I'm just hiding it so I can crop things that I don't want people to see and anybody who has knowledge of this, that knows, has been crop. We can always un crop it, even though acrobat Teligent, you can't you can, um, I can go ahead and choose the page size right here, and I can do a custom page size so I can set it up. That is going to be like 11 by 17 and I can also control where the center of this is. So here is where I can physically change the paid size. It's almost like documents set up, but not quite so I'll just keep it the fixed size of this. I click OK, and it crops everything down. You'd have no idea that this was cropped because there's no other way than going into the crop tool to actually see where we can put this information in. So I've got everything here. I can go in and print this. Everything looks great. Now, if I knew that this was cropped, I could go in to my crop tool and just double click on the page. I didn't even have to draw crop. I could just double click on the page, and I can see very clearly that there's mawr information to this so I can set this 20 right here, which is going to set all my parameters to zero and that will go ahead and undo the crop like so. And I get it right back. So I haven't lost the information at all. And sure enough, it brings everything right back to where it iss When we did packaging design, this was really handy because a lot of people cannot think in a flat form, so the clients would ask us to send every panel separately. So I take one pdf crop, every single panel there. And as we dio that I could save that as another pdf and so they could just scroll through the whole thing. It was the same. Pdf just cropped differently on every single page. Now, easy way to do that. Simple. Um, I can go in and I can go under my drop down menu right here, and I can create other PDFs that I want to get my pages right back there. And I'm just gonna go in and duplicate my pdf people. I'm sure like quantity just dio I don't know, Let me show you how to do this. You know how there is no duplicate here. What I did is I went into my pages panel right here, and I went in an option on the Mac or control in the PC option. Click and drag in the pages panel. I'd now have duplicate pages right here. This is how I could go in and crop different sections all within the same Pdf quick and easy. So first page, I want a crop. One section go to the crop. This is what I want to see for the detail. I double click on this. Yes. Crop. This just from page one. There we go. There's my first page, second page. I want a crop. This Take my crop tool. Draw over it. Double click. Make sure it's just on this page. Here. Click OK, third page. I want to go ahead and do the framing plan. Double click on that. I have that all There we go. Page one. Is that detail page to? Is that detail page three? It's all the exact same. Pdf Really easy. Like I said, there really isn't much more to know about Acrobat, except for like, six or 700 more things. Which is why it's a two day class. And we use this all the time because when you're dealing with an overwhelming pdf here, it just makes it so much easier to go through and do it this way, but nice and simple. But like I said, you know how there is no duplicate page feature in here? Yeah, So those are one of those things. Great tip. I'd have to say Yes, I like that. So the replace page feature is something we're also going to show you. That is fantastic for forms. Sure, we can go in. And we swapped out one picture for another one. When it comes to acrobat forms, This replaced feature is the one that you will fall in love with. And what happens is you designed the entire page. You convert everything two forms, you get it done. Last minute a client calls up and says, Oh, can we make a change? You've got your forms all built in everything. The replace page feature comes in handy. And no, I won't tell you until we get to that point. That's what they call a teaser. Okay, so going down to insert pages down here. We can choose insert page from a file and we can go in and choose from any pdf file as well as any other one so it will actually render and create into a pdf If something isn't Ordell taken existing pdf As it stands, so say I want Teoh and insert from file here and I want to take one of my pdf pages from another. Pdf I click select and it says, Where do you want to import this from? Well, before after this page. So I'm gonna say after the last page right here, click OK, and it goes ahead and takes that entire PdF and puts it right in there as well. Wonderful. Do it that way. We also have mawr insert options to a one inserted from a clipboard. Add pdf right here. And this is how I can actually create a blank new Pdf. Remember when I said when you go to the file menu, there is no new not just go in and create a new pdf here? Just give me a blank, Pdf so I can do something with because you can't. There are times where we want to go in and we want to create a blank page. We've got 35 pages. We need to set this up for printing. I need to have something that's equally divisible by four for the printing world. You gotta have that. So I got 35 pages. I just need a page. I need to make this. So I've got evenly divisible by four. This is under my more insert option. Insert blank page. Did they bury it any further? I don't think so. So insert a blank page and I can choose where it is at the last page there. And I can do that so that I have the right number of pages in my document. And if you truly wanted to, you can put this page intentionally left blank. That's how you do it so we can create a blank page here, but it takes time. There it is hidden nicely under there as well, so there's our basics of going in. Being able, Thio added at this page, is now changing the order of these pages. Simple. Go to your page thumbnails here, and you can click and drag these page thumbnails around in any place that you want it. Just click on the thumbnail, drag it all around, and it just changes the order right there for you. Nice and easy to dio expand this a little bit so we can see that a little bit more. There we go. If you have any other page options here, not all of the page options are under the tool panels on the right hand side. So if you click on the cheese grater on the left hand side here, this is gonna call up all the other items that you want. A couple of the things here is being able to go in and set page numbers as well as being able to print the pages in bed to page thumbnails. Remove the page. Thumbnails. So what does this actually mean? Well, in order to save space in a pdf, you have the choice of embedding the page thumbnails, which renders the pages the thumbnails of the pages. When somebody calls it up, they have everything right there or it doesn't when you open it up. If you open up the pages panel on a very large document, you'll see them building the thumbnails as they go. Embedding the page thumbnails increases the file size slightly, but you don't have to wait for them to render when you open up the pdf so I can embed all the page thumbnails. So when I open it up, I see the thumbnails right there really quick. Maybe something nice for something that's graphic intensive and somebody's on the slow machine. I can automatically in bed those, or, if it's taking up too much space and causing too much hassle, I can just remove them. Somebody opens the pdf and then you'll have to wait for that to render gives you a smaller PdF file size but also save space as well. And then, of course, we can make the page thumbnails larger or smaller. Doing that last thing. We can go into the page properties and the page properties. Allow us to go in here and set up certain orders like row order column order, and this is basically how you tab through the pages. This will make more sense to use forms because tab structures are extremely important. When somebody asked about the 508 accessibility there tab, order and tab accessibility, we use the tab key a lot to get through Web pages. This is something that's imperative that you set up so that it reads the exact same way you intended when you designed the whole thing, can also go through and deal with your page actions, things like that. So that's pretty much what we have. Insert pages, delete, replace extract. We go in, we can number our pages as well. And we're gonna hold off on that actually, until we get back from the break because we're gonna do our headers, footers, watermarks, pdf optimization, reducing the file size of things and making things awesome.
Class Materials
bonus material with purchase
Ratings and Reviews
a Creativelive Student
Great class. Was working on a project which included building a company folder that will be spread digitally. Also built some forms along the way. The teachings from Mr. Hoppe helped me a lot. A big thank you to the Creativelive team.