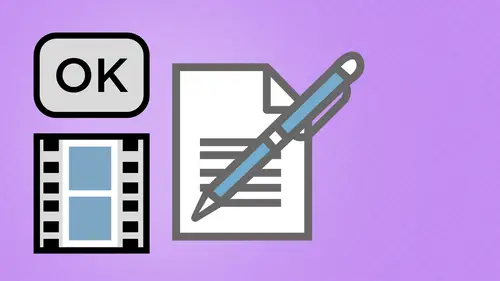
Lessons
Day 1
1Creating a New PDF
1:07:01 2Creating PDFs Q&A
12:04 3Headers, Footers, and Watermarks
19:07 4PDF Optimization
10:37 5Morning Q&A
34:27 6Editing Text and OCR
51:05 7Layers in Adobe Acrobat
27:44Forms
45:26 9Forms and Buttons
35:23Day 2
10Advanced Text Fields in Forms
35:27 11Changing a Finished PDF and Q&A
39:23 12Form Submissions and Responses
16:55 13Submission and Response Q&A
17:34 14PDF Calculations
33:26 15Interactive PDFs
35:48 16Multimedia PDFs
14:20 17PDF Presentations
14:51 18InDesign: Interactive Buttons
38:42 19InDesign: Hyperlinks and Bookmarks
21:25 20InDesign: Rollovers and Page Transitions
32:58Lesson Info
Headers, Footers, and Watermarks
we gonna show you how to do headers, footers, backgrounds, watermarks, page numbering and such. Before the break, we were going through all of our page information here under the page thumbnail drop down menu. And one of the things we didn't cover was going in and doing number the pages here we can go in and choose the page numbering. And this will allow us Teoh put it on all the pages or individual pages here and how we actually want to do our page numbering. If you're used to doing this and in design same way here Roman numerals, Arabic numerals, whatever it may be. And we can start with the number. Put it on there and we can go ahead and click, OK, And we can actually number our pages well, by numbering our pages through here. Surprisingly enough, it doesn't put a number on our page. It just goes in and numbers are page very discreetly. There is the page number. There's the page number. There's the page number. So people think Oh, I wanted that on my pdf there. Oh, really? So you ac...
tually want the page number on there and not just number the pages. So if we go through and it numbered the pages here, but it did it just after the name of the page. So Okay, um, people like, Well, how good is that going to be? Well, you know, you may need to use that some time, but if you really want to know how to do this, then what we're going to do is go into our tool section on the right hand side and we're going to do the edit page design. Very official title. Yeah, We're gonna do a few fun things here, so adding a header and a foot or two. Our pages, Um, it's great to be able to do this, especially when you have multiple pdf's in one particular file. So if you've combined the whole bunch of things together, this could give you a uniform look. So header and footer Click on this and we have add update and remove. We'll choose add header and footer and comes up with a very large dialogue box. We can choose from our fonts here, and we have our standards set of fonts that we can choose from lots and lots and lots of stuff. I'm just gonna keep it with Ariel, because that's pretty much a standard font. What size that we want to have the color. Very advanced color picker here isn't amazingly so. Yeah. So I need a red color. That kind of looks like this so we can click on the appearance options and we can go ahead and shrink the document to avoid overriding the document text and graphics. Great thing to have, because I guarantee you, if you check all but one page one page that something is over written, you're going to see it so we can dio keep that. But we can also keep the position of the head or constant when printing on different page sizes. So if we have different size, pdf's there and we're printing it out. It will adjust the size automatically. Nice features. When I first started using this years ago, this didn't make any sense because we had all these little windows here. Well, this is pretty much how it looks. The left header. This is going to be on the left side of your page. This is what's gonna be in the center of your page. This is what's gonna be on the right hand side of your page. That's just how it works. We have our options so that we have our header top bottom left and right. All the way on around and down here is a little bit hard to see because of the context of this. But you can see the actual blue lines in here. What? Show us and kind of hard to see. You'll see the blue lines down here a little bit better. As you go through these air, our borders so are left and right, Borders. When we change this, you can see that those borders will change so we could run into or out of our margins there. What do you want to put in here? Well, we have some boilerplate things that weaken dio insert page number. So if I want a page number or a date here, I could just go in and insert the page number, and it will put that right in there. But say we want to do something interesting here. So, you know, images from Seattle. I don't type Well, so forgive me with it. Um, I'm just from Seattle. I can put the date in here so I can choose the date and it will put the month in the day in the year. Page number and date formats is a link right here. If I want to do a very specific date, format, month, month, day, day, here, here, starting the page there, There it is. And do that insert the day to get rid of the other one. So we've got that and then the right text header waas, you know, whatever want to put their shot from the sky Makes sense. So and you can see exactly how this looks in the preview down below older versions. You had to keep going back and forth through the options to see what this does, and we can control the size of the type and set that right there. I can also go into, like, the bottom footer here, and I can insert the page number and it's gonna be there on the left. There is the page number. I don't have the ability to go in and set this stuff independently. So headers and footers, same size, same color, same bond. It's everything that I wanted to be. In fact, I'm just gonna take it out and put it in the center here so that we have that as well. Sorry, folks. No drop shadow bevel in Boss, Inner outer glow. Anything else? It's just a number and a color. Okay, so that's how are headers and footers will work. We can also go through our page preview to and scroll through every single page to see how that's going to preview from page to page. Previously, you'd have to go through the document. You'd have to note the pages that didn't work, go back in and adjust accordingly. But now I can see this completely and totally through everything that I've done. And wow, everything looks really good through my entire PdF. There's all my page previews, and there you can see the outlines a little bit better, one of just the margins. Sure, we can also go in and adjust our page range options so we could do all the pages or just certain pages in the document so they could be actually set separately if you want to. And we also have the ad to multiple feature got multiple documents. You want to do this to great go through and do that. If you're going to be doing this repeatedly, weaken, save the settings, you're gonna have the same thing every single time. You know that every two weeks you're going to get these reports that you have to do this to just save the settings. Why go through it every single time, save the settings? Unless, of course, you love acrobats of much. And the header and footer interface is something that you just enjoy. Well, then don't say the settings repeatedly. Do it. Save the settings it'll come up in Here is your save settings right there and you'll have your custom drop down menu right there. I click. OK, wait for it to render. There it is. There's my image is all the way through header footer, just like it is not grand and glorious, not rocket science. If you ever want to go in and you want to just update thes or remove them, then you have to go in and use the update of the remove. You click to remove you sure you want to do it? Yes, it's gone. No more head, no more feet on, just torso. Other times we want you want to go through. And if they want to create backgrounds here or watermarks, watermarks are very important when you have copyrighted information. But I may want to go in and on this Pdf throw something interesting in the background, and I can do this by going in and using my insert things for the background at a page design. Go back through and had the background can do two things in the background. I can add a color and again fantastic color picker here. Sarcasm is no cost, um, so we can choose the color on there or we can choose a source file so I can go in and take any source file that I want. And as long as you have from the supported formats Now, we don't have the ability to take from all these poor meant that we had before. J. Peg is basically what it is, so I can go in and take my little fish icon and put it in there as well. And when we put this in and I'm actually looking at this, I can choose where I want this to be. The rotation, the appearance and how this works. I can preview these as I go through. Let me get off my images here so we can actually preview these things. So there is my J peg and my is my j pig not showing up bmp file. You know what? We're gonna use bacon instead. Okay? So we can control the opacity of this, and I want to make sure this is showing up here, and I'm not seeing it actually show up on all these pages and background. Replaced the background with a file. It's like my file work this morning when I tried it. Okay. It's like target appearance. Options show when printing showing displayed. Andy has its hind. I know what it is. I'm gonna use a different file. When I built these files here, I actually had a white background in everything. So it's kind of hiding everything right there. So let me open up a file here that we can actually put the background in. So now I can do this. Those things that you forget when you going todo content. Sorry. Pages. All right. There it is. Numbering. Right there had something to the background. It's like to file Choose my fish There it iss Plunkett in and it should show right there. There it shows just like it should on my hand out. So I actually have a white background behind there for reasons that I put in there. And so this was appearing behind abso everything because it was the background. And because we have a white background in the in design, Violet put it behind absolute everything. So there we have it. We can rotate the fish if we want to. We can also set the opacity as well so that this can be kind of a screen vac version of this and screen it back there. We considered relative to the page as well. We can also do this when it's printing or when it's displaying on screen. This can kind of be a watermark. Watermarks have a few extra features. This may be one of those things on screen. You want everything to look just five when somebody prints it off, you want to have your logo or something appear on there, and this is a background image. It appears behind everything. We don't have the choice of where it goes, um, kind of archaic things where we can go ahead and choose top bottom center here. How many inches? How many percent from the centre Vertical distance horizontal. It would be so nice to be able to just click and drag this all around. But now we get to do it the old fashioned way, where we can go in and, you know, do intensive and engine move it down or left a writer over really slow works. Good. Going to rotate the whole thing 45 degrees at the opacity of 12. Great. There's our little fish in the background. Renders the whole thing there It is exciting, isn't it? Again, there's only a few types of files that weaken Dio J pegs. Pdf's and it was BMP files, so we don't have the full range of images that we were able to do when we create a pdf. So I'm going to remove that from the background there. Go go back to my other file here so we can do our watermarks. And with this I may want to you put watermarks on here for copyright purposes. And of course, I can always have fun with modern marks right here, and we can go in and add a watermark. Weaken, Do a text again. I'm not a type ist told you to print this. There we go again. Can't type doesn't matter so we can do that. Um, we can set the size as well and we can have a lot of fun with this. You can also hide things with watermarks as well for people. So we can put stuff like I told you not to print this and you can do that multiple times. And here we go. Maybe that's a little bit too much, So we can also take it from a file. If you have any type of logo company logo that you want to put it in the air, you certainly can. You that you can set the rotation in the appearance in the opacity as well. So you screen that back. You can also have this appear behind the page or on top of the page as well. With the appearance options we can show when we're printing, showing displaying on screen, key position, size of watermark, imprinting in different size pages. So if you have that company logo so we can do it when it doesn't display on screen but it only does it while it's printing, which is really nice to do that. So if I want to choose a file, I have some type of company logo and I want to go in and do that. Then, of course, I can go in and take any one of my files. So if I want to do my fish, I want to do my logo that I created right here, which was my watermark file. Click open. By the way, if you notice that when I chose my file here, it only says, Pdf files BMP and J pegs. Well, if you know anything about illustrator, illustrator and Acrobat have the same engines, and basically you can create an illustrator file read in Acrobat without any problem. So that means any native illustrator files as well. So before the class, what I did is I had created a really a real official looking logo right there as my watermark. And so even though this is an illustrator file, it doesn't come up in the list. But it can be read so we can set the opacity of this so we can have that across the page. We can also do the scale relative to the page and so do, like 125%. So it goes right across their rotated thing in a 45 degree angle. Make it look obnoxious. Isn't that great? Appear on the top of the page to have that. And so that watermark goes right across the top of the page quick and easy to dio. Now, if you really want to get somebody on a watermark and have it so that they can't print this out but in a way that they really don't know, this is fun. And one of the great things that you can dio is you can actually go in and you can take a file. So I'm gonna go into photo shop here, and I'm gonna open one of my pdf files. It was just one of the first page from, like, creating PDFs. I'm gonna open up the first page of the pdf here, and I'm gonna blur it, and this is gonna be my watermark. So and this is it. This is a great way to kind of protect it without making it look like a watermark. So what I'll do is I'll take the first page of my pdf here if it decides to open and I'll just blurt the whole thing, Save it is a J Peg and put it in There is a watermark sitting right on top of the page. That way it looks all flying on screen. When you go to print it, it's all blurry, and they can't figure out why the whole thing's blurry. And maybe the spinning beach ball of death will get that that never happens. So, Jason, we have a related question. Sure, this is a good time, so you talk about watermarks. But is there a way to protect the photographs from being copied or downloaded? There are certain things that weaken due to the images. There is only so much you can dio, because if this would actually work, you could actually open up the image in a photo shop and render it that way. You could place in another file and then print it off that way as well, so there's a lot of ways to do it. The only way of not having your image to be used for other purposes just don't ever take the image. I mean, that's the reality. So is there much security in the whole thing? No, to a certain extent. Yes, there is. But anybody who's going to break the law is going to find their way around it anyway. Okay. Thank you. So under this, I'll just show you this really quickly. So I'm just gonna go ahead and do it cosy and blur on this whole thing just enough so that you can't quite read what that ISS, you know. There it is. Okay, so I'm gonna save this Teoh my file right here as a J peg. There we go. And then I can go back in. We're saving the piggy bank toe later. My page is here. Let's get down to page five and creating PDFs. So now I'll do my watermark. I'll add my watermark to this page, all the pages. But we could do this for this particular page. Choose the file. My modified one Do J pay here. I put that in and I could go ahead and skillet a 100% size of the page. So there's my watermark. And if I choose my options here, it will only show in printing. But it will not showing displaying on screen. So that way you don't have to have an official watermark across the whole thing. You can just render it just kind of really bad. And it's like, What's wrong with my printer? And it's like, Oh, I don't know. Is that the best trick of all know? Because they go out by a new printer and they go through all the tech support when really, it's just another way to protect your rights there. Of course, you have to do this on every single page for the page there. But I actually taught a class on all the crazy things that you can do this way. Yeah, great Segway. I'm just so glad you brought this up because you there had asked earlier in the day. Can you have one version display on the screen and a different version Print IAEA color version on the screen, but a black and white optimized version for print? Absolutely. And we can do that with layers. Watermark is one of those things. That is just kind of, ah, very basic item right here. But we can do that with layers, and we will do that with layers We're going to show you that with forms. But yes, we actually have actions that will allow certain things to go so you can click on something. A layer will appear. Um, you can have it so that it looks one way, prints another way, and we can hide that. So people have no idea. It's like, Why did I print this? And I get something that's a reverse of this or it doesn't look anything the same of what I plan to keep printing it. And it doesn't. Yes, it does. Yeah, and that's the kind of stuff I love. Please, it is it is. And it's also when you do a screenshot and we do this is it for April Fool's. We take a screenshot of the desktop just like we showed you how to do a full screen shot, turned it upside down and said, That is your desktop. We just said you have the uptown, upside down virus or whatever, or you just rename you. Just take the screenshot of the whole thing and go into photo shop and rename everything like drop all the vowels out of everything and then just set that is the desktop, clear everything off there as well, or put into PdF presentation mode to make it look like the desktop. And every time you click on something, another icon goes away. But it's all just a Pdf presentation. I'm full of these things, so I've done this class a lot of times. In fact, interestingly enough, I taught this class last month, and a couple guys from the Seattle Police Department were there. And yes, we could make jokes about doughnuts. They were really good about that. I'm surprisingly enough, so that's what we have with our basic backgrounds. Headers, footers, watermarks.
Class Materials
bonus material with purchase
Ratings and Reviews
a Creativelive Student
Great class. Was working on a project which included building a company folder that will be spread digitally. Also built some forms along the way. The teachings from Mr. Hoppe helped me a lot. A big thank you to the Creativelive team.