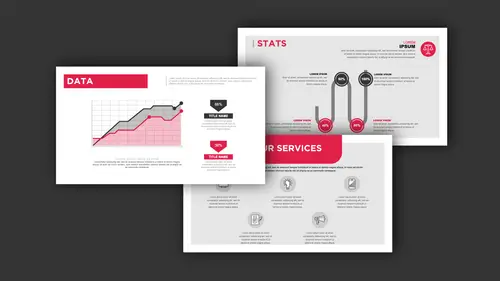
Lessons
Class Introduction
04:01 2Get Started With Page Setup
15:51 3Setup Type & Styles For Layouts
17:45 4Add Color Palettes
15:23 5Add Images & Graphics
06:41 6Page Transitions, Export PDF File & Presentation Mode
20:56 7Buttons & Forms
19:12 8Add Hyperlinks
03:19Lesson Info
Add Animated Images & Type
Couple things that you may wanna do. You may have a drawing and you wanna go ahead and do a really simple pop-up with this stuff. It's great. What I'm gonna do is I'm just gonna quickly create a new document here and I'm gonna show you how we're gonna work this. Couple things when you create a document and you're setting it up, you don't know what the final presentation size is gonna be. If you do an eight and a half by then you're not gonna be able to go ahead and fit in other monitor sizes that are like 16 by nine. You have your print presets that you have. You can do horizontal letter size here but you can also go to web or mobile and you can see all the different presets here. If you like to do different formats here, you wanna do 16 by nine, great. Call it up that way and then you're not gonna have you little ends showing up with black or white areas when you try to fit a certain screen. It's not as easy in the file after you've built the whole thing to change this because you do...
have to go in and move all your content but it's also one of those things just making sure that what your final product is is going to match what final screen you're gonna be putting it on. In this case, I do have the ability to go in and go right to my web-based document presets here and do a 16 by nine format so that I can plug all of my content in here really simply and easily. In this case, here's my presentation. Yeah it's a wider page right there but if I do any 16 by nine screens, this is gonna fit perfectly. I wanna just show you a really quick pop-up here if we have a technical drawing or illustration and how you can do pop-ups. You can do copy on here really easily. I'm gonna go under file place and I've got my floor plan for this house. I would like to go in and I would like to do a couple fun things with this floor plan. This is the floor plan. I'm gonna make it a little bit bigger. It's just a PDF layout here. There it is. I wanna put some really simple pop-ups in here for presentation purposes. I'm just gonna go into full screen mode so we don't see all of our frame edges. I can go in and I could hover over any section right here so that when somebody clicks on it, it pops up a little message, picture, text, or both. I'm gonna go in and I'm going to put a little trigger point over my file. In my kitchen area I'd like to show you the style of kitchen door and do a little explanation on that. All I need to do is create a trigger and a trigger can be anything. It doesn't need to be something visible, it can just be a blank container. I'm just going to draw a container over the kitchen right here. I'm going to create a new layer right here. Make sure it's on that layer. I'm going to take my own advice and I'm going to call it what it is. This is my trigger right here. That's my trigger. There's my content. I'm gonna lock my background layer. I'm going to turn this into a button. My window menu, interactive, buttons and forms. I would like to turn this area into a button. Turn to a button. This is my kitchen trigger. I don't have anything else set up here so right now I've named it. That's my button. Something's gonna happen here but I have to put something else in. I've got that set up and now, what do I want it to trigger? I'm gonna go to my layers panel here and I'm going to create my pop-ups here as it's own layer. Now I'm gonna put some content on this layer. I've got the cabinet door right here. I could also do the kitchen sink image too. There is a kitchen sink and I put that in there. This is what I really like, this is the style that I wanna go with. I'd also like to put some text in here too to basically show you what this is going to be like. I'm gonna select the font and I'll do a paragraph style with this so that I don't have to keep messing with this every time. Let's pick a good font. What's going to work? There we go. This is my little pop-up area. I'm gonna group this altogether. I don't have to make each one a separate button. I'm just gonna make that whole group to be an active item. This is my pop-up right here. It's going to be hidden so I want to go into my buttons here and I need to turn this into a button. I don't want each one to be a button. That's why I group it together. This whole one group is a button. This is going to be my kitchen pop-up with images and text. Hit return. No action on this one. It's going to be hidden until triggered because this is the what's going to happen and then I'm gonna go back to my trigger which is over here. There's my trigger. I wanna set that trigger to go ahead when I enter into this. I'm just gonna use this as a mouse base. If you just hover your mouse over this so you don't even know that you have to click, anytime you get your mouse into that area it's gonna go ahead and it's just going to trigger this. In this case, I'm gonna do on event. I'm gonna do on rollover of the mouse. Totally different than the appearance here. This is an actual action that says when you roll over this trigger area with the mouse this is what's going to happen. The action is going to be it's going to show and make visible the kitchen pop-up right here. When I roll over this, this is gonna pop up then. What happens if I do this on several other areas? All these pop-ups will come around and invade my entire screen. What I wanna then do is I want to set up another action here that when I roll over this trigger area it shows this group of items and then I can put another event in here. You won't see those events at the same time because we can have multiple events. When I roll off this trigger area, I'm going to go ahead and I'm going to go back in and I'm going to hide that kitchen pop-up. Two events, on roll over is one event. This gets a little tricky because you gotta go through the list and they don't show all up at once. On roll over it's going to go ahead and show this. On roll off it's going to go ahead and hide this. You gotta be very careful. Again, this is why you preview everything. Shift command return brings up your preview here. You press play. If everything works I should be able to roll over that area and it shows up. I roll off and it goes away. This is a great way to do call outs on an object. Very simple and easy to do and I've done it 16 by nine here so if I go into a full screen projection TV, it's not gonna leave me with any border. It's gonna look great. There it is. Roll over that trigger area, roll off right there and it shows exactly what I need. Because this was all done in layers here, I can see what my trigger is, I can see what my pop-ups are if I go into preview mode here so I can actually see all that. There's my trigger right there. There's my pop-up. It's just good practice. If I export this as an interactive PDF, it doesn't matter what size you make the document. PDFs you can have any size, any orientation, no difference whatsoever. I've got my room drawing. I'm gonna export this as an interactive PDF. I click save. Everything's set from where I had it the last time. I generate the PDF, go into full screen mode right here. Didn't like that font but there it is. I hover over this. Don't even need to click right there. This would not work on a tablet because of the roll over feature the roll onto or the roll over the trigger area and then the roll off. I don't have that because I can only tap on there. That's one of those cool things. Any information. The best part about this is is that you can have a lot of information occurring in the exact same area. I could hover over the laundry and have content come right up here because once I roll off this, this gets hidden. It's gonna create an in-design file with lots of stacked items which can be tricky to navigate but if I set up a nice grid structure, this could be beautiful to have all the content always show up on the right hand side in the exact same area. Nice column for it right there. You see the 16 by nine works beautifully on a screen like this, filling it perfectly with no ends. Any type of setup that you wanna do, you certainly can.
Class Materials
Bonus Materials with Purchase
Ratings and Reviews
Patricia Green
I've taken several Creative Live courses taught by Jason Hoppe. In fact, I would say he's my favorite Creative Live instructor. This course is just as successful as his other courses. I learned a lot about InDesign and presentations in general. I wish the tech was flawless in the video, but sometimes that stuff is unpredictable. He did present some solutions. Overall, I was very pleased with this class and will take more from him in the future. I highly recommend this class.
marianne
Jason Hoppe is a fabulous instructor. I have been designing for many years and I learned so much; from a time-saving way to make a grid to creating animated InDesign files that can be published online with automatic updates. Excellent, clear instructions and valuable methods for creating files. You will be so glad you ordered this class.
carlos Álvarez
So great, athough the instructor should have included icons and PNGs for the student to follow along the class easily and not just the InDesign templates. Notwithstanding, really useful tips, tricks and advices to boost your InDesign knwoledge. Thanks!
Student Work
Related Classes
Adobe InDesign