Setup Type & Styles For Layouts
Lesson 3 from: Designing Presentations in Adobe InDesign CCJason Hoppe
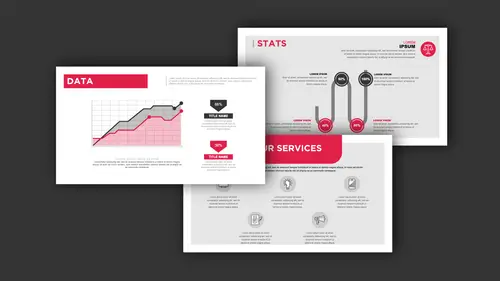
Setup Type & Styles For Layouts
Lesson 3 from: Designing Presentations in Adobe InDesign CCJason Hoppe
Lessons
Class Introduction
04:01 2Get Started With Page Setup
15:51 3Setup Type & Styles For Layouts
17:45 4Add Color Palettes
15:23 5Add Images & Graphics
06:41 6Page Transitions, Export PDF File & Presentation Mode
20:56 7Buttons & Forms
19:12 8Add Hyperlinks
03:19Lesson Info
Setup Type & Styles For Layouts
So here I am on my way to be able to go in and set up my copy. So, anything can go on the master page. Well I know I'm gonna have some images in my document and I know I'm going to have some text containers. And here's the way that I can go in and create my text containers. I can take my type tool and I can use my type tool and I can go and I can draw the width of my columns. So two columns wide, three columns wide. Snap right to it. And then I'm going to go ahead and I'm gonna put some type in here so I can format this so I can see what the look and feel is going to be like. So with my text container active, I'm gonna right click. I'm gonna fill this with some place holder text and I'm gonna format this copy. That way it's all set when I use these slides. And then my presentation, I can simply go to that page in the document, click on this, and edit this without having to pick the font every time. So I'm gonna select all my copy. I'm gonna go to my font menu. And I can choose any font...
that I'd like. I'm gonna stick with some of my type kit fonts that I have. So it's gonna make it nice and simple. And I'm gonna choose a font. And then I can increase the size. Increase the leading as well. See how that looks. And I'm also going to jump over to my paragraph formatting. And I have my ability to add my bulleted list if I'd like bullets. Or my numbered list here. And this gives me my bulleted list. It gives me my numbered list. And because this is paragraph formatting, every time I insert a paragraph return, it's going to give me a bulleted or a numbered list based on what I choose here in my paragraph formatting. One of the thing that I like to do too is give a little bit more style. I'm gonna separate out the paragraphs with some paragraph space after. So in my paragraph formatting controls, every time I hit a paragraph return which subsequently gives me a bullet or a number, I'm gonna go ahead and I'm gonna bump up the space in between there by using my space after in my paragraph formatting so that every time I hit a paragraph return I get that content in there. So, I put my content in and this is going to be available on every page. I can simply go in here and click and then edit my copy. So once I put this in, that's set for now. And if I'd like to go ahead and put some room for some images, I'm going to go over and I'm going to draw my rectangle frame tool, the one with the x in it which denotes that a graphic is gonna go in. And then I can go ahead and use this and I can put this in so that I can have my images. If I'd like to have an image here with a text container underneath for a caption, I could then pull my text containers. I'm gonna add just a little bit of color to this so we can see that this is an image container for now. And I can set my text so that it snaps to my containers. And this makes it so easy to build. It's just kinda this modular process. One thing when you go in and create an image container on a master page here is when you put an image into this container, it's going to come in actual size. Which means it doesn't fit it right to the container. So before I go any further, I wanna make sure that I set my container so that when my images go in, it's going to fill the container and I don't have to wrangle a very large image to fit it into the container. So with my image container selected, and I'm gonna go out of preview mode by hitting W, image containers have an X in there. And this is about the only time I use this text container here 'cuz if I specifically wanna call out a graphic going in here. So with this container, I'm gonna go into the object menu about halfway down to fitting. And I'm going to set this container frame fitting options so that when image goes in here, it fits exactly the way I want it to. So under the frame fitting options, I'm gonna do auto-fit. And I want it to fill the frame proportionately which means when it goes in, it's going to fill the entire frame and it may crop off the top or the sides, but it won't have any extra area around there so that this will actually fit to the size of my box. It won't stretch it. It may make, it'll make it larger, but it will never leave any clear area around. So I click OK. I also want to set the alignment from the middle, which is the default, so that it scales from the middle right there. So there's that image right there. And then, I can go in if I'd like to put a caption underneath here, I can put another text container in under here. And I'm just gonna copy my copy from here and I'm going to put this in. But with this, I think I'm gonna have no bulleted list and I may go in and decrease the size a bit and decrease the leading so that I can have different content under here if I'd like. In fact, I'm gonna make this a little bit larger. And that's just shift command period, which is gonna make it larger. And make my content a little bit larger there just for place holder purposes. Now I'm gonna go back and hit W here so we can see our preview. I'm gonna go back to my layers and turn off the grid. And here's my basic layout for my presentation. I can edit this at anytime. We can go back to the master page, make these edits, and there we go. Now, before I get started in my entire document here, one of the last things I wanna do is I wanna go in and I wanna capture my content so that I can create paragraph styles. Paragraph styles are going to capture the font and the leading and my bullets and such so that when I go in and I create any other slides, I can base everything on a style. That way if I have to change anything, instead of changing each and every slide manually to change the font or the size, I can go in and change my paragraph style. And that's gonna change everything. So before I go on, I wanna capture this content as a paragraph style. So your paragraph style panel is going to be on your window menu under styles and we choose paragraph styles. And there we have our paragraph styles panel. So, I'm gonna capture my style by putting some content in formatting it the way I'd like, selecting that paragraph or part of that paragraph with my type tool. And I'm gonna go to my paragraph panel, click on the cheese grater. Those little lines right there. Yep, that's a cheese grater. From that drop down menu, I get new paragraph style. I'm going to click on that and I'm gonna name this something that's gonna make sense. So this is gonna be my body bullets. It's gonna be based on no other paragraph style. I want it to be unique. And here's all the style that I've baked into this right here. And I wanna make sure I apply my style to the selection. And I click OK. And now if I select all my copy, I can apply my body bullets. And this is all formatted exactly the way it needs to be. I'm gonna do the same thing with my caption. I'm gonna select my caption here. I'm gonna make sure that this is formatted the way I want. A little bit of space after. Okay. And then I'm going to again get my caption as a paragraph style. I'm gonna click on the cheese grater. Choose new paragraph style. And this is gonna be my caption. I'm gonna apply it to the selection. With what I selected, I want this style applied to it. There we go. And then I'm gonna need a headline here, so I'm going to create a text container inside this box as well. And I'm going to choose the headline here. Now make it much larger. Now let's see what fonts we have available to us. I may wanna use a different font here. I don't wanna go in and use anything too cutesy or too overly stylized 'cuz I wanna make this a believable presentation. So we'll use raleway. And let's see, I'm gonna copy this and paste it a few times. See how this looks. So we can get this in here. We got a couple lines, headline in there. Okay. Make sure it all fits before I go through the process of creating a style out of this. And I'm gonna center everything. There it is. Great. And now I'm gonna take my type tool, select that copy. I'm gonna create a style out of this. So cheese grater, new paragraph style. This is gonna be my headline. Apply the style to the selection. There we go. Now, with my content set up here, I'm just gonna go back to my layers panel and turn off my grid structure so you can see how this looks. This is my layout. One last thing that I'm going to do before we go through here. I'm gonna go back to my master page. And I'm also gonna capture my page number as a style too. Just in case I wanna change the page number size. I don't wanna do it on every page. I just wanna change the style and have it done. It may seem a small little case, but I just like to go ahead and create styles in everything. So I'm gonna call this the page number. I click OK. So now everything I do on the page is a style. I edit that style and it changes everything throughout the presentation. There we go. And now we're ready to go. So, everything that we have created on the master page is now going to appear on every single slide. And so here's my slide. Here's my content. And then we have to go and we have to edit this. Now when we do this, that requires you going in and getting to this text container and deleting all the text every time you wanna put something in. So people do this and I see them going through this process of deleting this copy every single time. I'm gonna go back to my master page here and I'm going to get rid of almost all of my copy in here so that I just have a little bit of copy right here and not much. In fact, you don't even have to have any because the style is already applied. So whether there's copy in there or not, that style is already applied to that box. So, I'm just gonna put in a little bit here. Just so we can see what it is. Just as a reference right there. You don't have to put anything in there. If I were to take this entire headline out of here, you'll notice that when I click on this box and I go to my paragraph style that this already has the headline style applied to it whether or not there's copy in there. So I see a lot of templates that have content in there that people then have to erase. Why you'd go ahead and include that extra step. I'm just including these in here now so that you can see how this works. So there's my, just did that on the master page and now I'm ready to begin in my file. So because I've already set up my layout using my grid structure, I can go to my layers panel and I can turn my grid structure off and I can begin to edit my content. Now because we've gone in and we've created a master page, all of our content on this page is now locked in place. So I'm trying to get to my content here. And I'm gonna have to edit these things. So the long way of doing this is if I hold down my shift and command key on the Mac or shift control on the PC, I would have to shift command click and I would have to unlock those containers and I would have to do this for every item on the page in order to be able to get access to it. Which gets kind of tedious as we go through. So if you do wanna make this nice and quick, what you can do is you can go to your pages panel. You can double-click on the page that you would like to unlock all of the content. You right click on that page thumbnail. And you choose override all master page items. Which will then go in and it will unlock every single item on the page so that you have access to be able to edit, change, or move this content without affecting the master page. This just makes it really quick. Now one other thing that you have is if you have multiple pages in the document, you don't have to do this to every page individually. If I go in to my cheese grater and I would like to insert a couple more pages in my presentation based on these pages, I can go to the pages panel cheese grater, choose insert pages, and I can say I'd like three more pages after page one based on my A-Master page which is this template. I click OK. Now if I'd like to go in and I would like to unlock all of these pages, I can click on one page thumbnail, hold down my shift key, and select the last page in that series. They are all selected. I right-click and I choose override all master page items. And it unlocks all the content on every page that I've selected. And now, I can go in and I can type in anything that I want and everything's formatted. And no, I can't type. I can spell. I just can't type. Every time I go in and type, it follows that format that I'm working on. I hit return, everything gets formatted. This is great. Let's see how our picture works. If I click on my image container and I go under file place, which is command D, I can go in and I can call up an image. If I double-click on that, it will go in. It'll fit the image right in. And if I double-click, I see it fit everything proportionately. It's a little bit wider, but at least it left no white area around that picture. I can go in and I can add more text into my caption right here. Put in whatever I want to. I'm gonna go ahead and fill this with placeholder text as well so we can see how this looks. And I can see every time I hit my return, I can go ahead and get my content in. So this is the basics of going in and setting up the file nice and quick. So with this, I now have my pages in here and I can just double-click on each page and I can very quickly and easily flow the copy in. Now I realize as I go through my document here that I would like to make some changes to this overall. And maybe I'd like to add in some different pages. Well I certainly can because one of the things that I can do is I can go to my master page here and if I'd like to go in and I would like to create a different master page, so I'd like to have a slightly different presentation here, I'm gonna double-click on my master page. I'm gonna turn my grid back on so we can see the grid structure here. If I'd like to create another template in here with the same kind of look, but I would like to move some things around, I can double-click on my A-master page icon in here. And I can right-click on this. And what I'd like to do is I would like to create a new master page. So I'm going to duplicate that master page right there. So there is my B-master page. I just duplicated it. And now I've got all my content here. All of my paragraph formatting. All of my grid structure, everything. And now if I'd like to revamp this, I pretty much got all my components that all I need to do is kinda shuffle these things around. And maybe I, you know, narrow out my text container here and I'm gonna go in and I'm going to put one image over here and maybe I do a couple different images so I can duplicate this. And I can create a couple different images. And I can use my caption box to create a couple different things here and change the content however I'd like. Maybe I'd like to have more room so I'm going to take out this lower bar here and I think I'm gonna move these down so they can have larger pictures right there. And this allows me to go in and very easily create a completely different master page. So that now I have a different master page template. Now you'll notice my page numbering still works. 'Cuz I put that automatic page number on the master page. So now I can have my content and I can have my pictures. So there's my A-master page. There is my B-master page. And I can very easily create multiple pages in my document once I've set up my initial master page. It's great. Works wonderfully. Now if I'd like to insert these pages into my presentation as we go, you can either go to the cheese grater on the pages panel. Choose insert pages. And say that I would like to add two pages after page three. But I would like to base them on a different master page. You can have as many master pages as you want. So I'd like to insert two of these on the B, of the B-master page. There we go. And in my pages panel, we can see I've got my first page here. My second page. My third page. And then my fourth page is a different layout and the page numbering always works for me. So being able to set up this kind of content here makes it super super super easy. Now this is just a basic bare bones presentation. And I know you're probably wondering, it's like okay isn't the whole point to make this really look cool and interesting. And it's like, absolutely. But this is where we start. You start off with the basics.
Class Materials
Bonus Materials with Purchase
Ratings and Reviews
Patricia Green
I've taken several Creative Live courses taught by Jason Hoppe. In fact, I would say he's my favorite Creative Live instructor. This course is just as successful as his other courses. I learned a lot about InDesign and presentations in general. I wish the tech was flawless in the video, but sometimes that stuff is unpredictable. He did present some solutions. Overall, I was very pleased with this class and will take more from him in the future. I highly recommend this class.
marianne
Jason Hoppe is a fabulous instructor. I have been designing for many years and I learned so much; from a time-saving way to make a grid to creating animated InDesign files that can be published online with automatic updates. Excellent, clear instructions and valuable methods for creating files. You will be so glad you ordered this class.
carlos Álvarez
So great, athough the instructor should have included icons and PNGs for the student to follow along the class easily and not just the InDesign templates. Notwithstanding, really useful tips, tricks and advices to boost your InDesign knwoledge. Thanks!
Student Work
Related Classes
Adobe InDesign