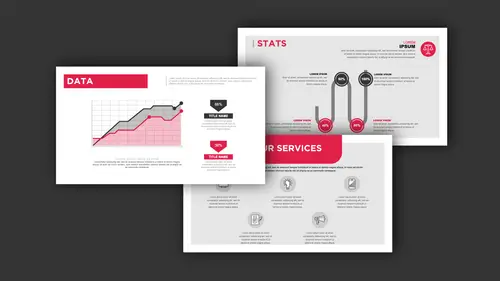
Lessons
Class Introduction
04:01 2Get Started With Page Setup
15:51 3Setup Type & Styles For Layouts
17:45 4Add Color Palettes
15:23 5Add Images & Graphics
06:41 6Page Transitions, Export PDF File & Presentation Mode
20:56 7Buttons & Forms
19:12 8Add Hyperlinks
03:19Lesson Info
Add Interactive Animation
So a couple other fun things that we can do with our content as well. And this is going to be a little bit different because this is not going to be PDF-based. So if I went in and I grabbed all my content here and it's not gonna be PDF-based, I'm gonna go in and I'm gonna take this content and I'm gonna put it into another file, removing all of my buttons here. And I'm gonna do a completely different type of animation using a Flash-based animation. If you've ever used Flash, this is how it works, but you can go in and you can create kind of an interesting effect that's different from just going in and clicking and having things trigger. So I'm actually gonna copy all this content and I'm going to put it into a new document here all by itself so that we can make this quite easy to understand without trying to fight both my buttons and my animation. So with this content here, I'm not going to have any buttons whatsoever, I can actually go in and I can turn off these buttons by going in a...
nd returning my content back to objects here just by clicking on that, the bottom of the buttons and forms. Simply click on there, click on that convert to object and I have no more buttons at all in there. So it's just basic content. If I wanna do animation, this is completely different than doing rollovers and popups, okay? It looks animated, but what I'm gonna show you now is true animation. Let me get rid of this button too. There it is. At the bottom of buttons and forms, return to object, no more buttons. What I'm gonna show you is truly animation. So Window>Interactive>Animation. This is where you can go in and you can do all sorts of fun stuff. Now keep in mind, that now once we do an animation, there's certain functions and features that we can't have. So not all of these things are supported in PDF or published online, or in ePub, or for your tablet. So this is a little bit different. I may start off with my file. And I would like to go in, and I would like to animate this content as you begin to look at this slide. So instead of having to click on these things, I would like these things to fly in as I start. So how do you wanna do this? Well, start in the order you'd like these things to be animated. So I'm going to click on my blender, and I'm gonna have this thing fly in to my presentation. So I click on my object, and I go over to my animation here and I choose what type of animation that I'd like to have. I'd like this to fly in from the left hand side of my document when I load this. And the preview right here, if I hover over this and just bring my mouse into there, I can see what it's going to do. It's gonna fly in from the left, and when do I want it to fly in? Well I can do it on page load, which means once we get to that page, it automatically comes in. Or I could do it on click. And by the way, I could have both. So I need to be very specific on what it is. I'm just gonna do it on page load, that way when the page loads, it comes in. How long do you want it to fly in? Second is the default, but I may wanna go ahead and bump that up to a second and a half. So when I do that, then my object is gonna fly in from the left. There we have it. Now you see the little path in which this takes. So this green line that shows up here, shows me my animation. So on page load, it's gonna go ahead and it's gonna fly in from the left here and do this. I wanna see how this works, so I'm gonna call up my preview again, Shift+Command+Return, and I'm going to press play. And it's gonna come in, takes a second and a half, moves right in. Why is everything else still on my page? Well that hasn't been animated. So everything else that's there is static, is going to be there until I animate it. And if I want everything there, I don't touch it. Just leave it there and that's fine. But as I animate in the process, so I click on my blender, that's gonna come in first. I do my pizza, that's gonna come in second. And so on. Go down the list. So I'm gonna grab my pizza here and I'm going to call up my animation panel. And I would like this to fly in from the right hand side. And goes in. Make sure that my timing in the same on my objects here so I don't get weird timing. And these green bars are my animation. Do I want them to come in directly from those sides? Or do I wanna change the angle? They can come in from any direction. If I click on that, I can click on the end, and I can drag that bar longer or shorter to control where they're gonna slide from or where they start. But I can also change the angle in which they start as well if I use my direct selection tool. This is just a path, so I could change the path in which they come in on. I'm not going to, 'cause that's gonna look a little bit weird, but you can edit that path, just like you would edit a line in InDesign. It's just a simple path, we don't see the path, it just follows that path. So I can edit that path so it comes right in. Click on that end, pull it right in, so it flies in from the side. If I want these to fly in from the bottom, I can select both of them, so they come in at once instead of one and then the other. So I can select those together. Doesn't hurt to group them, just to make it that much easier. And then I can choose to fly in from the bottom. And then there is my timeline right there. It flies in. And then if I'd like these to fly in as well, I could have the left panel right here fly in from the left. This fly in from the right. And then I could bring my headline in and I can do this from the top. And it's like wow. You can have all this stuff, right. So forget about going in and having you know the bullet points show up as you go. Like that's fine, but this could be a whole lot more fun. Let's take a look. Shift+Command+Return. So there it is, there's my preview. It flies in, text comes in from the bottom, these fly in from the side, that brings in. I don't know, it sure beats page transitions. Let's just watch that again because yeah that was a lot of fun. Brings everything in. There we go. There we have it, okay. You know one thing I think this orange bar here kinda looks weird as being static. So I'm gonna do one more thing with this bar right here where the animation is. I don't want it to fly in, what I want it to do is I just want it to fade in right there. So it just simply fades in over time. And so do this, Shift+Command+Return, press play. Comes in right there. Comes in, comes in. Now the problem with this is that I did this in the wrong order because what happened was I had the Fun in the Kitchen fade in or fly in, and I decided later that I wanted to go ahead and have the Fun in the Kitchen show up. So if I go back to the Fun in the Kitchen right here, headline, and I go to my animation, what I'm gonna do is I'm going to go ahead and turn that off like so, and then I'm going to go back in and I'm going to choose fade in from the top. And hopefully by this being my last animation, it should rejigger the order so that it comes in correctly. Blender, pizza, type comes in, left bar, right bar, bar comes in, now the type comes in. So in order to put these in order, you have to make sure you plan out that order there and I had put the Fun in the Kitchen, then I had the orange come in from behind. I just went in and I took my Fun in the Kitchen with my animation, I turned it off. And then I re-animated it so it now became the last item to go ahead and show up. So this could be a lot of fun. If you wanted to do bullet points animating in, each one of the bullet points would need to be in its own text container, which could be kinda a pain, but you could have them come in on each one. And in that case what you could do, is you could actually do it on page click. So just like you would have a normal presentation, and we'll show you that. So I love my animation, it's all set. I go into the File menu, I choose Export. I name what it is, I choose my interactive PDF and I click Save. Everything looks great. I export the whole thing, it looks great. I do this and nothing happens. It's like you're right, 'cause animations do not get baked into a PDF. And it's like (sigh) how do I do this? Well there's always a way around this folks. Always. So when I do an animation here, what I've got is I've got a totally different file type. So with this animation, because this is Flash-based animation, I can't export this as a PDF file directly from here and include the animations. But I still export the file by going under the File menu and choosing Export. In this case, I'm gonna go in and I'm gonna export this as a Flash-based player. So an SWF file. And I click Save, it's gonna generate the HTML, make sure everything does work. I don't need the page curl on this. I click OK. And the file happens. And on page load, this comes in, everything animates, and it's like wow super cool, there it is, okay? That's pretty awesome. And yeah. I mean I like that. That's a lot of fun. And it all works. Could I go ahead and could I include my popups and rollovers in this stuff? Well let's give it a shot. Last time I checked, we could. So I could actually go in, and I'm gonna see how I can make this work right here. And I'm gonna go back under my Interactive under my Buttons and Forms, and I'm going to turn this into a button. And this is gonna be my pizza facts. Spell that correctly. And there it is. And if I do the hidden until triggered, unfortunately the animation isn't going to work right there. But if I go ahead with my pizza and turn this into a button too, and I click on that pizza, and I click return, my action is if I click on that pizza, I'm gonna go in and hide my pizza facts so I can't see it. So let's see if we can do the animation and then go in and do our buttons and forms too. So there it is. So this should work. This should be there, but when I click on my pizza, it should hide this. So File>Export, Flash-based file, replace the existing one, click OK. Call it up. My animation works. It comes in. it does all that. Works on that. I click on the pizza, look at that. So I can do my buttons and forms as well with this too. Pretty sweet. Oh by the way, there's my URL, and if I click on this URL here, unfortunately it doesn't come across here in a Flash-based file. But the buttons and forms can be combined with a Flash-based file into this too. So could you imagine the possibilities that you have? So quick little tutorial, if you wanna go and you wanna do fly in bullets on something. Fly in bullets are pretty simple. You just have to have each bullet be its own text container. And so if I were going to go in and create a new file here, I'm just gonna drag in a page right there. And I'm going to copy these bullets and put them on a page here. And I'm going to release the animation so that there is no animation on this. I'm gonna un-group these. If I wanted to do fly in bullets here, I would have to go in and I would have to do each bullet in its own separate container. So I could take this container and I could take this out of this container right here. And there's my one container. And I would have to paste my other container here. And I would have to do my fly in bullets one at a time, so I could line this up. Makes a little bit clunkier file, but I could do this. So I'm gonna put three bullets here just so we can get different content so we can see how this works. So here is my fly in bullets right there. Make sure these are all equally spaced right here. So that we don't get weird spacing. There we go. So it looks like we know what we're doing. Okay. Take the first one, and I could animate this. And this could fly in from the left. And this one could fly from the left. And this one can fly in from the left right here. However do you want it to do it on page load so each bullet comes in? Or do you wanna go in and you wanna have it on click? Click makes sense because then you can click through the entire thing once you get there. Now if I had all my other stuff flying in, I would do all that first. And then I would have this fly in too. I wouldn't wanna click on this 'cause I'd want this to appear first. And then my subsequent bullets, I could then go in and click on this and turn on page click. That does not undo the page load. Page click is its own distinct action. So if you click two things, both things will happen. So you need to specifically click on page click. And then turn off page load. Turn off page load. On page click right there. So this is gonna load on page load, and then the subsequent ones are going to go ahead on page click. So let's see how this works, when we export this as a Flash-based file. I'm gonna call this bullet points. Export this. And I want to go ahead and do the second page only so I can just test my bullet points. I could have done this with my preview as well, but what the heck, we're having fun. So great on page load it's comes in. On page click there comes my subsequent bullet, on page click there comes my subsequent bullet too. I can go ahead and I can do any types of animation. They don't need to fly in. If I change my mind afterwards, and I would just like it to fade in, I can certainly fade this in and of course if you want the bullets to happen differently, each one of the items can be animated differently. So this one fades in. This one comes in, you know, maybe this one comes in and bounces or dances or you know fades in or comes in from the right. Whatever, however you want to. And you could have it start or stop at any point by controlling that line. So you could have it fly way in from here, however you want to. Export the file right there. Bullet points, replace that. Click OK. Go through, page load flies in. Click appears. Right click flies in. Anything to be animated works really, really, really slick.
Class Materials
Bonus Materials with Purchase
Ratings and Reviews
Patricia Green
I've taken several Creative Live courses taught by Jason Hoppe. In fact, I would say he's my favorite Creative Live instructor. This course is just as successful as his other courses. I learned a lot about InDesign and presentations in general. I wish the tech was flawless in the video, but sometimes that stuff is unpredictable. He did present some solutions. Overall, I was very pleased with this class and will take more from him in the future. I highly recommend this class.
marianne
Jason Hoppe is a fabulous instructor. I have been designing for many years and I learned so much; from a time-saving way to make a grid to creating animated InDesign files that can be published online with automatic updates. Excellent, clear instructions and valuable methods for creating files. You will be so glad you ordered this class.
carlos Álvarez
So great, athough the instructor should have included icons and PNGs for the student to follow along the class easily and not just the InDesign templates. Notwithstanding, really useful tips, tricks and advices to boost your InDesign knwoledge. Thanks!
Student Work
Related Classes
Adobe InDesign