Page Transitions, Export PDF File & Presentation Mode
Lesson 6 from: Designing Presentations in Adobe InDesign CCJason Hoppe
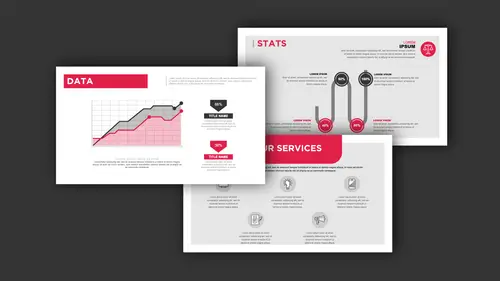
Page Transitions, Export PDF File & Presentation Mode
Lesson 6 from: Designing Presentations in Adobe InDesign CCJason Hoppe
Lessons
Class Introduction
04:01 2Get Started With Page Setup
15:51 3Setup Type & Styles For Layouts
17:45 4Add Color Palettes
15:23 5Add Images & Graphics
06:41 6Page Transitions, Export PDF File & Presentation Mode
20:56 7Buttons & Forms
19:12 8Add Hyperlinks
03:19Lesson Info
Page Transitions, Export PDF File & Presentation Mode
I'm just gonna bounce over to some of the things that I had done with these templates. Now these templates that I've created are ones that are gonna come with this file, as well as the one that I've just created here, so you're gonna see this, okay? And you can get kind of an idea of how I've gone through and built these files here. The grid structure has allowed me to go in and do lots of very quick sketching. This is all digital sketching, but with the grid structure I can go in and put any content where I want to, just as long as it fits the grid. And as we go through here, I've added some texture here, I've got some panels, I've kind of switched this stuff around. I've gone in and created some artwork here, where we've got these curves which is kind of nice. This can be a picture. I can actually go in and go under File, Place, and I can load my image in here, get a hold of my image and flip it over, and create some nice flowing themes in here. And even though I'm using a grid struc...
ture, you can see that my content still fits to the grid structure. It doesn't have to be rigid. Some people say, oh with a grid structure it's way too blocky. Well, it's as blocky as you make it. Here I've got some nice free flowing curves that I made in Illustrator and I brought right in here and I continued that with the text container or an image container here, that is curved. Nobody says an image container has to be square or round. You can create any shape container you want to in InDesign, and put anything in it. Whether it be text, or a graphic, an image, or a logo, or a background color, there's nothing that says it has to be just placed in here. And so we get much more free flowing, turn off the grid structure, and all of a sudden we have a presentation that looks a whole lot nicer. Now keep in mind we get all these different layouts all the time that we see. We see layouts on the web, in print, we get advertising stuff, we've got newsletters. So when you lay this out, it does not need to look like a typical slide. It can look a lot more tech-oriented like this where it's going to be much more of a graphic, or something like this that's gonna be really interesting and fun. Again, this is, you can see the grid structure underneath here of how I built this. This happens to have a slight texture in a container, so the container has a gray fill on it, and then there's a slight texture here. It's just a picture that's been screened back as well. Some icons that I created. Some text in here, and it makes it look very fun and interesting. Much more of an infographic or some kind of a handout, and one of the current things today is when people, a lot of people get these meals shipped to their houses. This kind of looks like one of those fliers or handouts that they have inside there. It does not have to look like a typical presentation. We started that way, but we're gonna start to move out of that, and make this a whole lot more fun. So, what happens when we get to our presentation here? How do we go about and make this look a little bit more presentation like? Well plain and simple, as we start off here, one of the basic ways that we can do this is we can export this as a PDF. Great thing about PDF is PDFs are basically universal way of getting any type of file to anybody on virtually any platform. So, the way we take our file and we get this out is we go into the File menu and we choose Export, and when I choose Export here, I want to export this as a PDF, but I want to make this an interactive PDF. An interactive in the basic sense that when I get this PDF, I can go into full screen mode and I can click through the slides. So I go export as a PDF, and I'm gonna call this my Presentation. And I choose Save. When I choose Save it's going to ask me, okay how would I like to go ahead and bring this up? Well I'd like to export it as pages because each one slide is a single page. I want the view to fit the page to the window based on whatever my viewing experience is. I want that page to always fit to the window of the device the person's looking on, or viewing on. I want to make sure that my layout is a single page. Now that doesn't mean if I put two pages together that it only shows one page here. What this means is that when you scroll through it you don't get what I call the toilet paper scroll that ends up halfway, two slides halfway on the screen. This will only show one set of pages or one page at a time, so when you click the advance it always goes to the next slide and doesn't leave you in between. The continuous one is going to be what I call the toilet paper scroll, which just keeps rolling, so Single Page. I can open this in full screen mode, which is automatically going to give me a black background, just like we see in normal presentations right there. If I'd like to go through I could have it automatically flip through at a certain interval, or allow me to just simply click through this as we go. And I want to view this after exporting. Now, if you want to add page transitions in here, this is one of the ways of doing this. The other way we're gonna show you once we export this. The other way is going to be to do this in InDesign. If you would like page transitions to be consistent throughout, this is a really easy way to do it. You just simply export this file and in this, then you can go in to use any of your page transitions. As I call them, cheesy page transitions. I'm gonna use the Dissolve, because I think it's the worst of them all, just so you can see. And there it is. So now I'm gonna choose Export, and it's going to generate all the pages, bake everything in, and then it should launch. There it is. It says, do you want to go into full screen mode? And when you do this it's basically going into presentation mode, and so you click Yes, and there's the full screen mode, fits to the screen. And, there it is. So you can simply click, or use your arrows and this is going to allow you to run through all of your content. And as you see, it looks like a typical presentation with the page transitions. You can go up or down with your arrows, right or left, or click, and then to get out of presentation mode, you can just simply choose Escape, and it gets you out of the presentation, right there. Great, send this PDF off, you can do whatever you want to. Can't really edit the PDF, so any edits would have to be done to the InDesign file in order for you to change this. But you saw how quick it was just to go into the File menu and choose Export from InDesign and get a new presentation. So, works out pretty good. If you'd like to choose your page transitions from within InDesign, you certainly can. So if you go to your Pages panel, click on the cheese grater, we can go in and we've got Page Attributes. And we can go in and we can do Page Transitions. And here you can choose the page transitions that you would like, and it calls up your Page Transitions and you can see how this all works. And you can get the fade, dissolve, color, swipe, all that, and it's like wow okay. So maybe I go in and I do the Comb and if I would like I can apply this to all of my spreads, and if I click OK, once I do you can see that it adds this icon to the right of all my page thumbnails in the Pages panel, showing me that the page transition has been applied. If you right-click on that page transition you can edit them further, and this calls up the Page Transition panel, which if you go in, you can go under your Window menu under Interactive and call up your Page Transitions here, which takes it a step further than what we had just going to the cheese grater and choosing your page attributes and choosing Page Transitions. Here, you can take the page transitions to the next level. Is that good? I don't know, but in the comb here, you can control whether it combs horizontally or vertically, and at the speed that it does. Okay, if you really want to get technical you can do that. So you can do a very slow comb, right there, vertical, and of course it's going to take care of all that content. So you can go and apply this to all of your spreads or you can actually clear it off all your spreads as well. So if I applied this to all my spreads, the vertical comb right here. Now when I go under my File menu and I choose Export, this is going to take all of my content. I click Save, I replace that PDF right there, and now with the page transitions from the Export to Interactive PDF window, I'm going to choose Page Transitions From the Document, because I've baked them into InDesign and I don't want to go ahead and use these because I have special transitions. I want to choose From the Document, and it should bake everything right in. I say should because every once in a while when I apply the page transitions, sometimes it doesn't work exactly like I want to. Okay. So, there it is. It worked. Boy is that annoying. But at least you get page transitions. Now, there is one cool page transition that I really like that is in InDesign, and yet maybe a little bit cheesy, but I still like it. And, when I go into my Page Transitions here and choose them, or go to my Pages panel under Page Attributes and choose my Page Transition here, one of the ones that I love is this Page Turn, which is really cool. But unfortunately, it does not work in a PDF file. So, what we have is, this is Flash-based only. Which means if I export this, I won't be able to save it to a PDF. It'll be a Flash-based file. Now we're getting away from Flash because of issues with it, but if you did want to do this page curl, we're gonna show you because it is pretty slick. Now, this works best for a book when you're viewing two pages together, because then you can turn the pages of a book. It's pretty awesome. So I'm gonna click OK, and it's Flash-based only, which means when I go into the File menu and I choose Export here, I cannot export this as an interactive PDF, because it will not work, so I need to export this as a Flash-based player file. And when I save this it's going to go ahead and it's gonna generate all the content that I need for this file. Generates the HTML and also the video file, and includes the page curl, because the page transition I want from the document, and I click OK, and it's going to export that file. And then, let's see if it launches the web browser. There it is. And now, with this web browser I should be able to go in and click and pull and turn those pages. Now you don't have to actually turn those pages manually. You can go in and just use your right or left arrow, and this is really cool. People are like, oh my gosh this is amazing, it's so cool. It is, especially if you're doing a book, but it's a different type of transition. Remember, we're now viewing this in a web browser, which you could also do with a PDF file too. If you ever run into an issue with a PDF file, you can always go in and you can simply open a PDF in a web browser, because almost every web browser has Acrobat Reader as one of their basic plugins. And then your presentation still works no matter what. So this is pretty cool that you can go in and do this. But, I do have a trick. How do you make this work inside a PDF? Now I just got done telling you that you can't export this InDesign presentation as anything but a Flash-based file because of the page transition. That is true, but that doesn't mean that I can't go in and include this in a PDF. If I really want to have this page curl in a PDF, I can do it, and here's how you do it. So, I can do video in InDesign, and this Flash-based file is essentially a video file. So if I really wanted to put this page curl into a PDF here to make this work, here's what I do. I'm gonna create a new document in InDesign that's the exact size of my file, and this was eight and a half by 11 horizontal. So when I create this new file here, I'm going to then go in and I'm going to place this Flash file, this video, this animation into my InDesign file, and I'm going to export it as a PDF, baking the video into the PDF. So I'm gonna go under File, Place, and on my Desktop is my Flash-based file, right there, and I'm going to place it into my InDesign file. Draw that, it's a video, right there. Okay, there's the Flash-based file. And I'm going to then export this file as a PDF, okay? That is an interactive PDF. So I'm gonna call this my Page curl PDF. This is how you can get a page curl file into a PDF, okay? I'm not exporting this as Flash anymore, I'm exporting it as an interactive PDF and when I export as an interactive PDF all the media, which this is basically an animation or a movie, is going to be included. So, I'm going to say, I don't want any page transitions because I only have one slide so it really doesn't matter. I'm gonna export this whole thing, and I do this, goes into full screen mode and when I click to activate there, it loads my presentation, and then I can go in and I can do my page curl. So what you're looking at is a PDF with a video inside it. A video of my presentation with the page curl. So, there are ways around it, and this is just the beginning of the cool stuff that you can do. So, with this presentation that you have, you can take this couple other steps if you want to. One of the things you can do with your presentation inside a PDF file is if you have the full version of Acrobat which you probably do if you subscribe to the Creative Cloud here, is we can go ahead and we can setup a couple things with this file to go ahead and give it a little bit different feel. You may not want black as the background when you go into full screen mode, and you can edit that directly in Acrobat itself. And if you go under the files here, we've got a couple different setups here. There's two different places where we can go in and edit the look and feel of the file. And this is in Acrobat so we go under the File menu and choose Properties. We have the ability to go in and under Document Properties, we can go to Initial View, and we can change any of the content after the fact, after we've sent it out or exported it from InDesign. I can go ahead and I can go in and set this up as a single page, and maybe I forgot to click a couple buttons once I export the presentation. So here's where I can say, okay single page, fit to window, make sure it opens in full screen mode, and I can hide the window controls or hide the toolbars and such if I'd like to do this. So, it just makes it that much easier, or if somebody gives you something and you'd like to turn it into a presentation, you can, by going in and doing this. So if somebody just sends you a PDF that's not a presentation, that doesn't mean that you need the native file to turn it into a presentation. It's one step away, and this is the step. By going in and setting it here to open in full screen mode, under File, Document Properties. If you go under the Preferences, File, then you can go in and if we go under the Full Screen preferences here then we can go in and change a few other things. And these things allow me to go in and set how I can navigate here, so the Escape key will allow me to exit. If there is a navigation bar I can show that. I can click to go forward one page, right back a page, there it is. I can also hide the cursor, so if somebody moves the cursor around, it'll disappear. And here's where I can set the background color. Click on the background color and now I can go in and I can edit that color so that I can set that background color. Instead of being black, I have the choice of whatever color I want to set. And, if I want transitions here, I click OK, and now I've set it into my presentation, and I can save it. When they open it up it goes into full screen mode. If I get any PDF file, doesn't matter if it's a presentation format or not. I could go under the Preferences and turn it into a presentation, or I could just simply go in here and do Command + L, or Control + L on the PC, which just brings it into full screen mode. Any presentation. And here, because I've gone in and I've set the preferences to have the black background around there change to a different color, this is how I can do a much softer color, or if I chose the color that blends into the background then I've got that ability. And my cheesy page transitions are still in there. So this is quite awesome, how we can go through and turn this into an interactive PDF that simply. Now, there is one problem with this. It's all in Acrobat, and that's not really a problem, but sometimes people are like, yeah I just have to go in and I have to make some edits. Well that's an issue, you will need the native InDesign file in order to do that, because we can edit a PDF slightly, but we have limited control over how we can edit everything. So that's something that can be a bit of an issue. Now, if somebody absolutely has to have this in PowerPoint, I don't work in PowerPoint, I actually design everything in InDesign here. The one trick that we do have here that's pretty cool, and this I think is awesome. If you absolutely positively have to have this in PowerPoint, and you can't do this any other way, the people insist on it, I'm not gonna build it in PowerPoint at all. If I take the Acrobat file and I go under the File menu, I can go ahead and I can export this to a PowerPoint presentation. This will take the entire InDesign file here, not the InDesign, sorry, the Acrobat file, and allow me to export the entire thing to an actual PowerPoint presentation. And this will take everything, and it does a fairly good job at translating it. One problem you're gonna have issues with is that the fonts may not translate when you get over into PowerPoint. But I could go in and I could set my settings here, and I could go ahead and set basic settings, and then export this file as an actual PowerPoint presentation, which I could then open up in PowerPoint. It is not a perfect translation going from here to PowerPoint. But if you absolutely have to and there's no other way around it whatsoever, you can take any PDF file and do this to, which is pretty cool. But, the whole point of showing this is that we're trying to make these a whole lot more interesting. But if it's got to be in PowerPoint, you can do this. You can go ahead and click Save, and it's going to render the whole thing as a PowerPoint file and export it here. And there you have it. Now, each file is going to be different. When you go through and you translate this stuff, you're gonna see this, and okay folks, here we go. Again, I don't know how this is going to look, but the whole point is, okay look at that. There it is, there's my PowerPoint file. Wow, it looks pretty good. Now, this content down here, the fade didn't translate right there, but overall it's like okay, that's pretty good if I absolutely needed to do this. I just wanted to let you know that whenever I have to do PowerPoint work, I always do it in InDesign and then I do this. It's pretty awesome because you can get so much better looking content.
Class Materials
Bonus Materials with Purchase
Ratings and Reviews
Patricia Green
I've taken several Creative Live courses taught by Jason Hoppe. In fact, I would say he's my favorite Creative Live instructor. This course is just as successful as his other courses. I learned a lot about InDesign and presentations in general. I wish the tech was flawless in the video, but sometimes that stuff is unpredictable. He did present some solutions. Overall, I was very pleased with this class and will take more from him in the future. I highly recommend this class.
marianne
Jason Hoppe is a fabulous instructor. I have been designing for many years and I learned so much; from a time-saving way to make a grid to creating animated InDesign files that can be published online with automatic updates. Excellent, clear instructions and valuable methods for creating files. You will be so glad you ordered this class.
carlos Álvarez
So great, athough the instructor should have included icons and PNGs for the student to follow along the class easily and not just the InDesign templates. Notwithstanding, really useful tips, tricks and advices to boost your InDesign knwoledge. Thanks!
Student Work
Related Classes
Adobe InDesign