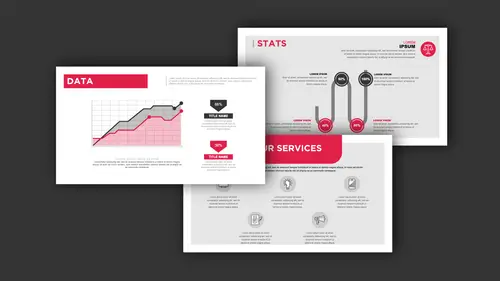
Lesson Info
5. Add Images & Graphics
Lessons
Class Introduction
04:01 2Get Started With Page Setup
15:51 3Setup Type & Styles For Layouts
17:45 4Add Color Palettes
15:23 5Add Images & Graphics
06:41 6Page Transitions, Export PDF File & Presentation Mode
20:56 7Buttons & Forms
19:12 8Add Hyperlinks
03:19Lesson Info
Add Images & Graphics
I also have the ability of going in and creating some nice little fringe edges if I'd like to go ahead and create a little bit of texture in here as well, I could so something like a gradient. So I could go in and put a container at the bottom here to create a gradient to make it look a little bit interesting if I want to. Or some texture. Or just a picture that kind of gets blended out. I'm gonna go back to one of my master pages here and I thought, you know, it'd be kinda nice to take that stripe pattern and just kind of blend it out at the bottom here in this lower section. So I'm going to go to my master page. 'Cause I want this to occur on all my pages where the master page is being used. And I'm gonna go under File>Place which is Command or Control+D. And I've got my stripes here and I'm going to place my image in my page. So I'm gonna click and drag. Size of my content. And I'm going to shore up that container so that this occurs right there. And I need to make sure that my p...
age number sits on top. So I grab my page number, make sure that I bring that to the front so that my picture doesn't hide behind there. Now I'd like this to blend out, just to create a nice little edge right there. So I don't want to see this upper part, I just wanna see the lower part as I go across. Simple. Here's my image, I've selected my image container. I'm gonna go under my gradient feather tool which allows me to take anything and blend it out to nothing. Doesn't matter what I touch, it allows me to blend it. So with my gradient feather tool, I can click on the gradient feather tool. And where I start is going to basically fade to nothing. I'm gonna pull down with the cursor 'cause I want it to fade from the top to absolutely nothing. And I got that exactly backwards. So I'm gonna start at the bottom, go up to the top. And this allows me to take that and simply fade this right out to whatever the background looks like. Now if you'd like to fade out faster, start and then I'm going to pull a little bit less. And it's gonna fade it out right there. Perfect. Now I've got a nice little texture on there and I can cut back the intensity or the opacity of this in the control bar, so that it can be a nice subtle texture or opacity. And if I like that, I can copy that and I can go and I can put that on my other master pages by going in and clicking on the master page, choosing Paste in Place. Making sure of course, that my page number is in front so the image does not cover the page number. And then put that back there to add a little bit more interest as I go through. So now as I go through my pages here, look at that, a little bit more interest, a little bit more texture. I don't wanna go crazy with this stuff, but you can see how quickly it is to be able to add these things. Do a Google search for inspiration. Find out what other people are doing. See what this is. And I think part of the issue when people come to put these together, is they think total presentation, where it's gonna be a bulleted list. Not at all. Not at all. This is kind of more in the realm of presentation, but I wanna show you the process of how we can work with this to make it less look like these big blocks of copy and get a little bit more freedom in here so that we don't have these huge spaces where we get too much content. So less content is going to be a whole lot easier to read. I can bring my images in, place the content. And this is a whole lot easier to read when I'm going through and doing a presentation. And makes it a whole lot nicer that I'm not being overloaded with information as I go through. Now I look at the page number, and I think the page number's too big. That can be reduced. But I can change that in my paragraph styles. So as we go through, this is the process of putting the entire content together. So I've got several slides, and at any point I can add more slides, more master pages, simply by double clicking on any master page that I'd like and if I like the content and I'd like to edit it to change that, simple. Right click on that master page. Go ahead and duplicate that master page so the content is there. And then I can begin to work with this. Now once we get to the point where everything's looking good on our pages here, we're pretty much ready to go. Now I may need a typical beginning slide on a presentation, so in order to go in and do this, I could always create a new master page just for the very first page of the slide, but isn't really necessary. So if I do want to go in and just get a blank slide to begin with, I can always go to my cheese grater, insert pages and I can choose a blank page. Which is a master page with nothing on it. So a blank page, if i put this at the start of the document, that is based on no master page. I click OK. It just gives me a blank page to start with. And that way I can put all my content in here without any problem as well. And there's no grid structure on it 'cause it's a totally blank page. And so I can put whatever content I'd like in here. I don't have to worry about it being based on any other master page. If I did want some of the elements on that page that I've used, it's very simple to go to any one of my master pages here and I could go in and I could select the content, and just copy it. Double click on whatever page I'd like to be in the pages panel. And if I choose Edit>Paste In Place, that's gonna place the content directly on that page in the exact location that I copied it from. And now I can go in and I can edit this if I'd like. And I can put my content in. I can draw out my text container if I'd like. And type in my copy. Select it all, go in and apply my headline. And now I have a presentation that is gonna look a whole lot better than I expected. Well I expected great. There we go. So this is my presentation so far. Pretty simple, but a lot of great things that we can add together.
Class Materials
Bonus Materials with Purchase
Ratings and Reviews
Patricia Green
I've taken several Creative Live courses taught by Jason Hoppe. In fact, I would say he's my favorite Creative Live instructor. This course is just as successful as his other courses. I learned a lot about InDesign and presentations in general. I wish the tech was flawless in the video, but sometimes that stuff is unpredictable. He did present some solutions. Overall, I was very pleased with this class and will take more from him in the future. I highly recommend this class.
marianne
Jason Hoppe is a fabulous instructor. I have been designing for many years and I learned so much; from a time-saving way to make a grid to creating animated InDesign files that can be published online with automatic updates. Excellent, clear instructions and valuable methods for creating files. You will be so glad you ordered this class.
carlos Álvarez
So great, athough the instructor should have included icons and PNGs for the student to follow along the class easily and not just the InDesign templates. Notwithstanding, really useful tips, tricks and advices to boost your InDesign knwoledge. Thanks!
Student Work
Related Classes
Adobe InDesign