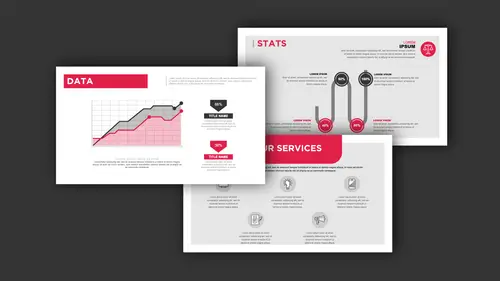
Lessons
Class Introduction
04:01 2Get Started With Page Setup
15:51 3Setup Type & Styles For Layouts
17:45 4Add Color Palettes
15:23 5Add Images & Graphics
06:41 6Page Transitions, Export PDF File & Presentation Mode
20:56 7Buttons & Forms
19:12 8Add Hyperlinks
03:19Lesson Info
Add Color Palettes
Once we get the basic template down, then we can begin to work on putting this content in and create some really nice presentations. Now, you'll notice here, I'm going to turn my grid structure off so we can see, it's like, this is fine, but this is, you know, kind of a typical presentation. Well, don't hesitate to go in and add some color to your presentation as well as a background. And this works very well, and you can also add textures, you can add images here, because one of the problems with a presentation like this is that you have to rely on page transitions to get any type of interest whatsoever. It's not necessary. And sometimes, some white space is going to work very well for you. So, instead of trying to fill up the entire page with content, maybe we go ahead and give it a little bit more air, so that we don't have these huge, big spaces taking up everything. So, if I go back to my pages panel here and I realize that, okay, you know, maybe it's gonna look a whole lot better...
if I don't have a lot of content. I may have more slides, but it may look a little bit better. I'm gonna go into my master page and I'm going to right click on that B-Master page. And I'm going to duplicate that to create a C-Master page here. And I'm going to go in and I'm going to create a whole lot more room in my document here to make it look a whole lot better. And thankfully with my grid structure here, I'm able to go in and move my content. I take my line and I'm going to snap it to these edges right here. And basically give myself a whole lot more room so that I'm not crowding all of my content on the page. Once I do this, I have the ability to go in now and do smaller portions on each page. But hopefully, it's going to be a whole lot more interesting than trying to jam a lot of content on the page. So, if we take a look and turn off our grid structure, now I've got this layout here and I got a lot more free space in here, and we can work with this. Maybe move these up a bit. And I'm not going to crowd everything in my document. And just to give you a quick idea of how this looks, here's what we're gonna do. So, I'm gonna go in and I'm gonna take my box that I have up here, too and I'm going to option, or alt + click and drag that down to duplicate it. And then I'm going to flip this, rotate that there. Put at the bottom, kind of create a nice little header right there and even take out these bars, simplify this even further. Turn off my grid structure and we're starting to get to an interesting layout here. And if I go into my pages here, of course, this was on my master page, so I have yet another master page where I can put content in with a lot of free space. So, don't hesitate to go ahead and try these, just these basic things. Space works wonders when you're trying to do a layout. But this is just the beginning, because you can begin to put in textures, you can put in background images, you can also put in color as well. And maybe a background color would work really good with our falls to the grid structure, or beyond the edge of the page. So, if I go in and I create a container and I put some color in here, maybe I go to the entire edge. I can go and bring this to the entire edge of my page, here. I can go in and just put in a slight color. Even if it's a gray or something like that. If I go in and do a nice little soft color right here. I want to send this to the back. So I can go object, arrange and I can send this to the back. Right there. There it is, put a little bit of color in there. Maybe the color doesn't go right to the edge. Maybe it kind of comes in and falls right here with that. That can work as well. And I can create some interest in here. Don't be afraid to add pictures either because one of the things with pictures that you can do, you can very easily take that image or that picture, or that texture or the background and you can go ahead and knock back the opacity. So, maybe I want just a very basic texture in this file here and I want it to be very, very, very subtle. I'm going to create a container and I've placed this behind everything. I'm going to import an image into here. I'm gonna take that image and I'm gonna knock the opacity back. I don't want it to be really harsh and obnoxious and hard to read. I just want a very, very, very subtle look. So, with this container in the background, this is still on my master page right here, so that if I add slides, everything's based on this. I'm going to go ahead and I'm going to go into the file menu and choose place and I've got some nice striped background here that fit in. This is a little bit strong. So, I'm gonna double click and I'm gonna get access to my image by double clicking on it. Go into the control bar, here and I'm gonna set the opacity back to be about 10%. If I had filled that with a yellow, but maybe I have just a little bit of color. Now I think the yellow looks pretty good. Can't quite see it because of our grid structure turned on there, but there's the colored background in there. Works great. Now, because I put this container on the master page, if I unlock all my pages in my document as I add them, this image container is gonna be unlocked, too. So, one of the things I can do once I put this on the master page, I can go under this object menu and just lock this right there on the page. And that way, it's going to stay locked on the master page so we don't have direct access to it. But these are the kind of things that are gonna make, you know, a presentation look that much nicer. But this is just the beginning. So, as we go through, we've got a lot of different pages here, and you can see without the master page background to the colors, it looks a little bit plain. One other way we can add pages to our document, too is simply going in and dragging the master page right into the document. We don't have to click on the cheese grater and choose insert. It's nice when you want to do multiple pages. But, I can also just go right to the master page portion of the pages panel, click on that master page, and go in and drag it next to any one of the page icons, or thumbnails in the pages panel and it'll add it right to it. If I right click on that thumbnail, I can override all the master page items. But, you'll notice that my background is still locked because on the master page I had gone in and I had specifically locked that background. So, this allows me to have access to all my other content here, but not have access to that locked background, so I don't accidentally delete it or move it or select it while I'm going in and putting my copy in. Just all these quick little things as a step to go ahead and do. So, as I go through and build, I can have a lot of different pages, different templates, but it's all gonna have the same look and feel because I started off laying it all out with a grid structure, the colors and so on. Now, what happens if you're not great with color? Or, you know what, it's just like, "I'd like to have a little bit of color "to go ahead and work with here." Well, we can do that. There's a couple things and in design that allow you to go through and pick color quite easily. And if you go under the window menu here, we've got our color and we've got our Adobe Color Themes. Now, Adobe Color Themes, when you call this up, this is basically a little mini web browser, okay. Now, you have access to this when you have internet access. And this, you can go through the full Adobe website. Go to adobe.color.com. But, in this case, if you're looking for a set of colors that you want to use for your presentation. You're like, "Yeah, you know, "I just need some inspiration, here." This is what I can do. So, with the Adobe Color Themes panel, it's going to come up and if I click on the explore button, then I can go through and I can explore a whole bunch of colors. Now, maybe I'm doing something and I would like to do a keyword search to find a set of colors. You know, maybe I'm doing something tech related. So, I'm going to type in the word tech and hit return and do a search. These color themes are user created color themes and they're uploaded to the Adobe Color site all the time. And so, most of them are going to be keyword based. You can simply type in any keyword or phrase and it'll call up all the color themes that you want to look at. And you can scroll through and you can find all the different colors that you think are going to work and it's like, "Oh, this tech office "may be a really interesting one, here. "I like this." So, you can click on the triple little dots right here and when you click on those dots, you can edit this if you don't like those colors. You can add this to My Favorites, or you can add it right to your swatch panel for use in your document. I like this theme, but I think that red is just a little bit too intense. So, before I save this to my swatch panel, I'm gonna click on the triple dots and I'm gonna choose Edit This Theme. And when I edit the theme here, this is where you get the color wheel and you can see each and every individual color. You click on those colors and the corresponding dot on the color wheel is going to go ahead and bounce. Now, if you'd like to edit these colors, pretty simple. Click on the color square, find out where it is and you can drag that color in or out to desaturate or saturate. And then you can run it around the color wheel if you'd like to go in and change the hue. So, I can access all of these and if I want to go in, and I like what I've got, then I can go ahead and click on my Add to Swatches button and it will go in and it will add it to my swatches. And if I go under my swatch panel, here, you'll see that I click the button twice. So, you can see that I get my list of colors. And there's my entire list of colors put right in here. Now, because this is in design, they make color very easy. Here's all my colors right here. If I would like to edit any one of these colors as I go through, it's quite simple. I'm gonna go under the window menu under color and call up my swatch panel so that I have it up all the time. If I'd like to edit these colors further after I'm done, it's quite simple. You go under your swatch panel and you simply double click on any one of the colors and this allows you to edit the colors at any point along the way. If I'd like to go in and I've used this orange in my document, but I decided that I'd like to change that orange to something else, I can do one of two things. I could go in and I could simply double click on the orange and I could change it here and edit it. Or, I could actually go in to that orange and I could click on the orange swatch. I can click on the trash can at the lower right and I can actually replace it with a different color swatch and maybe I'd like to replace it with one of my new ones that I've created. So, if I delete one that's being used, I can go down the list and I think, "Okay, I'm going to pick this maroon color." And I click okay, and every place that I've used this, it now changes to that particular color. Which is great. Now, thankfully, because I've gone in and I've set up my paragraph styles here, I realize that my headline on every single page no longer looks good in black. And I've got several master pages here, so I'd have to go into every master page and I would have to change that color of the headline throughout the entire document, or I go back to my paragraph style and I simply edit my headline. And I change the color of my headline wherever it falls from black to white, or any different color. So, I go to my paragraph style. I right click on the style that I'd like to edit and I'm going to edit the headline style. And in my paragraph style options, I'm gonna go down the left hand side of options to my character color and I would like to change the color of my headline wherever that occurs to be white, or the color of the paper. So, I'm going to click okay and I'm done. Every single page, master pages and every single page in the document now has the headline converted to white. I didn't have to work very hard at it. It's all about setting up the file first, so I have this access to it. So, at any point along the way, I've got full and total ability to edit and change everything very simply and very directly. If at any time I want to change those colors, I either go to my swatch panel and I edit it here, cause I can just go in and I can double click on the color and I can edit this, or I'd like to change that color. Brighten it up, darken it up, change the color one way or the other, click okay and every place where the color's been used, everything changes, which is spectacular. So, if you're not good at choosing colors, that's what the Adobe Color Theme panel is for. It's really awesome. Just click the explore button and you can put in any type of search and you can come up with tens of thousands of colors that you can choose and you can add directly to your swatch, or you can edit them if you've got something close and work with it from there. I absolutely love doing this because it's one of those things that if you're not really good with color, or you're pressed for time, you can quickly jump to this and you can get to it and access the files. Now, because this is web based, here, we have to wait for the web browser to load. Sometimes that can be an issue. So, with that, we've got our colors in place and now we're ready to go in and have a little bit more fun. So, with our colors there, we've got a nice set of colors that works really good together. I could begin to put these colors into the backgrounds and such. And maybe I go to my master page and I create a container and I put a color behind that background based on my swatch panel. I'm gonna go in and I'm going to use that tan. I don't have to use these at 100%. I'm going to cut that tan way back to say, like 20%. I'm going to send this to the back of everything. I'm doing this all on my master page. And I'm gonna lock that on the master page, so that I don't have access to it. Actually, I'm gonna unlock it. I'm gonna copy it first before I do that, so I can put it on my other pages. And then I'm going to lock it. And then I can go to my B-Master Page and I can paste that right in to my B-Master Page. And instead of hitting just paste, what I'm going to do is I'm going to choose Paste in Place. Which is going to paste it exactly where I copied it from, so the same location so I don't have to move it. Send this to the back, so it's behind absolutely everything, and also lock it in position. So, now I have my pages. And now it corresponds to my layout and each one is going to have a color. This one happens to have a background in here if I'd like. And now things are starting to look a little bit better.
Class Materials
Bonus Materials with Purchase
Ratings and Reviews
Patricia Green
I've taken several Creative Live courses taught by Jason Hoppe. In fact, I would say he's my favorite Creative Live instructor. This course is just as successful as his other courses. I learned a lot about InDesign and presentations in general. I wish the tech was flawless in the video, but sometimes that stuff is unpredictable. He did present some solutions. Overall, I was very pleased with this class and will take more from him in the future. I highly recommend this class.
marianne
Jason Hoppe is a fabulous instructor. I have been designing for many years and I learned so much; from a time-saving way to make a grid to creating animated InDesign files that can be published online with automatic updates. Excellent, clear instructions and valuable methods for creating files. You will be so glad you ordered this class.
carlos Álvarez
So great, athough the instructor should have included icons and PNGs for the student to follow along the class easily and not just the InDesign templates. Notwithstanding, really useful tips, tricks and advices to boost your InDesign knwoledge. Thanks!
Student Work
Related Classes
Adobe InDesign