Adding Interactive Table of Contents
Lesson 12 from: Digital Guides, Products and ePDFs with Adobe InDesignKhara Plicanic
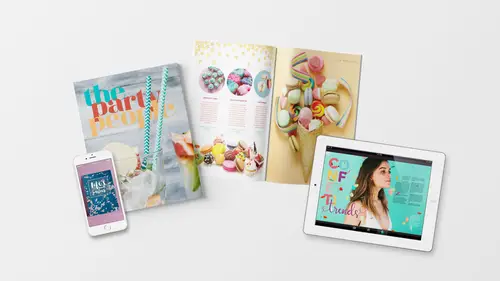
Adding Interactive Table of Contents
Lesson 12 from: Digital Guides, Products and ePDFs with Adobe InDesignKhara Plicanic
Lesson Info
12. Adding Interactive Table of Contents
Lessons
Class Introduction: Project Overview
12:01 2Before You Start: Preferences and Document Setup
23:52 3Creating a Cover Page
19:06 4Building a Spread and Table of Contents
11:55 5Multi-Spread Story
16:11 6Pull Quotes
05:17 7Text Wrap with Shapes
13:48 8Overriding the Master Page
02:57Lesson Info
Adding Interactive Table of Contents
Now we're gonna talk about a couple of other options for interactivity. So these were links to URLs and links to an email, but we can also create links inside the document for the Table of Contents. So that that is linkable and clickable as well. So I'm going to jump to page three, so I'll press command and control J, and hit 3, enter, and that jumps me right here. So what I want to be able to do is click Confetti Trends or click number five. And jump to that page. So what we're going to do is make sure our hyperlinks panel is still open. And I'm going to press T to get my type tool and I'm going to select this whole line of type, because I don't know if people would try clicking the or try clicking Confetti Trends or what. But I'm going to select the whole thing. And then in the hyperlinks panel, I'll click the create new hyperlink, but this time instead of linking to a URL or a file or email or something, I'm gonna jump to a page. And conveniently I don't even have to figure it out ...
because it's Table of Contents so it says page five, so we'll go and say, "Okay, that links to page five." Now, for character style I don't want any here. So I'm just going to say same style. So this might not be visibly very communicable, like, "Oh, I know that I can click on this." This is like maybe a happy discovery. Like they try it and then they are like, "Oh wow, I can click!" But if you wanted to make sure it was clear, you could apply the links, but just to show you that you have that option, we're not gonna do it. Alright, then we'll say OK, and I would repeat that process for here so select the type, new hyperlink page, in this case, eight, OK. Same down here. So we would repeat that process. I'll save us the time. But you get the idea for doing this. The other thing that we want to do is make a cross reference somewhere. So let's say that in her little welcome letter, she was like, "Hey, don't forget to check out our great recipes for something, something over here." So I'm going to select this, and we can do the same thing, so then we would make another hyper link and we would say, "Oh, she's talking about the recipe for donuts that is on page 13." And maybe we do make this a link. So you can see it there. So you can use it in a table of contents or anytime you're mentioning "Jump to page, whatever," or don't forget this free downloadable goodie on the back page, you can link straight to it. Okay? So those are URLs, email links, and then page links. We're just jumping to a certain page. You can jump to a certain, you could jump to a certain word if you wanted to. But we're keeping it simple and just jumping to straight-up pages. The other thing that I always like to make in my documents is, whether I created the document or not, is to have bookmarks. Especially, again, in those recipe guides. When you buy these recipe guides or meal plans, they have what you eat for every week or every day, and they often will say, "Oh, don't forget these are some good snack options," but there's no way when you just open the document that is sometimes a hundred pages long, there's no way to just jump to snacks. So I end up making my own bookmarks. And we're going to take care of some of these bookmarks so that your people and your clients and customers don't have to work so hard. So the way that we do that is we open the bookmark panel, so we're going to go to Window, interactive bookmarks. And we actually navigate to We actually navigate to the page that we want to bookmark. So I'm just weird about it, and I always like to bookmark my covers. Because sometimes I just want to jump back to the cover. So to do that, we just go to the cover page and select something on it so that it in-design knows your focus on the cover page. And I say, new bookmark. And I'm going to call this "Cover". Okay, then I would scroll down and I would click something on the Table of Contents page, so that in my pages panel, I see that page three is active. So you can either click something on the page or you could just double click the thumbnail here. But somehow make sure you're on page three, you can confirm it in the pages panel here, or if you look down in the bottom left very bottom down here, it tells me that I've currently got page three active. And then I would again click to make a new bookmark on that page and call it "Table of Contents". And so I would just repeat this process for each of these articles. So confetti trends, this is four and five, so again, whatever makes sense. So it does seem a little bit redundant, I guess, you might be like, "Huh, that's a lot of work," and it is for this silly sample, this has I don't know, fourteen pages? So it is a little bit redundant, but if you're creating a really big piece, like that yoga guide I have is huge, and there's a lot of information in it. It is redundant, but you never know how the users are going to want to access stuff. So it is nice to give them choices, and to make bookmarks. They might prefer to have some things with bookmarks, and maybe they use a Table of Contents for other things, but I'll show you when we open this as a PDF, I'm going to show you where you find this, and then you'll see how useful it can really be.
Class Materials
Bonus Materials with Purchase
Ratings and Reviews
lisa
Love love love all of Khara's courses! She's explains things clearly and really makes the process fun and less daunting!
Céline
I so wish that Ms. Plikanic would make a new course to push this further and learn how to make ''books'' and tables etc., for those who have done this course.
Mariya Haberberger
This course really helped me understand how to make printable PDFs. I took four pages of notes. :)
Student Work
Related Classes
Adobe InDesign