Overriding the Master Page
Lesson 8 from: Digital Guides, Products and ePDFs with Adobe InDesignKhara Plicanic
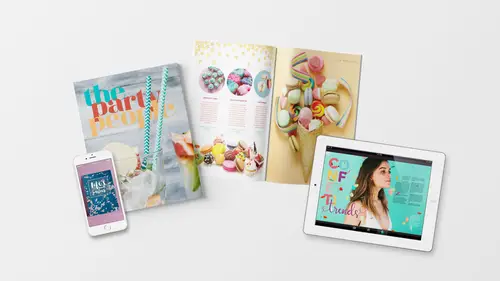
Overriding the Master Page
Lesson 8 from: Digital Guides, Products and ePDFs with Adobe InDesignKhara Plicanic
Lessons
Class Introduction: Project Overview
12:01 2Before You Start: Preferences and Document Setup
23:52 3Creating a Cover Page
19:06 4Building a Spread and Table of Contents
11:55 5Multi-Spread Story
16:11 6Pull Quotes
05:17 7Text Wrap with Shapes
13:48 8Overriding the Master Page
02:57Lesson Info
Overriding the Master Page
Okay. Moving on to this spread, all we're simply gonna do here is override the master. This is just kind of a way to just show you that this an option. We could, this is like the cover I guess, the sort of opening spread for this piece that we're gonna build down here, but maybe on this spread, maybe we don't want the page number in this corner. Or maybe we don't want it in this corner. Or maybe we don't want this piece up here. If you flip through a magazine you know it's not on every page, it's on most, but sometimes you take it out. So, we have a few choices that we could, of course, take the None master, and if I scroll down here to this page that we're on, so I'm gonna double-click to highlight it. And I can take the master, the None master and drag, and if I get it so they're both highlighted, just had it. There it is. Then I can apply it to the left and the right page at once. That would just take care of it. That's everything off. Now we have no master page items. But maybe, no...
w undo that by pressing Command or Control + Z to undo, maybe I just wanna take this out and this out. Maybe I'll leave this bottom right page number, but for whatever reason, I don't want it here, and I don't want it here. You'll notice I can't click on it because it's not technically on this page. It exists on the master. So it's sort of locked. I can't get it here unless I know the magic keyboard shortcut, which is Command or Control + Shift. And if I Command or Control + Shift-click, I can grab this and now it just becomes a local item. So I can hit Delete. Oop, whoa, I had the wrong, I also had the photo selected, oops. So we wanna make sure we have just that item and hit Delete. So I just pressed Command or Control + Z to undo that, and I had somehow selected the item plus the photo. I must've held Shift down too long or something. So, I just clicked away and clicked back to get that, and now we can try it over here with, I'm gonna zoom in, and I'll hold down again Command or Control + Shift, and I see that I've got the box selected around this page number, which you'll notice is ten, even though on the master page it says A here. That's just a place holder. On the actual pages it shows up as the proper number. So with that selected, I'll just delete it. So now we kind of have just a little bit of a just break in our constant master page layout.
Class Materials
Bonus Materials with Purchase
Ratings and Reviews
lisa
Love love love all of Khara's courses! She's explains things clearly and really makes the process fun and less daunting!
Céline
I so wish that Ms. Plikanic would make a new course to push this further and learn how to make ''books'' and tables etc., for those who have done this course.
Mariya Haberberger
This course really helped me understand how to make printable PDFs. I took four pages of notes. :)
Student Work
Related Classes
Adobe InDesign