Building a Spread and Table of Contents
Lesson 4 from: Digital Guides, Products and ePDFs with Adobe InDesignKhara Plicanic
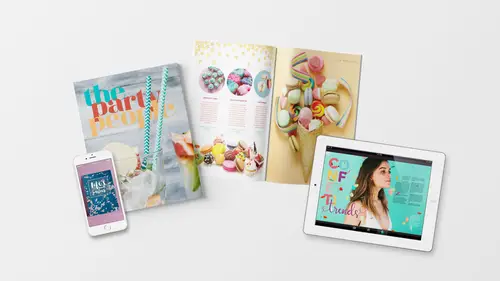
Building a Spread and Table of Contents
Lesson 4 from: Digital Guides, Products and ePDFs with Adobe InDesignKhara Plicanic
Lessons
Class Introduction: Project Overview
12:01 2Before You Start: Preferences and Document Setup
23:52 3Creating a Cover Page
19:06 4Building a Spread and Table of Contents
11:55 5Multi-Spread Story
16:11 6Pull Quotes
05:17 7Text Wrap with Shapes
13:48 8Overriding the Master Page
02:57Lesson Info
Building a Spread and Table of Contents
Alright, now we're ready to move into our first spread down here by double-clicking, we'll open this up, and we've got this sort of welcome page. If you were making a straight-up traditional magazine this would be like a letter from the editor. In a guidebook this might be like a welcome to my fitness guide or in this case, this is Vanessa Johnson, she is the owner of The Party People and she's gonna have a little message up here that she wants to share with us, so we're going to create that. I'm gonna get out wonderful mode by pressing W so we can see all of our guides and such, and I'm gonna create a Type column by pressing T and coming in here, and this is where the guides are so handy. I don't have to think about where do I put this? How wide should I make it? I've got guides here, I'm just gonna click and drag, and drawer out a box. Usually then I like to hide a lot of this stuff cause it can be hard, so we'll hide it in a minute. That's why the W key is so handy; you can jump in ...
and out of all of that as you need to. Let's bop over and place a Word doc file here. Oh actually we're gonna fill this with placeholder type; my mistake. So we'll place a Word doc in a minute. Another neat thing you can do with InDesign is place what's called Placeholder Copy. So when you work by yourself you may or may not use this the whole time, but you might also sometimes you have contributors who are gonna be sending you content, and you need to be able to have like a placeholder for it, so you can build the layout and then just swap the content later. So there's something called Placeholder Type so we're gonna come up to the Type menu and choose Fill with Placeholder Text, and it's just gonna fill it with gibberish; it's literally gibberish. It's called Lorem Ipsum and it's just a nonsense stuff; nonsense type. But it's great and it allows us to place stuff and style it, and we don't have to actually write copy yet. So we've got this in here in place, let's style it so we know what this is gonna be looking like. So I'm gonna grab my Type Tool and I'm gonna change this from my default which is Minion Pro. We're gonna change it to what's gonna be our body copy for this piece called Volkorn and we're gonna go with regular, we're gonna make it 10 points in size, and we're gonna change the color to black. So I'm going to go back to my swatches panel, now I don't have my type highlighted, I just have the text box selected so I have to click the T over here to tell InDesign I wanna change the Type color, then I'll hit black, and that makes that much easier to read. We're gonna change the letting to 12. Right now it's set to auto which happens to be 12, but just to keep it from changing based on any other attributes that we might edit, I'm gonna actually just choose 12. Now it's not in parentheses so now it's set. Auto means it would change as it thinks it needs to so we're gonna set that to 12 points, and we are going to adjust some paragraph attributes. So I'm gonna zoom in so you can see. Command or Control + P or Plus to move in, Command or Control + Plus, and rearrange so we can see. Alright, with our Type Tool active, we're gonna go up back to the Control panel and instead of working on Character Formatting, we're gonna format paragraph stuff. In this section we have a lot of different things we can do to our paragraphs. So you know if you've ever used a word processor you're used to hitting like double Returns possibly to try and space things out, or you're tabbing maybe at the beginning of a paragraph, if you want an indent you're hitting Tab. In the world of professional layout design, those are no-nos, we don't do that. I mean sometimes I still do it if I'm in a hurry but I can't teach you to do it that way, that would be like really bad. So I'm gonna show you the more proper way which is we create a paragraph attribute that tells InDesign that every paragraph should have an indent, and for the first line, and that is done right over here with these paragraph attributes or paragraph formatting, and we're looking at this setting right here. So you kinda have to really pay attention to what all these little icons mean. If you're not sure, you just hover over it and it will tell you, and honestly, I still have to like double check sometimes because they all just look alike if you're not squinting. So right down here is one called First Line Left Indent. So what we can do is use this up arrow to create a slight indent of you know, in inches cause we're set in inches, or if we wanna go ahead and use our picas, we're gonna use a pica setting of 0P so it's zero picas but it's three points. It's kinda like 0.3? And then we hit Tab. So it's really minimal. I would actually say that I wanna bump that up. I'm gonna say I'll hit the up arrow a couple more times. Let's change that to . and we'll leave it in inches actually cause that .3 is just, pica is too tiny I think. So we'll do that. We're also gonna change our space after setting. So this is sort of the better way of making what we would do as like a double Return to have more space between paragraphs. We're gonna come over here to this option, this is the Space After, and here we're gonna type 0P6 + Tab, and you see how it just kinda spread a little more space between the paragraphs? And that makes this really great. I think that's about it as far as these formattings for this copy. So what we wanna do is save all of this now so that anywhere in this guide, we can just apply that really quickly and easily. So I'm gonna just select this and we're gonna open something called Paragraph Styles by choosing Window + Styles + Paragraph Styles. Once we've styled this and got it selected, we're gonna add a new style by coming down to this cursor or this icon and before we click it, we're gonna hold Alt or Option and then click. That allows us to not only create the new style but also give it a name, and apply it at the same time. So we're gonna call this Body like as in body copy. So for any articles or long chunks of text, kinda just like your default sort of text setting for your piece, this is what we're gonna do. Calling it Body, we're not gonna base it on anything else, so it's not based on any other styles, and we wanna make sure that we apply this style to what we currently have selected, and then we'll click Okay, and that is all we have to do for that. Now it is very simple but let's make this a little easier to read. I'm gonna hide all the junk on the screen cause it's just making it really hard to see, so I'll press W, oh it's wonderful, and then we'll get our Rectangle Frame Tool again and I'm just gonna make a little box here around the type, just to be kinda spaced, like that. So it's sort of mirroring what this one is and then we'll go to our swatches, we'll select the Fill, we'll fill it with white which in InDesign is called Paper, and we'll reduce the opacity so up here in the Control panel, I'm gonna reduce that down to something like 55% or so, something like that, and I'm going to move it behind everything else. So I can move this object to the back if I right click on it, or Control + Click, and I choose Arrange. I don't wanna send all the way to the back, I wanna just move it back - I don't know how many times we'll have to do this, once or twice? The keyboard shortcut is Command or Control + Left Bracket, so I'll hit that once and that was enough. It moved it behind the text so now we have the photo that was here already, the box that we just created, and then the type of setting on top of it. Alright, let's move over here. This is our what's going to be our table of contents. This is a short little guide. Vanessa just wants to be able to give this out as a little freebie, as a lead magnet, so it's tiny. But this is going to be her table of contents and when we get to the interactive stuff, we're gonna make this be clickable. But right now, we just need to line it up nicely so the numbers are all aligned together, and we're gonna create what's called a Leader. So you've all seen table of contents where you have like the name of something and then all the dots that lead up to the page number, that's what we're gonna make. So, to do that we're going to get our Type Tool, put our cursor in here, and press Command or Control + A to select all the type. Then we're gonna come up to the Type menu and open up something called Tabs, and we'll just position this somewhere above so we can see our space below. And here you'll notice in Indesign because this is professional layout software, we don't just have like Tab, hit the Tab key, set the Tab, we have all these different types of Tabs. We have a Left-Justified, a center, a Right-Justified Tab, and this one's called the Align to a Decimal or a specific character that you set. What we just want is we want everything to be aligned to the right so I'm gonna click the Right-Justified Tab, and then I just click down here where I want to put it, and I'm gonna have it be like here and when I let go, all of these characters are going to move over and align on the right edge. Now, to create the Leader, there's a box for it right here, so I could put a dash, or I could put what I prefer is just a period. So I just type of period in that box and I hit Tab and it does it. If I wanted to space it out more I could hit Period + Space and then Tab out of it, and then I get more spaced out dots. I just think that's so cool. I don't know why I like the Tab box so much (chuckles). It's just kinda fun! I love being able to hit Period + Space and then it's like this perfect line of, and it's adjustable right? So if I like change things in here, if I add or change the text here, it will just fill out or grow or shrink with dots as it needs to automatically which is so great.
Class Materials
Bonus Materials with Purchase
Ratings and Reviews
lisa
Love love love all of Khara's courses! She's explains things clearly and really makes the process fun and less daunting!
Céline
I so wish that Ms. Plikanic would make a new course to push this further and learn how to make ''books'' and tables etc., for those who have done this course.
Mariya Haberberger
This course really helped me understand how to make printable PDFs. I took four pages of notes. :)
Student Work
Related Classes
Adobe InDesign