Before You Start: Preferences and Document Setup
Lesson 2 from: Digital Guides, Products and ePDFs with Adobe InDesignKhara Plicanic
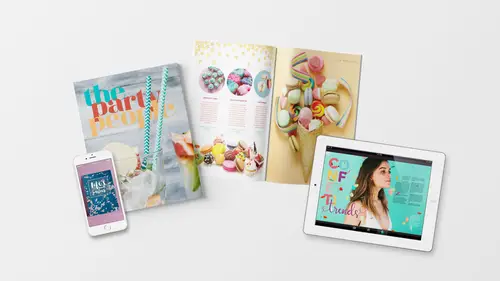
Before You Start: Preferences and Document Setup
Lesson 2 from: Digital Guides, Products and ePDFs with Adobe InDesignKhara Plicanic
Lessons
Class Introduction: Project Overview
12:01 2Before You Start: Preferences and Document Setup
23:52 3Creating a Cover Page
19:06 4Building a Spread and Table of Contents
11:55 5Multi-Spread Story
16:11 6Pull Quotes
05:17 7Text Wrap with Shapes
13:48 8Overriding the Master Page
02:57Lesson Info
Before You Start: Preferences and Document Setup
So we are ready to jump into the software, so I've got InDesign open here. What we're looking at is it's showing me just all the different things I've had open recently. So, you can see, that's a lot. You can sort this list. It comes in pretty handy, to be able to find what you recently had open and jump back in. But before we open any documents, we are going to go over a couple of preferences that you might want to change before you dig in. So the first is we're gonna talk about the units of measure. To do that, that's actually in Preferences under InDesign, Preferences. Or on a PC it's under Edit, and then way down at the bottom, Preferences. So get to Preferences and we're gonna choose Units & Increments. Okay so, in this window here, we have the ruler units for horizontal and vertical. And I've got mine set to inches. Now I just told you in the keynote a minute ago that we were gonna be talking about picas today, and we are gonna talk about picas. The numbers that we input for ...
the margins and all of those things are going to be picas. But, I'm an inches girl and I want to look at my ruler and see inches, because that's just how my brain works. So if you also want to see inches, or if you want to see something else, you can change that here. Okay so this is basically what our rulers are gonna be. But, despite what we set for our rulers we can input values in any unit that we want. So, instead of typing in that you want your margins to be a half inch, you can type in whatever that equivalent is in millimeters if you want. And InDesign will convert if for you, into whatever you have here. So we're gonna leave that set to inches. From what it is by default, which is pica. Okay, the other thing we definitely want to change is we want to change the way that photos fit into the frames when we place photos. It will save us a lot of work so we don't have to readjust every photo all the time. To do that we're gonna come to the Object menu and choose Fitting. Fill, oh excuse me, Fitting and then we're gonna choose, there we go, Frame Fitting Options. Okay, let's just do that again. I hope I didn't lose anybody. Object, Fitting, Frame Fitting Options. And here under this drop-down for Fitting, we're gonna choose Fill Frame Proportionally. I think by default it's set to None, so we want to change that. Fill, not fit but fill frame proportionally. And we want to align that to the center. So in this little square grid of Chiclets, like the gum, we're gonna click the center Chiclet. And then go ahead and click OK. And I think we can leave everything else for now as far as preferences. So, let's go ahead and create our first, our document. What we're gonna do is I'm gonna show you how to setup a document. I'm gonna show you how to setup the margins and columns, and the document grid. And then, once we build that, then we're gonna switch into the already somewhat put together project file, okay? So, right now we'll create the blank one. So we're gonna come up to File, New, Document. And here you have some different presets. You have different settings for whether you are creating something that's ultimately for print. And any document can be made, it can be print and simultaneously at the same time for digital. It really has more to do with the way you output it than what you click on in here. This is just basically presets, so if you're looking for a document that has a traditional size of like paper, then you're gonna click Print. That doesn't mean that that document can't be also digital. These are just how you categorize some sizes. So for example, if I click Web, then we get things communicated in pixels. And even you'll see the units populate differently over here, and it changes to pixels. There's even a Mobile option. So for developers out there, and marketers, and anyone really who wants to be able to just quickly and easily access popular mobile sizes, that's baked in. But, we're gonna stick, we're gonna say Print just because we're gonna go with an eight and a half by 11 size document. So I'll click Print. You'll find the preset over here. If for some reason you don't see it you can always just type it in right here. We want that to be inches. Down here if we wanted to flip it to be horizontal, you can just easily click on anyone of these buttons to flip it between vertical and horizontal. We'll start with one page, we'll add them as we go. And here for Facing Pages we're gonna leave this turned on. Facing Pages simply means that we have a left page and a right page. If we turn off Facing Pages, then we just have like what you'd be used to in Google Docs, or in Word or something, where it's just scrolling page after page. So for this we're gonna pretend that this is gonna be sort of a magazine style type thing. So we'll turn on Facing Pages. Let's scroll down here, and talk about our margins. So we're gonna input some different values here. And we're gonna put them in in terms of picas. So instead of .5 inches, we're gonna type for the top margin, and I'm gonna unlink these, so we have different margins for the tops and bottoms. We're gonna type in five, zero, what am I typing in? Zero P five, no that's not right. Is it gonna convert it? Yeah, five P, so we're gonna put five picas, and you'll notice it converted it to say .8333 inches. So I don't even know what that is. That's some, I don't get into decimal points and fractions, but that is the top margin. And we also want that for the bottom margin, so five picas, so we type 5p, and then when I hit Tab you'll see it also converts. Now our inside and outside margins are going to be different. We want additional space on the top and bottom, more than what we have on the left and the right, because we have to accommodate the page numbers, and we have to accommodate the name of the document that's gonna be like up in the top right corner. So the inside and outside margins can be a little bit less. So 4p, and when I hit Tab, it converts. Again, 4p, Tab, and it converts it. So picas can just be kind of like nicer rounder numbers that you can work with, besides typing in .8333. Whatever that even ends up being. Okay, let's talk about the bleed. We're gonna enter a bleed here of 1/8 of an inch on all four sides. So we can have this linked for the bleed because it's gonna be the same on each side, and if I just click this little up arrow once, we get a .125 bleed. So, a bleed is something you only need to put in if you think you'll ever print this. If you are strictly making this as a ePDF guide book, then don't even worry about the bleed. But, you want to know what it is, this is what it is, and I'll show you what it looks like. All right, then we'll just go ahead and hit Create. And this is what we get. Okay? So, we are going to then setup our columns. It's helpful to have columns and a grid system in place just for layout purposes. It's totally optional. If you're just like, I just want to build my piece and throw my images and text into it, and go, that's fine. If you're the kind of person that's like, I really like structure and organization, or I have a hard time knowing where I should put things, then a grid can be handy. So I'm just gonna show you how to setup a pretty standard grid, and you should know that there is a lot of variations for grids, like some people just love grids, and they get all into it. So if you want to explore grids more, you can Google around and find different specs for different grids, for different kinds of purposes, and sizes, and documents and whatever. But we're gonna keep this pretty simple. So to get into that we're gonna come up to our Layout and choose Margins and Columns. We've already set our margins in here. So we're gonna come down to Columns and change this to three. And you'll notice as I did that, we went from just having like one work area to having that split into three. Our Gutter is going to be one p, one pica, which I believe is what this is. So let's see, yeah it's already set to that by default. So .1667 inches is equivalent to one pica. All right, so now we'll click OK, and that could be as far as we go. Maybe that's all you want is three simple columns. But, you can really have some fun if you break that down even a little bit further. So we're gonna take our columns and break them into smaller little chunks, and we're also going to add some horizontal guides as well. So to do that we're gonna come up to the Layout menu, and we're gonna choose Create Guides, right here. And now we can tell it, we'll turn on Preview so we can see what's happening as we do this. So you want to put a little checkmark here and then you can click on this bar and just move this box out of the way. They always seem to pop up right on top of everything. So we can't see what we're doing. We'll move that over. We want to put some numbers in here. We're gonna have eight rows, so I'm gonna bump this up to have eight rows. So, we're taking the inside work area here and dividing that into eight different sections, with a one pica gutter in between. So if you don't, if yours doesn't say one pica, or .1667 inches here, you can just go ahead and type in .1667 inches, or 1p, and hit Tab, and it will convert. We're gonna add three columns. That's not right, 12 columns, excuse me. 12 columns, so each one of these three big columns is divided into smaller sections. So this just gives you more options for aligning things, and it helps you just know how to place things. Alignment is a key design principle, and the more that you have text in a piece where there's actually like body copy, and it's like an article, or a book or something, you really want to organize it a little bit, a little bit more than what you might be used to. Okay, the other important thing to point out over here is just that we want to make sure that these guides are relative to the margins, or they're fit to the margins, not the page. You see, if I change them to the Page then it's dividing the whole width of the page into those rows and columns. And instead, we just want to take this, inside this big margin area, that's what we want to divide up. So that's it, that's all there is to it. We click OK, now we have guides. We have margins, we have columns, we have rows, we have everything set. And that's our document. As we go through this we'll be building with more pages, and I just want to show you, as we click to add new pages from the Pages panel, which you can find by choosing Window, Pages. As we add pages, we just are clicking down here and you'll notice that they're becoming on the left and on the right. And that's because we set this document up with facing pages. And I just realized, this is what I do all the time, even when I'm at home or apparently when I'm on camera, which is we built all this great stuff on page one. And guess what? Now if I click to page two, it's not there. Yeah, so, this is what happens in real life when we forget that we need to put this on the master page. So, we can select it all like this, and we can copy it by selecting it by using this tool right here, this is the Selection Tool, or I call it, it's InDesign's move tool basically. The move tool, the keyboard shortcut is V, just like in all the other applications that have this tool. So I'm just clicking and dragging and selecting this, and I'm gonna press Command or Control + C and we're gonna put this on the master page. So I'm gonna come up here and double-click this left page, and then I'm gonna paste it, oops, onto the right apparently. Oh, because we built it on the left, uh, okay. We'll just start from scratch up here. Let's do that one more time so that we get everything setup the way we need it to. And we get some more practice. So, to get to the master page, we need to double-click up here, all right? That brings us up, so we're out of our document, so I can't even scroll through this right now to see the other pages. So we've left the realm of our document down here, and we've jumped up into the master page, okay? So anything we put on this is gonna appear on all the pages down below. So now we want to come up and choose our Layout, Margins. And make our columns three with our gutter here. And we'll click OK, and we'll do it on this side too, so I'm double-clicking the left page and the right page, and we'll make that margins, both of them. Woops, Layout, Margins. There we go. We can click them both, if I hold the Shift key down, I can select both pages at once, and come up and choose Layout, Create Guides, and here's where we tell it we want the eight rows, and 12 columns. There we go. Okay, now when we look at all the other pages in our document, they will all have that applied. So there you go, that's real life for you. And a good reminder. So anything that you want on any page, even something as, like you would think universal, like guides and margins, you have to do it on the master page up here. So, this is called A-Master, and anything in our document that has this applied to it, the A-Master applied, it will have that. So for example, we can see down here that all of these pages have this A in the corner, and you may have wondered, what is that? That means that the A-Master that we just created has been applied to all those pages. So if there was a page for some reason where we don't want the master applied, we could apply the None master. This is just like a blank master. So maybe for some reason on spreads four and five, we just don't, maybe we're just doing something different there, and we don't want this to apply. So I can take this None master and drag it down on page five, right up here you can see it. If I do it over here on page four, and I drop it, then it gets rid of that. So it'll maintain the columns, because this was a document setup, these columns and margins, but the guides are, these cyan color lines, that is something that has to be on this master page, okay? So we'll see that more in a minute. But that is how we setup our guides and margins. So now we're gonna pop over to our work in progress file. So you're gonna see me bouncing over to Bridge from InDesign, and if you don't use Bridge, if you've never used it before, it's a really great tool, and you've already got it. If you're working in InDesign you have Bridge. You can find it at the top of your InDesign workspace by clicking this little Bridge icon right here, and that'll just launch Bridge. Initially yours might look different than mine because I've tweaked how I have my workspace in Bridge, because I use it a lot, and I like how this works for me. But it's basically just a file browser. So this is the course folder, the course files folder for everything you get when you purchase the course. You'll see there's several Word docs. There are the two files that we're working with. We have the final guide right here, the .indd file, and we have our Dev file, so like development, work in progress file right here. You'll also notice there is a .idml file, there's two, a Guide-Dev, and a final version that are both .idml. These are for legacy versions. If you're working in like a really old version of InDesign, then you can open these files. But, otherwise you should be able to open the .indd. So if that doesn't work for you, grab the idml. The one we're gonna do right now is this Guide-Dev file. So you want, the one that looks like it's blank. We're gonna double-click to open that up. And let's take a look at what we've got here. We have our master pages is what I'm looking at right now, and we can see that we have this text right here. So how did this get here? We're going to be creating this in just a moment. This and these page numbers, that will update on every page automatically. So I'm gonna select these right now and actually just hit Delete, all of this. And we'll build it back. So, you can see the finished piece down here, more of it, the actual pages of the document. You double-click any thumbnail to get there, but we're gonna start out on this master page by adding the name of the publication and the page numbers. So how do we do that? First we want to add a type box, so we're gonna grab the Type Tool, T for Type Tool. And we're just gonna come over here, and click and drag to draw out a type box, just like what you might be used to in any of your other softwares where you work with text. Like in Photoshop. And, we are going to type, just celebration guide, any font will do for now. Celebration guide, and then I'm gonna do Shift and make a little separating bar, and I'm gonna type, The Party People. Okay, I'm zooming in so I can see a little bit better. You can zoom in by pressing Command or Control + Plus or Minus, or holding down Command or Control + Spacebar to get the zoom tool, and then clicking and dragging. So now that I'm zoomed in, I'm gonna change this font. So we are going to click with our Type Tool to insert our cursor, and highlight all of this. And I'm gonna change it from Minion Pro, we're gonna be using a font called Railway. Railway Regular. Looks like this. And, I'm gonna change the colors here later. We'll come back to that when we talk about color. But for right now, we've got this set, celebration guide The Party People. It's in Railway, we'll deal with colors in a moment, and I'm just gonna position this over here so it's out of the margin area, out of the workspace, so it's actually sitting up above the margin line. And I'm right-aligning it to this line right here, okay? So that will appear on every page of our document now because we are on the A-Master. And these all have the A-Master applied. Except the cover, which we'll do next. Let's add the page numbers down here, so I'm gonna press T for Type Tool, and click and draw out a type box. Now, obviously if I type page one or two, or whatever, right here, then every page would say page one or page two, and that's not gonna be correct. So we need to input a special character here, so we're gonna go to the Type menu, and choose Insert Special Character. Marker, so Type menu, Insert Special Character, Markers, and then we're gonna say Current Page Number. And it'll say a letter here, like A. And that's fine. We can style this however we want, so if we want this to be in Railway, we're gonna come up here and again type Railway, maybe we make this, ah we'll stick with Regular, Railway Regular, and it's gonna appear right here. And then if we want to put it also on the other side, we can copy this, Command or Control + C, scroll over to the other side, and then Command or Control + V to paste it. And I'll line it up, and then I'll just change the alignment. So by default this text is left-aligned, and we're just gonna change it to the right, so that the A appears on this side of the box. So to do that we need our Type Tool. Anytime you want to adjust any sort of type-related settings you've got to have the Type Tool active. And then, up here in the control panel we have so many options that we can tweak for our type. We have the character options and paragraph options. So alignment can be found lots of places, but always you'll find it here. If you can't find it anywhere else, you'll see it right here. So we're gonna click the paragraph option and I'm gonna align that to the right side of the page. Or the right side of the box, and then click to close out of there.
Class Materials
Bonus Materials with Purchase
Ratings and Reviews
lisa
Love love love all of Khara's courses! She's explains things clearly and really makes the process fun and less daunting!
Céline
I so wish that Ms. Plikanic would make a new course to push this further and learn how to make ''books'' and tables etc., for those who have done this course.
Mariya Haberberger
This course really helped me understand how to make printable PDFs. I took four pages of notes. :)
Student Work
Related Classes
Adobe InDesign