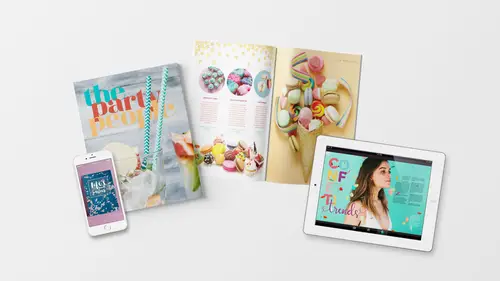
Lessons
Class Introduction: Project Overview
12:01 2Before You Start: Preferences and Document Setup
23:52 3Creating a Cover Page
19:06 4Building a Spread and Table of Contents
11:55 5Multi-Spread Story
16:11 6Pull Quotes
05:17 7Text Wrap with Shapes
13:48 8Overriding the Master Page
02:57Lesson Info
Hyperlinks
Let's talk then, about how we add some interactivity to this. Because, like I was saying, all of my fun little meal planning guides are so great, and I really love them, but I wanna know who made them, and I want to send them a link to this class, 'cause they could really be more interactive. So what we're gonna do is add some hyperlinks to this. So let's jump up to page one and I'll show you how this works. Or not page one, page two. Where we have our Vanessa Johnson up here. And let's say, for example, she's the boss lady. And boss lady might want people to be able to reach her with her email address that she has put here. So we can actually make this clickable. So if you're reading this on your iPad, you could just tap that and send her an email. So how do we do that? I'm gonna select that here, and I'm gonna open the hyperlinks panel. So we'll go to window and choose interactive hyperlinks. And I'm going to click the make a new button, or make a new hyperlink button, and we'll come...
up here, and it's saying what do you want to link this to, and I'm gonna choose to link this to her email. So I'm just basically saying hey this is an email address, and then it knows, okay well here's her address, and I can even pre-populate this with a subject line. So she might be like let's party. And then if she gets that email with that subject, she knows it's someone who clicked through here. Here we can also create a character style. So what that means, we've been creating paragraph styles. Paragraph styles are attributes that get applied to whole paragraphs of text, so what font should it be? What color do want the whole thing to be? That kind of thing. Spacing around the paragraph. Character styles are just for specific, it's kinda hard to break them out characters. So maybe if you wanna have a word that's bold, you could style something with bold, and then make that as a character style. In this case, maybe we want this to be underlined, or we want it to be blue. But we wanna keep it the same font, we want the same spacing attributes of the paragraph to apply to it, so we don't wanna create a paragraph style, just within that paragraph, we want this to appear slightly different. That is when you need a character style. Now we haven't created this yet, but we're about to. And for some reason, I must have opened the wrong file, and I have this thing already pre-built. So we'll make our own. We're gonna choose new character style. So I've got this selected. We'll choose new character style. It's not based on anything, and we'll just call it links. 'Cause this is the style we wanna apply to links. It won't be based on anything. The basic character formats will just stay as they are here. We're gonna go into color and maybe we want those links to be blue or green or maybe we just keep it the way it was, but we add an underline. That's up to you. But I'm gonna go ahead and give it this vintage color. And then let's see. Let's also go to basic character formats, over here on the left, and we'll add an underline. And if I click the preview here, we can see how that's gonna look. It's hard to see the color because it's highlighted. But now it's got an underline and it's blue. So we'll say okay. And that's all we have to do. Then we say all right. And now if I click out of there, it looks different and now you can tell, really, by the underline, like oh, that's gonna be a link. Okay. Let's do another one while we're talking about hyperlinks and everything. I know that we have some on this page. I'm holding down the space bar and just dragging to scroll through. And I'm holding command or control space bar dragging to zoom in. So here is another URL. This time, it's, or this is another link. It's not necessarily an email, but we wanna make this a link to a URL, so I'm gonna select it and we'll come over here to hyperlinks and again, click the new button. This time though, instead of email, I wanna make this a URL. And it even knows to add the http colon slash slash here. So maybe, I know some websites are weird, and they won't work without the W's. So maybe you put it in, maybe you don't. I don't know. I put it in 'cause I get paranoid, but. And then if we wanna make that this links character style so that it too changes colors and gets this font treatment and underline, then we can do that. And we'll click okay. And this is now going to be a link when we export to the next PDF we're gonna make. So it can be kind of tedious to go through and select all these URLs, right? So it turns out, that we can, ew, and I'm getting an error here because that website doesn't exist. So I'm like, what is that? So what's cool too about the hyperlinks panel is, and I already have a bunch of these in here, 'cause I'm apparently working on the finished file, so I'm gonna delete those so they just don't confuse us. So we've created two, this email one and this one. And it will actually go out and check to see that that URL works, in which case, you would see a green dot here. I'm getting a red dot because I just made up that URL. But if you typed in a real URL and it wasn't green, then you'd wanna check. I also know that sometimes, if you put in affiliate links here, you'll also get a red. Because it can't compute those for some reason. But if you know that it works, then you can just test it. And when you export the PDF and see that it works. But I know that InDesign gets a little confused by affiliate links as well. Okay, so it would be a lot of work to go through and manually do all of the remaining links, so conveniently, what we can do is go into the hyperlinks menu up here, and we can say convert URLs to hyperlinks. And it's just gonna go through the document, it's saying what is the scope of the search? We can either have it search a single story, which is what we would call a text frame or a collection of threaded or connected text frames, but we wanna just search this whole entire document. When you find a hyperlink, make it, and change the character style to links. And then we say all right, that's good, and we hit done. Oops. No, we hit change. (laughs) What did I do? Convert URLs to hyperlinks. And we have to hit convert all. I always do that. I always do that. Okay, so before you hit done, hit convert all. And it found, it searched the whole document it found and made three hyperlink conversions. So we'll say okay and done. And they're all gonna be red because they're all fake. So. That is pretty cool. So these are now hyperlinks, and again you can tweak the style, depending on how you define the link style that you want, and it found this one here, remember this? So it also found this one. And I would maybe wanna keep that white. So if I want to, I can go in and just override the style, and say hmm, that needs to be white. It will still be a link, and because it's underlined, I think people will get that.
Class Materials
Bonus Materials with Purchase
Ratings and Reviews
lisa
Love love love all of Khara's courses! She's explains things clearly and really makes the process fun and less daunting!
Céline
I so wish that Ms. Plikanic would make a new course to push this further and learn how to make ''books'' and tables etc., for those who have done this course.
Mariya Haberberger
This course really helped me understand how to make printable PDFs. I took four pages of notes. :)
Student Work
Related Classes
Adobe InDesign