Exporting PDF with Hyperlinks & Bookmarks
Lesson 13 from: Digital Guides, Products and ePDFs with Adobe InDesignKhara Plicanic
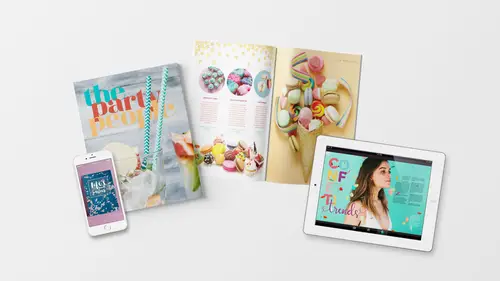
Exporting PDF with Hyperlinks & Bookmarks
Lesson 13 from: Digital Guides, Products and ePDFs with Adobe InDesignKhara Plicanic
Lesson Info
13. Exporting PDF with Hyperlinks & Bookmarks
Lessons
Class Introduction: Project Overview
12:01 2Before You Start: Preferences and Document Setup
23:52 3Creating a Cover Page
19:06 4Building a Spread and Table of Contents
11:55 5Multi-Spread Story
16:11 6Pull Quotes
05:17 7Text Wrap with Shapes
13:48 8Overriding the Master Page
02:57Lesson Info
Exporting PDF with Hyperlinks & Bookmarks
So, once we go through the document and we've got everything bookmarked, hyperlinked, the way that we want, now we have to export this separately. This is, gets, a different PDF. So, we would go save the file. Let's save it with our interactivity. So, I'll just press command, or control + S. Or, file, actually. Yeah, okay. We'll keep it. We'll replace the one that we have here. And then we are ready to export the PDF. So, we save the updated InDesign, and now we choose file, export. And I'll put it in the same one. We'll call it party guide, like, e PDF. And this time we're still gonna choose Adobe PDF print. And that's really confusing because you're like, "Yeah, but this is for viewing on an iPad "and emailing to people and no one's gonna print this." Yeah, it should just be called PDF, I think. The other one should be called, like, pimped out PDF. But, interactive is really, for like, video, if you put video in it, or you have rollover buttons, or like, really, and I've taught, actu...
ally, classes on that and we did some really cool stuff. But, that is not what this is and most of the time, most everyone is really still doing what's called a print PDF, even though it will never be printed in many cases. So, we still choose print PDF, but this time when we hit save, we might be choosing, instead of press quality, we might just want high quality. We don't want this to be a huge piece. So, that might just sort of change some compression settings and things through here that we're not gonna worry about too much. But, the one thing that we do want to worry about is making sure down here under general, under the general category, we have to, actually, click to turn on bookmarks and hyperlinks. It just, it won't happen simply because they're included here. You have to turn them on. Which means, a lot of times people export PDFs and didn't turn them on and I do that all the time, still. So, it's kind of a pain, but you want to do that. Okay, and then one other thing that's nice, is we can click right here to say that we want to view the PDF after exporting. So, I'm gonna click to do that so I don't have to bother searching for it later. And we'll hit export. And it's gonna take a moment. Okay, so here's our PDF. Now I'm viewing this in Acrobat. And if I want to see the bookmarks, I can click to make sure that this little panel over here on the left is open, and this right here is the bookmarks. And now, we only made three. I didn't go through and do the whole thing. But, you can see now, that you can jump around just by clicking on the... So it's like your own table of contents. 'Cause if you didn't do bookmarks, I think the bookmarks are actually more valuable than table of contents. If you didn't do bookmarks, you'd have to go to the table of contents page. Oh, you know what, we forgot to export spreads. Ah, good lesson. Okay, we'll fix that. But, you'd have to go to the table of contents page and then say, "Oh, party favors." Or, whatever. So, that's, the table of contents being clickable is only useful if you are on the table of contents at the moment. Otherwise, bookmarks are where it's at, I think, in a PDF. So, this is where if you're making a recipe guide, this is where you be like, snack ideas, breakfasts, lunch, dinner, all that kind of stuff. And you know, this is kind of, you can create nested bookmarks and you don't have to bookmark every single thing. But, maybe just subject areas, or whatever makes sense for your content. We can also see, where did we have some links? Right down here, so, obviously, this is a fake URL, but you can see that it is clickable and if I were to click on it right now, we'd get an error, but you can see that the link has exported as well as this one down here. So, that worked out really nicely. But, you will notice that I forgot to tell it to export spreads, which is great, because now you see what, how it works. So, it's not a big deal. It just took the spreads from InDesign and chopped them up, so now they're all solo. Which is fine and actually, that can be nice, too. You want to think about this because if you are intending that your readers are mostly gonna be viewing this on an iPad, or something, it's gonna be really small type if they're holding their iPad horizontally and they're viewing the full spread. They'll have to actually, be like, zooming in on everything. Because this is an ePDF, it's not flowable EPUB, where you can change your font size when you're reading a novel or something. That's different. This does not reflow, so your poor readers would have to be zooming in all the time. So, you might benefit from breaking up the spreads, or not using facing pages at all from the get-go depending on what you're doing. But, just to show you how this exports differently than if you wanted facing pages. Let's close this and go back here to InDesign and re-export this. So, I just pressed command or control + E to export. We'll replace it again. And this time, instead of pages here, we'll say spreads. We'll make sure bookmark and hyperlinks are still on and we'll still view it after we export it. Dun-dun-dunna. And... Here we are. Now, the cover is still a single page because it was not a spread, but now we see the full spread. So, it's cool when you use facing pages, 'cause then you have the option. You can export it either way. But, which, if you were gonna print this, you'd want to have it laid out in spreads like that. That's nice. But, for a screen, you might want to not use facing pages and just have a single, have a single thing. Okay, so there, we've done all of the things. We've created the text and the images and text wrap and style, paragraph styles and glyphs, all that good stuff, and hyperlinks. One thing we haven't touched on really. We've even talked about packaging this for archive purposes and exporting for print and, or digital devices. But, we haven't really talked about, okay, how do we troubleshoot the things that can go wrong with the links panel, or editing our links. So, let me just show you that. It's pretty simple. But, let's say, let's say that this image here we want to, to edit somehow. First of all, I can jump straight into Photoshop with this photo by selecting the image with the selection tool, the move tool, and if I hold down alt or option and double click, it will open it in Photoshop. So, let's say I want to do something to this, like convert it to black and white. I'm just gonna do a quick desaturate. Command or control + shift + U, just so we can see it. And I'm just gonna save right over. So, command or control + S, save it, close it. I'll press command or control + tab and bounce back to InDesign and look at that. It already updated it for me. So, I did not have to edit it and then go back and place it again, so that's nice. But what happens if I edit something behind Photoshop's back, which is what tends to happen. So, let me grab my... We'll go to our desktop and find that folder with all of our party guide folder, party guide links, right? This is the packaged folder that we did. So, what if we do something wild like, we take this image that's called doughnuts and we call it, I don't know, I'm just gonna, whoops, rename it to like, junk food. Junk food yummy don't eat this. So, I've renamed it. It's still in the same folder, but I went behind Photoshop's back and renamed it. So, let's see what happens if I go back to Photoshop and I open my links panel, or I take a glance down at the bottom. It's yelling at me that there's an error. And if I click on this and open preflight panel, we can get to the bottom of this. It's a one link has an error, it's missing and you have to click 10 times, and it's on page 12, or if we simply look in the links panel 'cause it's almost always a links panel thing, we see doughnuts is missing. What? So, InDesign just doesn't know that we changed the name of the file. So, it's looking for a file called doughnuts.jpg and we can relink it really easily. And we're like, "Oh yeah, I forgot. "I changed the name. "Silly me." So, we select this and then we come down here to this button that says relink and we click and then we go find it. That's when I'm like, "Where did I put that?" Doughnut, doughnut, it is in this party guide folder in the links and oh yeah, we called it junk food. So, I just reselect it here and I click open. Which is relink and then InDesign says, "Okay, now I know what you mean." And now it finds it and all is fine again. Trying to think what else. Sometimes it's just that you renamed it. Maybe you've moved it, but either way, InDesign just is looking for a certain thing and it's easy to relink it. You can also, let's say we took the whole folder of images and maybe I jump up here and instead of calling it links, maybe I rename the whole folder. And I call it images 'cause that's something dumb I would do and then I'd be like, "Ugh, now I have to fix everything." So, maybe we're just tidying up. Maybe we're gonna give this to someone and they don't know what links are, so we call it images. That sounds reasonable. Then we go back to InDesign and oh my. We have 17 errors now. What? And now you're like, "We have to relink every single one of these? "That totally blows." It would blow. Hard. But instead, we can just click, shift + click to select everything and we say, "Hey InDesign, go to the panel menu for the links panel." And say, "Relink to folder." And then we just go to that folder and we're like, "This one, images." We hit choose and that's it. It'll take a second and it will just rewrite all those links and now we're fine again. You can do that, by the way. Let's say you have this thing of JPEGs and for some reason, you're printing this whole thing and the printer wants TIFFs or, whatever. They need a different file extension. You can, like, process all those files out and then you can tell the same thing. You would select these and you can tell it to look for a different file extension, or you can tweak it so that you don't have to manually do all this stuff. So, that's a little bit of troubleshooting, too. So, I hope that everyone finds this helpful and I want to see, I want to see the cool things that you guys out there make in the world. To see how this stuff gets used out in the wild, so tag me now and then and let me see what you're making.
Class Materials
Bonus Materials with Purchase
Ratings and Reviews
lisa
Love love love all of Khara's courses! She's explains things clearly and really makes the process fun and less daunting!
Céline
I so wish that Ms. Plikanic would make a new course to push this further and learn how to make ''books'' and tables etc., for those who have done this course.
Mariya Haberberger
This course really helped me understand how to make printable PDFs. I took four pages of notes. :)
Student Work
Related Classes
Adobe InDesign