1:45 pm - Different Modes & Making a Bookmark
Lesson 8 from: Digital Scrapbooking for BeginnersMichelle Stelling
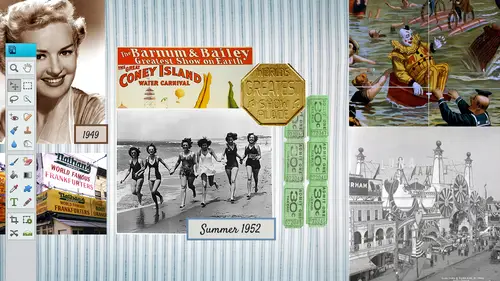
1:45 pm - Different Modes & Making a Bookmark
Lesson 8 from: Digital Scrapbooking for BeginnersMichelle Stelling
Lesson Info
8. 1:45 pm - Different Modes & Making a Bookmark
Lessons
Day 1
19:00 am - Intro & Michelle's History
38:59 29:45 am - Intro to PS Elements & Organization
44:46 310:50 am - Using Quick Pages
36:10 411:30 am - Second Quick Page Example
15:42 511:45 am - Useful Tools
12:08 6FreePreview: Red Eye, Feathering & Collages
34:33 71:30 pm - Creating a Simple Cluster Page
16:301:45 pm - Different Modes & Making a Bookmark
31:54 92:30 pm - Creating Cards With Digi-Kit Elements
41:29 103:15 pm - Constructing Cards Without Digi-Kits
33:30Day 2
119:15 am - Collaging: Alignment, Guides & Grids
23:50 129:45 am - Paint Bucket, Brushes, Gradients & Text Effects
45:13 1310:45 am - Cookie Cutters, and Personalized Background
22:38 1411:15 am - Frames, Filters, & Blurred Backgrounds
42:12 1512:45 pm - Photo Restoration: B&W and Color
37:22 161:30 pm - Photo Retouching
44:41 172:30 pm - How to Use a Pre-made Template
37:02 183:15 pm - Creating your Own Templates
38:31Day 3
199:00 am - Creating Your Own Paper
36:09 209:45 am - Photomerge: Panoramic & Style Match
21:18 2110:15 am - Text Clipping & Guided Modes
17:05 2210:45 am - Postcards from Digi-Kit
50:20 2311:30 am - Postcards from Scratch
17:40 2412:45 pm - Creating a 12x12 With a DigiKit
34:01 251:30 pm - Creating a 2 Page Spread
44:18 262:30 pm - Creating A Collage
48:47 273:30 pm - Second Collage Example
21:25Lesson Info
1:45 pm - Different Modes & Making a Bookmark
I do want to talk a little bit about the different modes, the quick, the guided and the expert mode, so I'm going to kind of go into that because I know some people want to just do something that really, really quick, and I think it would be a good time to go ahead and jump into that one. We're going. Teo, open up a photo it's going here. So if you happen to go into quick mode, it's going to not give you as many options, but sometimes that's good, um, so it has a bunch of different frames that you can choose from. There is, of course, the same thing down here, just less options, actually. And over here to the left, there is les options as well, but I thought it was kind of cool that you can go in there and you can go into the adjustments effects textures. Sometimes it takes a little while and you can go in there and just quickly do some kind of ah filter to it. So if you click on that, I should probably bring in a smaller file, but you can see that there's different things that you can...
choose from over here that might work for your photo or might not work for your photo. In this inn and again, this is in the quick most they're not going to have nearly as many things to choose from. You have all these different textures as well, so you can do these textured overlays and this is where papers come in to play you can create your own paper textures by going into this quick mode and laying those on top so you could start out with a like you were saying basic, solid color and then start laying all these textures over it, saving it off into creating it that way. Of course you can go controls the a few times there is the window and history that you won't be able to pick actually in this mode see how a lot of these things are great out but it's kind of like a watered down version of of elements, so and some people just never leave the quick mode because they're scared to go into the expert mode. So those of you who want teo work in that mode that is totally till we find the guided mode is a lot of fun as well, and I'm gonna go ahead and actually let's bring in some of these love frames while we're here, so when you click on one of them it can go ahead these air kind like a little clusters and quick pages as well are quick frames as well and click on these this is why elements is a little bit geared more towards the digital scrapbook er because a lot of the photographers probably wouldn't use thes frames so that's, why these air extras? They come with it, but the price and you could just kind of scroll through to see what would work for your photo. Okay? And you can always bounce back and forth between the different mode. So if you're in here, you can go in there to go into the expert mode bounced back and forth between them, spring another photo up and then I'm talking about the guided mode a little bit because there are some really cool things you khun dio inside the guided mode and it's just like it says guide you right through it so if you have a photo that you might need some brighton and contrast adjustments, all you gotta do is going to touch ups click on brighton brighton that photo up a little bit and it only takes a few steps and then you can save it off. I'm gonna cancel that and just kind of go through a couple of these you can crop within here as well khun lighten and darken different levels. This one here works pretty good. I like the levels in the enhanced feature more so, but you can create adjustment levels and then you can move these little sliders around so if you wanted to darken it up, lighten it, you pull those sliders to the left and then you have these mid tones as well, and that is within the guided mode. Um, there are some fun things like this photo play section, so if you want to do it out of bounds photo where you know there's, a lot of sports players will have like a uh I don't think it was a football player and part of the picture is outside of the frame that's what the out of balance is for the picture stacking I'm just going to kind of click on these you can so easy just click and go through you khun dio eight pictures kind of a more of a graphical area that you can get into medium large frame border with and then you can go back into the expert mode if you want to and then you can see this is where all of the masking comes into play and all your different layers that is created from that particular hello just go back into the guided section one more time puzzle effect that's anew when I think in photoshopped elements twelve so if you click on medium, it'll go ahead and tio could see the little puzzle effect there then you go let's select a puzzle piece I'm gonna click on a couple pieces of puzzles and their hold down my shift key to pick more than one and then you can move them, select the puzzle piece and you just scroll down done actually didn't move them did I? You can move them let's go back into expert and then you see that layer no, I don't think it did that shoot let me go back in there and see if I can do it one more time okay? So guided go back down puzzle effect let's do large this time and then select puzzle piece click on this one maybe this one and this one and then I'm a scroll down and it says extract peace that's what I didn't click on extract the piece and then we can move it to wherever so just another fun little edition to that if you wanted to you could do the eraser tool kind of erased parts of it but that's the guided section so just know that there are other sections that you can get into instead of the expert mode any questions from the internet? What teo shift into the different sections that are kind of bring that up a little bit more because some people might be interested in going into some of those areas I mean it's there for a reason, right? Right, right and there's a lot of cool things in there you know, you thought in the guided mold for sure, I really do like the guided mode, and sometimes I just go right to it, and I start doing different adjustments and enhancements to the photo itself. I'd really like to hear, actually, from one online audience, how many people are actually doing projects and following along with michelle to try and sort of work on their own projects as we're going along because I'm honestly thinking you just make this look so easy on maybe that's the beauty of it, maybe, yeah, I wouldn't know, because that would be kind of interesting to see, because I know whenever I do my classes, I do usually in our class and I'll do a class and then I'll have people that came to the on the webinar I'll say tomorrow send me what you just learned and sometimes people do sometimes people don't but it's really fun because you are, you know, we are working through the internet, we don't see what's going on out there, we don't see people are here, people say, okay, that's that makes sense and see if they're actually putting it together. So yeah, and over the next couple of days it would be kind of fun for people, teo, you could even email me. Teo info at any ods dot com you could e mail me just a smaller birds you know send me the pdf cause it wouldn't our psd but if you want to you can send me a small j peg just just to see it kind of fun and you're welcome also to post anything you're working on our facebook page way of focus on the last favour stacy had a question oh yeah I was just I was wondering if all of those elements that you get from the guided and the quick if those are in the expert version to like can you find those other you know well you could a roundabout way you could probably do it but it's quicker to go through the quick mode or the guided mode to add to it but but but I'm going to say this there are a lot of them because whenever I go in here and I go into the guided like all of these can be found all the touch ups like the crop tool a lot of those can be found in the expert as well so yeah, you probably just saw that but hey, that was in the other one too so yeah that's a good point because whenever you're just working with um just one photo and you just want to enhance the photo you can click on enhance and you can change the hue saturation here but you could also be an expert mode and go through this way. We're going to talk about the enhancement features tomorrow, um on different portrait's and different photos, but yeah, exactly. I'm just telling us they're working on a hobby collars for really big hobby store king with, but actually they just didn't want to miss this, but they're saying they don't use elements but it's just very inspirational to see our scrapbook of how it's working on denise is saying big shout out to stacy's glasses she loves hee hee really add a few more statements. Melissa growth says they're actually doing some traditional scrapbooking while they're walking, but they have p s e photoshopped elements open on their computers so they can click over and try something a case and then there's a big wish for more memory because poor blogger gal doesn't have enough memory to have pfc and creative alive running oh, you got it, you got one problem. Yeah, I hear you, I know it is well, photo shop and photos of elements are big memory hogs, I guess you'd say this and, you know, to tell you the truth, I usually have, like two or three things open at the same time, like camp tasia this and then another one, and sometimes I think I'll pop up and say, you're running low, so yeah, well I'm glad she's watching the show maybe after the show then she could go into photoshopped elements in there you get posted on facebook I would love to see that that'd be a lot of fun cool how we doing on time twenty minutes ok cool all right oh I mean let me pull up one more fun thing that we can do in the guided mode when he opened up this let's see about this one this one might be a fun one to tio okay so as I was telling you about the out of bounds one this is this is pretty popular like when I was telling you about grady ants and how the radio grady it's all fun and everything and everybody does it for about a year and then it kind of it kind of goes away this is one that has been around for about a year now it's called the out of bounds and it's basically here is a very good example of it gives you the three d look so I'm just gonna go step by step you click on add frame and I think I'm gonna have these guys popping out at the bottom and maybe then popping out of the top I think that would be fine sometimes I just have it at one one area but let's just do it at both areas so I'm gonna actually make my frame a little bit bigger pull this out have his little feet popping out there once you have the area that you want to cover, you just go ahead and click on the check mark and then I like to put another frame around it so I didn't really explain this very well, but I'm going to pull this out just a little bit further and you can't really tell too much because it is white and gray, so we'll be able to tell a little bit more after we do this I'm pulling this out just a little bit more I'm gonna click on the check mark and it's going to go ahead and kind of set it up for me then it says step by step we just click on the selection tool I come up here and I select the part that why want to pop out and it's cecilia really quick, easy selection think I can hold down the shift key and add to that selection I'm coming down here and adding more to it there might be more down here but it's going to not worry about well, it's just going to hold the shift key down there we go just on let's do that, okay, there we go cool and then I'm going to click on out of bounds effect and since I didn't select down here, you can understand that we can't pull that in there my computer was bouncing around too much, I was afraid to try it, and then you can go ahead and do a, uh, medium drop shadow that's going to kind of pull it out a little bit more. We can add background radiance, let's, just try that let's put a put a really crazy color back there just so it pops a little bit more, pretty crazy color and where's the radio there's the rainbow effect. So you have all these different options to choose from in the grady in't you have even more for more options to choose from. We'll talk about that tomorrow, but I don't like the pastel so much stick with that that's fine, not great, but I get the idea and we're gonna do it a little bit of ah ah the large shadow and it's kind of fun click on done. You can bounce over to the expert mode if you want to. To add some text going to the expert mode, click out of that one. You can see all the work that it did behind the scenes. Now about three or four versions ago, we had to do this all by hand. I think maybe you even came to my class where we were doing the out of bounds inversion ten maybe so whoever had version six get this if you need if you want to do this out of balance thing you won't be able to do it in version six I don't believe yes can you go back and select more like if you decided I missed the corner or something can you get back and do and you can't go back into the guide and motor don't believe but you can't stay in this expert mode and if I click on let's just say because I wanted teo I think it's this layer let me just quickly try it and if it doesn't work I will work on its night and show you but you can do it when you're in the expert mode that's a good question because this is a mask those of you who are not familiar with mathis is called a layer a mask thumbnail and I think someone earlier had mentioned masking and clipping masks and such but I believe let me just try it quickly if it doesn't know we want to get the paintbrush paid that back andy out trying to think off the cuff here with the eraser tool and I'm going to go ahead with the opacity at one hundred percent bring this down a little bit actually bringing the brush size up to see if this is right player and such but yeah, I did miss some of that and that happens a lot when you're in that other mode because you don't know for sure okay cool it does work all right so I have white right now but I really need black to be in my foreground something switch that over to black gonna make my brush size a little bit smaller on on this layer the masking layer and I want teo bring this back in is that what you're asking okay good and so I want to bring this back in so I'm painting it back in pretty much here but I can also go backto white if I need teo and oops um I on the right yeah I'm on the right one okay, so I'm just kind of cleaning it up a little bit I think I brought too much but just you have to pay attention to what layer you're on but as you see there is a lot of complicated things going on here you've got that background grady in't there if you wanted to turn it off or you want to try something different if you don't like it you can just turn it off I'm going to go ahead and add some text maybe I think this was up in um was this breckinridge just say breckenridge you could make it look kind of more like a poster if you want teo gonna go ahead and large that and bring it back down in here and may be put in the date as well and again if you want to change the color you just go back to the text tool you click on this icon right here where it says color when I bring in a color from my photo maybe make this right here and then you could move it to wherever you want to so you can mix those modes together kind of wanted teo go that route just because those who might have been interested in that right um let's go ahead and dio I'm gonna go back to expert I'm going to do it really quick um crop to a little crop there but just take sydney right there and go back in to guide and I'm switching back and forth just know that the one that's in black is the one mode that we're in but you can switch back and forth we got the pop art mode and this is like the andy warhol kind of style you can convert it to black and white black and white image which is kind of fun sometimes um and then you can add color to it and you can duplicate that image and gives you that little pop art area can you khun switchback teo expert and you can move him around if you want teo and you can add the text in that in that area right go back in there was one more thing I wanted to kind of show you in the guided section oh, these air cool, teo the orton effect. This one here it was created by michael orton and he, uh, it's kind of like a blurry kind of dreamy effect. So when you have her over, you can kind of see the differences. Sometimes it works on photos. Sometimes it doesn't. It kind of works sometimes really good with, uh maybe, uh, weddings and such. So just click on just go step by step at that you khun blur it. You can take these sliders up. Khun do the brightness didn't really see much of a change there. You can click on this several times and it kind of gives another layer just to see. And then you can click on done but that's the orton effect you go ahead and undo that a couple times, then you can go into that. Actually, you can't go into the history of keep on thinking that you can but camps the vignette if you want to just put a really quick vignette on something going to the vineyard effect, it'll kind of give you more free reign there faras how much intensity you want it to be. You want there to be a white one or a darker one kind of play around with that and that's within the the guided section as well you can just redefine the shape I like the black one on this thing better you could redefine the shape but just clicking on that you can change the feather the roundness of the feather pull it down closer if you need teo um good with wedding photos sometimes you know kind of just depends vignettes that kind of been overused as well they're kind of hedden out I don't know sometimes it'll work on some of the scrap of pages that you want to dio and then they click on old fashioned photos sometimes they're fun to work with you is going to the old fashioned mode and you can change of difference landscape and make it look more old fashioned perfect photo I'm going to probably talk about that more so tomorrow because we will be talking about portrait ce and old photos and how you can scan them in and this I think we'll wait because we can do it in both modes the expert boat and the guided mode just want to give you some options on what you can d'oh as faras the that section go so we'll talk about that a little bit later right let's go back into the expert mode and I'm going to talk about um how much time do we have ten okay I think I will go ahead and start in on maybe doing a bookmark design think so let's do a bookmark is going there if I put it in my extras I think important day day three now so basically a bookmark is really a four by six you just go ahead and lay it out as a four by six and then you can cut it in half and then you could make a front and a back if you want to or you could just do the front and it could be whatever it could be you know, your son's baseball team, your son's football team you're daughters of gymnastics is this kind of fun teo do it for other people as well especially the younger kids kind of like him so I'm gonna go into the baseball and this is going to show you the final firstly kind of have a visual of what it's gonna look like so it's just a regular four by six I'm gonna go into image and in resize image size and we've got the four by six, three hundred resolution make sure that you always do that in three hundred resolution I'm gonna go ahead and start from scratch very, very easy to dio we can change it to black and white you khun ad text if you want teo was going to go ahead and do file open and I'm gonna open up this photo right here first and of course this isn't really a layout of a bookmark, but when I opened up a new blank file and I'm gonna work in inches so I'm gonna go with a width of four and a height of six and go with three hundred and I'm gonna keep it at rgb and now I can just go ahead and drag and drop these into my layout here and I can go in and do the view are the window actually no I do want no I don't really need to bring that in we'll go back in and just take a slice of this on a click and drag slice it right about there I don't have a feather on it because I do want it to be a hard edge we'll bring this in to rag it and drop it into my page gonna put it doesn't matter which side you put it on who might have to do it a little bit larger but we'll see him is going to kind of place it there and I'll close this one out go back in and open up the other one this will be the reverse side I'll be the color side get my rectangle marquis tool just take a slice out of there let's go a little bit bigger here so we have more to work with it's better to take a little bit more than not enough because you can always sliced off pieces dragon drop it into my page come close this one out okay bring us up a little bit just thought fills that entire page this one maybe nudge it up a little bit as you see on the right hand side we have those just three layers very basic you can name them on the left side right side okay. And then to make sure that you have it's in the center we're just gonna have to bring up our rulers and didn't talk about guides and grades but let's, go ahead and go into that area when you bring up your guides and grid it could be whatever color grid you wanted to be. Right now it looks like it's in a green mode, but you can go ahead and change that in your preferences so you could go to edit preferences general and you can go teo guides and grid and you can change to whatever god grid line everyone inches are every four subdivisions clicking on there and it can change it through here. But what I like to do is bring in that ruler from the are the guide through the ruler. So I click and drag it now we're going to go to two, which is going to be very in the center there, so now I know that I had to pull this over just a little bit line it up with that it should snap to it you could turn your snap two on and that will allow you to snap it to that too and basically just print that off and then you take your um whatever glue you use you could use those little glues rounds two keys and glued together or if you have um the uh little I can't remember the names of omar now because I haven't used them for so long but just the tape that you just run it along and then yeah that's that put it on the back of that is cut it right in half and glued together that way so pretty easy I think um I think the bookmark thing is it was a really simple, simple way to go and you could do it for schools as well like I was saying earlier this morning my my son was selling them at his school I thought it was kind of cute um working for a um to do for his friends were selling braces and said let's sell something different than that so he took those of school and sold a couple of them thought it was cool all right, any questions on that pretty good we're good okay? And this one here is a little bit more complicated off maybe go into a little bit of it we have a few more minutes left so I don't I think that I'll wait to start the next segment and finish off with this so this one here was just another bookmark with designs horse design one of my members really sent in all her stuff and I kind of like to use stuff that my members use and do it within the class so um if you notice here with the psd here has the layers and it's still this one here is a five by seven so whenever you do that then of course you're gonna go half of five go two and a half and then seven inches high so those air also cheap walgreens wal mart all those places will print a cz well this one here has a little bit more text in it this has some frames from the actual photoshopped elements itself so if you go into one of these photos here you can pull the frame from the graphics area so I'm just gonna click on graphics and this opens up a whole new area where you can do backgrounds you can have frames there are days where all of the different graphics live and different shapes that you can pull into you were layout so if you ever are kind of don't want to create your own embellishments and such go directly to this graphics area and you can pull them into this layout so let's just go into the frames area and as you see there's a ton of different frames down here okay we have all different kinds you can click you could do the large thumb now, which is usually what I do so you can see it a little bit better, you could his drag and drop it out onto your page and that will create that frame now once it's in there, you can reposition it can enlarge it a little bit and then once you haven't, you just clicked on the check mark, and then you can drag it and drop it into your into your page. So that's, where I think I got those frames from pretty easy, those are with photoshopped elements, they come with it and you can find them in the expert mode under graphics and frames. Once you've got that done, you just go ahead and drag it and drop it into the back background all right? Foundation, yeah, right? Yep, now we're asking the beginning what might be holding people back from what we've seen so far with our students. Are you feeling now more comfortable, more confidence? Are you still going to go home and think, no, I still waited some more more days what's what's your reactions like first base? I actually am excited about it because I feel that there is more like I'm understanding, just just even thinking about the whole like I could do this in soda shop, yeah, that's told out revelation has just already I've already been thinking of other like different layouts and how to have fun with different papers or something too so yeah this is only getting me excited yeah good I'm glad because you know photoshopped and elements so much like as you see this now you're probably going yeah we have that tool in photoshopped as well I should probably check out photo shop now because it's been a year or so since I have just to see if they're still a similar as they were you know, a few years ago yeah I was going to go in tonight and just see if there's anything that was similar different just tio have a comparison since um since I no yeah a little bit more about going to be nice for you to tell us to one of the other things that you notice that oh element has the photo shop doesn't have so be good toe I have that information I'm on it wait you were saying when we were talking earlier at lunch time that you were thinking that because of the community live in a lot of people will be celebrating the holidays with their grandchildren will have pictures of differential after is this might be a group project for you to share with your neighbors yes I've been helping them put together some albums a lot of my friends are going to get bookmarks e today I want want
Class Materials
bonus material with purchase
bonus material with enrollment
Ratings and Reviews
PJ
I really enjoyed Michelle's teaching style. I'm new to digital scrapbooking and am on my way to becoming an die-hard convert. Thank you so much for explaining everything so clearly. I'm so glad I bought the course and all the extras you gave me were wonderful - a quick way to get started. Hope to see you again on CreativeLive soon!