9:45 am - Photomerge: Panoramic & Style Match
Lesson 20 from: Digital Scrapbooking for BeginnersMichelle Stelling
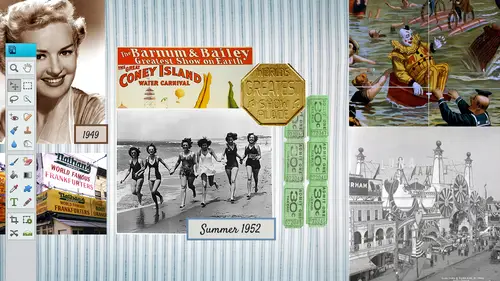
9:45 am - Photomerge: Panoramic & Style Match
Lesson 20 from: Digital Scrapbooking for BeginnersMichelle Stelling
Lesson Info
20. 9:45 am - Photomerge: Panoramic & Style Match
Lessons
Day 1
19:00 am - Intro & Michelle's History
38:59 29:45 am - Intro to PS Elements & Organization
44:46 310:50 am - Using Quick Pages
36:10 411:30 am - Second Quick Page Example
15:42 511:45 am - Useful Tools
12:08 6FreePreview: Red Eye, Feathering & Collages
34:33 71:30 pm - Creating a Simple Cluster Page
16:301:45 pm - Different Modes & Making a Bookmark
31:54 92:30 pm - Creating Cards With Digi-Kit Elements
41:29 103:15 pm - Constructing Cards Without Digi-Kits
33:30Day 2
119:15 am - Collaging: Alignment, Guides & Grids
23:50 129:45 am - Paint Bucket, Brushes, Gradients & Text Effects
45:13 1310:45 am - Cookie Cutters, and Personalized Background
22:38 1411:15 am - Frames, Filters, & Blurred Backgrounds
42:12 1512:45 pm - Photo Restoration: B&W and Color
37:22 161:30 pm - Photo Retouching
44:41 172:30 pm - How to Use a Pre-made Template
37:02 183:15 pm - Creating your Own Templates
38:31Day 3
199:00 am - Creating Your Own Paper
36:09 209:45 am - Photomerge: Panoramic & Style Match
21:18 2110:15 am - Text Clipping & Guided Modes
17:05 2210:45 am - Postcards from Digi-Kit
50:20 2311:30 am - Postcards from Scratch
17:40 2412:45 pm - Creating a 12x12 With a DigiKit
34:01 251:30 pm - Creating a 2 Page Spread
44:18 262:30 pm - Creating A Collage
48:47 273:30 pm - Second Collage Example
21:25Lesson Info
9:45 am - Photomerge: Panoramic & Style Match
So say for instance, if you are taking a bunch of pictures and you want teo mutt mash them together for instance these four pictures right here are pieces of a um painting that my son did and it was way too big to put into my scanner so I had to scan them in in four different quadrants and then I went and took them into photo shop elements and laced them together and it sounds kind of like it's going to take a lot of time in the olden days are maybe two years ago we used to have to bring them in and kind of line them up make sure that the pixels were all in place and now there is a cool tool that will do that for us so let's go ahead and do that let's go file and they put it in a different location it isthe and tomorrow we go it's under enhanced if you're using a different version it could be under a different drop down so just search for the word photo merge okay, so go to photo merge go to photo panorama and it takes a few seconds for it to bring up this next little pop up box but wh...
at you're going to do is you're going to go and sort you're gonna find your source files so I'm gonna go browse I'm going to go find those four files that I just showed you and they are sure photo merge panorama and I'm going to highlight all four of them so I just click on my mouth and highlight all four and click on okay and then click on ok you know I usually keep that brow are blend images together checked I don't check this been yet removal because I have never needed it but just know that it's down there if you need it these right here I almost always keep it at otto but you can kind of play around with it with it depends on each photo so I'm gonna keep that on auto and click on ok now this sometimes could take a couple seconds because what it's doing is it's taking all those photos and merging them together so as you notice on the right hand side you're gonna see all those layers start stacking and then you could see what it just did so it's taking on it based on the content of those pixels it is merging them together now if you have a high rez scan it takes a little bit longer I think I scan this into high rez so it is taking a little bit longer it's going to give you a pop up box that says do you want to automatically fill and edges I normally say yes in this case I'm just going to say no what it does see how there's a little bit of um a strip of transparency right there. It would automatically fill in and guess on what pixels toe fill that in. So I'm going to crop this down anyway, so it's not a big deal. So if you notice over here to the right, see how each of those layers are now put together its pretty cool. I'm going to shrink it down. This is what I did. I copied I put it into the computer, I made it go down to a four by six and created a bunch of cards out of this particular layout. So what I did next is I went to crop, I went down teo let's, just go with the five by seven that's the size that I wanted to end up with three hundred resolution. So now I'm gonna crop it down. Shall I need to go the other way? I need to go seven by switch that over. Just click on those little arrows that point back and forth and actually it's going to cut off. Some of you do have to kind of if you're gonna have a final size that has to be a four by six or five by seven, sometimes you might have to cut pieces off. It just depends. I think maybe a four by six might work better, so let's, just try that and then we can determine what size we wanted to be we can always put a border around it too if that's the case trying four by six that might not even be that might not work either so let's just make it our own size so I'm gonna go in and do no restriction instead and sew up here you have the option to do no restriction and now we can go ahead and crop it tio sizing it to be a little bit more at the top on and then we'll be good bouncing a little bit but that's okay? And and then you would go ahead and save it as a j pack file save ass and choose j packing list of drop downs so now you know how to combine more than one photo just go test one, we'll do one more and then we'll move on so a lot of people that they don't have the wide lens for their camera they'll take a scenic one so they click and in the clique and click and click there is one little hint are thing that you can dio when you're doing that. I remember who I heard this from, but whenever you're taking a picture a lot of times you'll go like this a go snap, snap snap what I've heard is you should go snap, move over a little bit and then snap and it does work I tried it both ways that brought it in and the one that I did the move over a little bit more it lined up so much better it's really strange so that's just one little trick that you can try try it both ways and see if it works differently for you too I'm gonna go to enhance photo merge I'm go back into the same place photo emerged panorama I'm gonna go get this I think the garden of the gods highlight all of those go ahead and click on okay and then I'm gonna keep everything the same and click on ok and now it's doing the same thing only this is more of a panoramic um and it's gonna line it up that way way yeah when they first came out with this feature I was just like oh this is the best cause I usedto take it in there and do the lineup with every pixel this is so much easier I'm not going to feel like it does take some time so I'm just gonna say no and then you can go ahead and crop it how you want no restrictions on the crop go ahead in there and enter and you could make like a poster out of this this is another cool little thing that I found out a year or so ago that was kind of like an ah ha moment for me if I wanted to make a poster out of this are a long way panoramic view of this I can go in there and take my crop tool come in here and pull down on the crop tool something you probably say oh I knew about this years and years ago I just found out about this like last year I was like what is also so I can pull that out of outside of the area and I believe it's going to take the color of my background so that would be white I'm gonna pull it out on each side as well and hit the thiss key and now we've got it so that we can put like the name of it on the bottom you know how they have those posters and they have just a little bit it looks really nice and clean so now I can go in here and do a new layer bring it to the bottom I am going to go ahead and merge those three our four together so I right click merge layers I can fill that background now with any color I want so if I want to keep it like this the same as most posters look I can go in there and say okay I want this to be filled with white and then I could go in there and at the bottom just type along the bottom of the garden of the gods colorado springs, colorado we just do that real quick cause I know a lot of people might be interested in knowing how to do it do that I'm just click once garden in in colorado springs all right, so you can take that put it across here that's a little bit too obnoxious as faras the font goes so we're gonna go ahead and dio really nice kind of simple font that goes and not too big that's too small something maybe this is where colonel would kind of come and would be nice because I wouldn't mind it just kind of turning all the way across but and then if you wanted to you could put it, um stroke on this layer as well. So now you have a nice layout. Another thing I would do is go ahead and enhance it a little bit too. You have some questions from the audience? Yeah, actually there's a question about how do you decide what order to bring the photos to photo merger? Does ps elements already know where all the parts should fit together? It knows where to put him in a way that weird? Yeah. It's bizarre. Yeah, yeah yeah so you can have them it doesn't matter you could have him in different order it's going to know how to do it we are getting way have a fantastic photo community here so bruce is throwing in a hint for taking a panoramic photo is to set your camera to manual so that the camera will not change brightness focus etcetera as it sees each new section of your scene awesome idea yeah idea yes, I know it's totally there's all kinds of little tricks that you have to make sure you remember each time you do something like that but here's another thing too I love to do this uh it looks okay now but if you go into enhance like we talked about enhance a lot yesterday so if you weren't weren't here yesterday we talked about howto enhanced photos a lot, so I like to just go in there and adjust those levels just because I really want some of that stuff to pop so I'm going over exaggerate actually you know what to do first though I always like to do the before and after some duplicate that layer first and then do an enhancement and go into my levels and just boost this over to the right and then boost this down a little bit and play around with those see how it's popping now much more so I was just doing that for two seconds it's going toe look so much better so I'm going to turn this one off that was before much better like that you can see the shadows and everything more all right. Cool question. On the centering of the text can you just yeah, I just I just plopped it in there but that we talked about alignment yesterday so you can align things. The thing about this let me just try at once here. This should be centered right here. So I should be able teo, select this as well and then go into alignment down the bottom and then hit center I ok, not that one. Make sure that and I always pick the wrong one for some reason. So you have to middle there we go bam! This second time. So that's alignment key that you were talking about to that some people forget that there, but it helps you out a lot. Not right. So good with that. One will move onto the next segment. All you do is you save as just like always. And then you can save it as a psd find a place that might be print those panoramic views and then go have it printed and frame it. Your poster pretty cool. Right? And it's kind of a big file too. Because this is when you see how big this is. I'm just curious this is thirty one inches long by eight in high, so that's a pretty bit that would be a pretty big poster so you could always shrink it down and it's a three hundred resolution I'm actually surprised it didn't take longer toe lace those together because that is a big file size right there that would be a big poster can always take it down if you want teo right now we're going to talk about the style match which is really cool it's in the same area go in here tio one of my one of my favorite photos up in idaho springs we found this old truck I said get out of my car and let's go take some pictures and the guy came out he was so nice it has taken many pictures you want teo so we were up there and I want to go into enhance photo merge you would never think it's underneath this but it's here it's called photo merged style match and I really like this kind of stumbled upon it so the things on the bottom here they've already have some really cool filters to these pictures all you have to dio is drag and drop whatever style you like down there it's going to appear on your photo is cool you know that I mean let me let me do that again because it it's kind of quick e I guess I won't do it on control z no control z here that's okay so now here's the cool part so it took that those styles and it made it to your photo so you have to kind of have the photo that you really think is best and over here to the right if you don't want his face to be all weird like that take the style eraser won't I have a different brush that I did not want to use this brush so I'm gonna how to cancel our can I pick a different brush here no I'm gonna cancel and go back in and get a brush because it defaults to the brush that you had before so I'm gonna get an organ on original brush so maybe a number nineteen to go back in and go teo enhanced photo emerge and style match and go ahead and pick the same one I kind of like that one and then I'm gonna go to style racer and I believe I can go in there and start painting over his face and it won't affect his face then some of the zoom in and I'm going to see how it's taking away I like it on his jacket but let's just go in there so you can see it and you can take it that style would go away from his face so could it was that obvious on there yet so if I wanted to take his jacket and not use that apply that style I would go ahead and do that all right? And then uses click done and you could go into the expert mode and see how that came about and sometimes it does take a little bit of time but there's all different kinds of styles down here that you could go ahead and drag and drop into the left hand side area wait go so here's that thing we were talking about yesterday layer masking so if you wanted to you could go back in there and kind of play around with it and and change what you just did yes if you erase that off your mask then he would be he would have that style applied him again yeah, I'm actually like if I would go in there listens going there now on this in this expert mode so it can see kind of what's going on so well zoom in kind of close right now he does not have that so let's go in there and see because I think I know the answer but let's just make sure it's the right answer so I'm gonna come in here, okay see how I'm taking it off over there now I'm gonna go change into white and put it back in okay? You can put it man that's great so I really don't want his face toe have that, but I could go back in there and take it off and it doesn't have to be in that mode you can go back into the expert mode and do it in the expert mode which is really nice for people who are we used to working in the expert mode and they're more comfortable in there some people are afraid to go into the expert mode but you've been doing it for a while so expert modes kind of more you're your thing and you can go in there and change it there if you know what masking is and how to do the black and white conversion and stuff so very cool I really like that style matter and I I kind of forget about that one too did you ever go in there before you know I did once after watching one of your webinars I did but I forgot all about it and do it switches and location too because I think inversion twelve made it a leap to this enhancement area so I'm like oh no they took the style that thing out and then I finally found it hiding under the photo merged so it's got a funny name you wouldn't automatically and emerge as it took me about three weeks to find it wait so many cool things with that truck love it all right so style match that's that's a cool one there's a black and white one in there too then does some wonderful things with here with your color photos actually, let's, just bring up one more picture and do a different style from that. I'm going to go ahead and crop this a little bit closer and go back into that style match because I want to do the black and white when I think maybe or an old time photo to you can take old time photos are not all time photos, but just regular scenic photos and make them look kind of old fashioned, and a cool thing about it is you can take those, trent, you could transfer those tones over to your photo, so these air all of the brown tones if I want to transfer them over to my photo, I just click on transfer tones in the bottom right hand corner, and we'll take those and transfer, and I kind of liked that look there, do you think that I mean that? Especially when I mean scrapbooking is really about storytelling? You want to sort of tie it in with the look and continue the continuity? Exactly, exactly, and everybody wants to have their photos look a certain way and there's any way you want it to look, you could find it in elements. If you search you, search for it let's, just try a black and white one to see how that would look again, it doesn't have to be so you could just double click on it to you don't have to drag it and drop it his face looks kind of funny there but that's okay because we can transfer tones we're just gonna do the black and white and then I can erase that as well if I don't want his face look all crazy I can go into a racer the erasers and go in there and oh but it would bring the color back interesting zero would it still do that well let's try it let me just turn this spring that down we could do it we could use the opacity and it will take out a part of it but yeah, but yeah I'm just there might be a way around that I can't think off the bat but if if um let's see let's just take it into expert emojis quickly I'm just curious and see if there's anything we can teo once we get into expert mo so we took that off let's click on done and I didn't do a great I know I didn't do a great selection but we're not gonna worry about that unless we were doing like a big poster or something, sometimes it gets stuck in different areas and you think that it's not going to go through but then it goes through really really quickly so I'm just curious here and this is what we could tio we could take this background and make that background black and white, there's, always a way around it. So let's go to enhance does ever I get that. So I want his face to be black and white, but I don't want his face to have that style, so I'm gonna go to the background. I'm gonna go to enhance, convert to black and white and bam. Now we've got what we want it's, a little bit light, but we can kind of play around with that as well.
Class Materials
bonus material with purchase
bonus material with enrollment
Ratings and Reviews
PJ
I really enjoyed Michelle's teaching style. I'm new to digital scrapbooking and am on my way to becoming an die-hard convert. Thank you so much for explaining everything so clearly. I'm so glad I bought the course and all the extras you gave me were wonderful - a quick way to get started. Hope to see you again on CreativeLive soon!