9:15 am - Collaging: Alignment, Guides & Grids
Lesson 11 from: Digital Scrapbooking for BeginnersMichelle Stelling
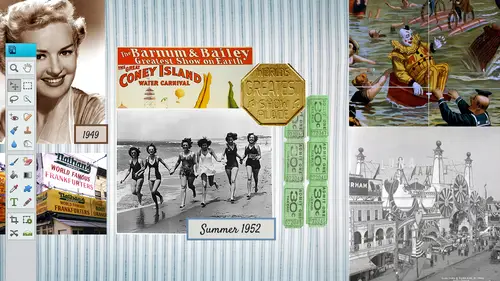
9:15 am - Collaging: Alignment, Guides & Grids
Lesson 11 from: Digital Scrapbooking for BeginnersMichelle Stelling
Lesson Info
11. 9:15 am - Collaging: Alignment, Guides & Grids
Lessons
Day 1
19:00 am - Intro & Michelle's History
38:59 29:45 am - Intro to PS Elements & Organization
44:46 310:50 am - Using Quick Pages
36:10 411:30 am - Second Quick Page Example
15:42 511:45 am - Useful Tools
12:08 6FreePreview: Red Eye, Feathering & Collages
34:33 71:30 pm - Creating a Simple Cluster Page
16:301:45 pm - Different Modes & Making a Bookmark
31:54 92:30 pm - Creating Cards With Digi-Kit Elements
41:29 103:15 pm - Constructing Cards Without Digi-Kits
33:30Day 2
119:15 am - Collaging: Alignment, Guides & Grids
23:50 129:45 am - Paint Bucket, Brushes, Gradients & Text Effects
45:13 1310:45 am - Cookie Cutters, and Personalized Background
22:38 1411:15 am - Frames, Filters, & Blurred Backgrounds
42:12 1512:45 pm - Photo Restoration: B&W and Color
37:22 161:30 pm - Photo Retouching
44:41 172:30 pm - How to Use a Pre-made Template
37:02 183:15 pm - Creating your Own Templates
38:31Day 3
199:00 am - Creating Your Own Paper
36:09 209:45 am - Photomerge: Panoramic & Style Match
21:18 2110:15 am - Text Clipping & Guided Modes
17:05 2210:45 am - Postcards from Digi-Kit
50:20 2311:30 am - Postcards from Scratch
17:40 2412:45 pm - Creating a 12x12 With a DigiKit
34:01 251:30 pm - Creating a 2 Page Spread
44:18 262:30 pm - Creating A Collage
48:47 273:30 pm - Second Collage Example
21:25Lesson Info
9:15 am - Collaging: Alignment, Guides & Grids
This is my main photo, and again, you could do the same thing for five different ways. I'm just showing you all different ways that you could pick the one that you like best. This right here, this photo was taken in breckenridge. So it's going to be a breckenridge theme? Of course, and I know there's a lot of space down here, a lot of white space, so I'm thinking, you know what I think that would be it would be good to have three other photos inside of this photos were going to kind of like a clock. First thing you need to think about what size is it going to be? Because I don't know the size of it. I don't want to start working on it. What's my end results gonna be I'm going to say it's going to get an eight by eight book um, devon, you were talking about you do books there's like eight by eight size there's a ten by ten, which is wonderful. And then there's a twelve by twelve. Too big and I think that's exactly two so that these air fairly new the ten by tens are fairly new, I think ...
last few months, so I love the ten by ten that's my perfect size I always went with eight by eight because twelve by twelve was so darn big so now that there's ten by ten I'm going to stick with ten by ten so we're gonna pretend it's going to be eight by eight though so I'm gonna come in here and I'm gonna go get my crop tool and it is I'm going to go down and make sure that I have uh no restriction and then I punch in eight and eight so with hype is eight and eight I throw in that three hundred it may are automatically go to three hundred but I just put it in there just to be sure then I come out here and say okay, what part of this photo do I want to keep? And I make my decision and if I don't like it I can move it on over I could move it over here it's all proportionate so I want to kind of get this guy in here and these guys and maybe you just pull it just a little bit more and I do want to leave room down here for other photos so and I also want have text up here some have to have a little space here little bit space down here I'm gonna put it right about and I can use my arrow arrow keys to nudge it into place once I have it, I can't hit the enter key or I can click on the check mark there's my eight by eight and now I know for sure it eight by eight if I go into image re signs image size eight by eight three hundred just to double check. Okay, I'm going to save it now. I usually save it right away after I after I crop it or do something to it, I go file save as I'm going to call this and it's gonna be a psd. Psd stands for photoshopped document somebody asked me yesterday. Can we use all those digits in photo shop if we have photo shop? Definitely. In fact, most of the digit designers use photo shop to create their kids so you could go back and forth between photoshopped elements and photo shop. So not a problem because they have both had the same format they both do. J pegs psd. Pdf. So that is totally fine. So I'm gonna call this. I'm just gonna call it breckinridge our biggest breck and normally I go a little bit more into detail, but let's, just go ahead and call it breck yesterday I told you, little shortcut for zooming in and out if you weren't here to see that you could go into preferences uh general and there's a little check mark here to zoom with scroll wheel do macintoshes have this girl real do you guys know this right here this right here you have one okay right so you can go in there and that's that's a really easy way to zoom in I'm just using this girl role and zoom back out other than go on like a clique are click click or you know go down here I just love that it's really easy so that when I'm zooming in and out that's what I'm using is my is my school rule makes it a lot easier and another thing too in the bottom left hand corner you could see the percentage that you're at right now we're at twenty two percent it's really kind of small so I don't know if you can see that but as I keep getting smaller it goes down and percentage as I keep getting bigger of course goes higher percentage all right, so what I want to do next I'm thinking my brain was the next step I'm going to go and I'm gonna bring some photos into this layout and you're gonna watch over here to the right that these layers they're going to start stacking on top of each other we covered layers pretty much yesterday but we're always going to be working with layers so just keep remembering layers just stacked on top of each other my first photo that I want to bring in let's bring in the middle photo that way we can kind of gauge it now in my mind I'm thinking okay, this is an eight by eight so these photos they're going to be rather small I think they're going to be about two inches by two and a half maybe let's just try it out so I'm going to my crop tool again let's go back in there, go into my crop tool I'm going togo custom I'm going to go with as two point five just kind of taking a guess on dh two inches high might be it might be about right so I'm gonna come out here and I'm going to pick that area I have it set to three hundred resolution remember three hundred is print seventy two is webb I'm going to take my move tool drag this and drop it in here that's a pretty good gas it might be a little bit big but that's ok it's better to bring it in bigger than smaller if you brought it in at like one by one and then blew it up it's going pixelated so it's better to kind of over guess and then shrink it down instead of blowing it up does that make sense to you guys because I know you guys weren't here we talked a little bit about resolution so awesome so that made a copy of it so we could just close that out and we didn't even mess with the original original still there in case we do do something funky with this, we still have that original, which is always good we're gonna go back in and get another photo now this is really good when you want to crop things like for instance, I don't really need this skye I'm kind of just focusing on the people walking down the street in breckenridge, so I'm going to do the same thing I'm going to get my little crop still here and I'm just going to kind of it's still set I believe it's still set to the default that what I had before yeah it's going to be set to two and a half wide by two and let's go ahead and crop that and take your move tool drag and drop it it just makes it goes right on top of it close that one out one more photo in here it's going to be this one and go and get my crop tool lips and get this one same thing that's cool because automatically shrinks it down get the exact same size of the other ones um let's close that out not don't say that, okay, so now we have all the three photos that we need um I don't usually worry about but turning it up I always say buttoning up but it's kind of a hard word to say, so I don't worry about aligning everything until kind of more the end but we're this is what this segment is about it's kind of aligning these photos making sure that they all have the same baseline you could do it a couple different ways you can bring in your guides and grids and I will cover that real quickly because we did talk about that yesterday you can get you could go to view grid and you can change the size of those grids by going into preferences, but this looks like a pretty good it's pretty good size here you can kind of see how it hops to those grids there, so if you wanted them to, I'm just going to pretend we're going to light him up to the left there hopping to that that line it's called snap too if you don't have that set, it won't hop there so you want to kind of have it snapped those grids snapped to guide snap too great I think it's defaulted that way, but if you're having problem it's not snapping to that, just go in there and make sure that they are checked yeah, the grids I mean you're obviously showing us how to turn it on and off and how to adjust it there there is a rule of thirds and photography but it seems like you have to kind of address that for the text and the end result how do you sort of work around that and still keep the layout sort of flowing what's the difference? Well, you can you can work with different grids and cropping as far I don't know if I'm gonna answer the question exactly how the ants from what was the question was but the rule of thirds and so if you could go into the cropping tool and there is there's different things in here like a difference and she wanted to do the rule of thirds you have the golden ratio rule we'll see where was that there it's in there somewhere now that would be it golden ratio the nun then we have the grid that you can do the rule of thirds with and in this first one here so you can crop it, bring it in uh that way by using that tool. Okay, great. All right, so what we're gonna do is we're gonna go ahead and we need to shrink thes down just a little bit because they are too big. I want them to float down at the bottom and this is good that I did it this way so you can see that I can shrink them all down at one time so I'm gonna go in here and called my shift key down on select all three of those photos and then I can take it from one of the corners and I make sure that the constraint proportions this check down here because I want them all to shrink at the same size and proportionately so that is checked and I kind of just look at it real quick, make sure it is and I'm a shrink them all down at one time to make it go a little bit quicker and then I'm gonna go in here and remember we should name the layers someone double click on layer three I'm just gonna call this photo one and then this one's gonna be photo too or middle photo or whatever you wanna call it photo to photo three and the background I'm not going to name it and now we've got them all the same size and those grids are not goingto prince there just there for guidelines. Okay, so now we want to let's do this. I want to kind of make him all different baselines. What if we want it? What if we didn't have those grids just turn off those grids? What if we wanted to have them all just snap teo and alignment what I can do is hold my shift key down select all three of them now you know they're selected by the blue they're all highlighted in blue down here when you have your move tool, you're going to get this alignment section so you can go ahead and click on bottom and they're going a line in the bottom just like that, so sometimes people like to use the alignment sometimes people like to use the grid either way, whatever works for you, I just wanted to make sure I threw that alignment in there. Sometimes I forget to teach that I don't know why I stay away when it goes to the bottom have you preset how far off the bottom you're snapped about other thing we'll be like pre I did pre set my grid like when we work with grids, you can go into edit preferences and you can change the size of that grid. So if that's too bulky and too big for you, like you can go in there and go into grids and guides, you can go three and then you would have a smaller grid. So so then when you went alignment and just went like, say, snap to sidestep the bottom or whatever, you just did its working two degree that you don't say right, right? So and then to let me just try this, I'm gonna push this overto left and I'm gonna hold on my shift keep and there should be one which one is it? I always get this kind of confused I think it's the middle so if I click on middle no that's not it they all go together uh let's see here it wass I see a center it's where they all distribute evenly. Okay, distribute there's the word that's it middle distribute. So now do you see what happened? Did I do to fast so now it distributed evenly throughout them so you don't have to guess or push it over or whatever. All right, just differentiate a little bit between the crop tool in the lasso tool. If there are a lot of difference between the two that are coming in yeah, the lasso tool in the crop tool okay, so the crop tool is goingto cut away everything around it so if if I were to open up this photo let's just do it on this one here. If I use the crop tool it's going to cut it all away it is similar though now that now that I think about it it can be similar. But the lasso tool let's just say I go in there and I used the regular lasso come in here and I still lack something right here it's hard to see let's do this let's turn off the grid so I have that selected I take my move tool and I drag and drop it, it cuts it from there, but it also it also does not cut out the background as well, so you could do it either way. That's why I'm sure you kind of both ways, so if you want to use the lasso tool to bring and pull things over, not a problem at all, you still have that original photo. So either way, it's gonna work, but cropping it if you override it and you say save as you're going to lose everything on the outskirts of that because you're cropping that all away. So if I if I didn't answer correct, are if I didn't go in detail, what? Let me know when I'll go further alright let's, delete that layer, right click and delete layer all right turning off the grid if you go control plus you will turn it off as well. So now we've got all those down in the bottom there all in the same baseline. They're all pretty much centered I'm gonna kind of push it over a little bit. I think I am going tol that that's probably good size let's, let's keep with that, all right, let's, bring in some text and I'm going to probably bring in a corner or two to finish it up but I do want to move on to the next segment kind of quickly what I'm going to do now is I'm gonna take all three of these photos and I'm going to do say the same effect to them all three at one time we put a drop shadow on them let me go ahead and zoom in here a little more let me commands yet so you can see so we went to our layers of fat panel first we selected all three of those layers then we jumped over to our effects panel and we went ahead and just double clicked on I usually use the soft edge a lot because it's kind of a nicest one put on a drop shadow real quickly and if we wanted to we could go even further than that we can go in and we can do a stroke on that I'm going to go with or we can go another route to but I'm just gonna go ahead and put a blue stroke on that for now that may not be the perfect blue that I like but that's the default so I can jump back to my layers double click on the fx and that's going to bring up my style settings you can also get to your style settings by going tio let me just look here I believe it's layer player style and style setting so it's two different ways you can get there I know it's a lot of people do go this route so I'm going to try to go back and forth just when you get stuck on one route you kind of do it all the time that way and so I noticed some people do it this way like it's right? You can go that way too a little clarification about that last so is the last so a copy and paste and the crop is a cut brian wants to know that yeah a lasso can be a copy and paste ok I just pulled it over it copies paces into other one and it stays in that other place as well great all right, any questions in here? Okay all right so let's go ahead and we're going to go ahead and bring in some techs at the top and one little border and there will be set to go to the next little segment so I'm gonna get my text tool and a lot of times like I was I'm talking to you about yesterday I want to go to the very top layer and it's going to come right on top of that the color is going to be the color that's chosen here but I don't want that color I wanted to be something different so I click on that and I go ahead and I go to the color picker and I'm just going to pull a blue from his jacket because I like that color blue there click on okay and then click once I'm just gonna type in breckenridge and what I have on their breckenridge color breckenridge, colorado spring break or something I meant to hit the return key I know it can't see this I'ma pull it over here in a second spring break twenty thirteen alright and then we'll button it up with the leading and stuff that we talked about yesterday. Now I always just drag it and pull it from the corners and then I look in satan's spring break doesn't need to be that big so let's go in there, go to the text tool highlights spring break so what I did was I just triple clicked on the words spring break it all selects itself you have to get kind of used to that double click just selects one word triple clicking will select the whole line so I'm gonna go ahead and do a different color for that maybe like a light grey let's go with a gray something that will stand out a little bit but something that's not so obnoxious and then we're going to go ahead and make it smaller so I triple click on it again go in here to my drop down and I'm gonna go with well, let's, go with thirty thirty, thirty looks good and that leading actually looks all right. But if I didn't like the space between each line of text, I could go in there and I could push it one way or another sea home cut clicking and dragging it to the right. And that will give me more space in between each line of text if I want to, I can push it to the left, bring it back up. It's really kind of cool. The only thing that photo shop elements doesn't have that really would love to see them have is turning do we talk about turning yesterday? The line, the space between each um, piece of text, each letter of text and I would love to see that, but maybe next time. All right, so we're just gonna kind of pull it across the whole top part there. Now you can take the opacity down if you want to. If you think it's too stark, you could do all kinds of things with text. We'll talk a little bit about text effects as well, but I like it. I'm just gonna go ahead and set it to one hundred percent, and I'm gonna go ahead and zoom back out and that's pretty much covering the alignment, guides and grids and a little bit text, so how'd that work out for your eyes is okay because the line makes sometimes when I was doing the distribution and stuff sometimes I get confused between alignment and distribution you kind of have to click and say oh that's not it come and see that's it all right, cool anything from the internet? Hurry, they're coming along well, try toe together some questions and grew okay, so that you could just let you flo I think it's really obvious today people really are following along there asking questions about each step, but we I think rather interrupt. Michelle will ever flown his job. Marie says we'll collect the questions together an estimate there's a lot involved even though it's a simple layout there's a lot that goes into it and once you know how to do it it's not a big deal, but if you are new today, if you're brand new to it today, then it could be a little bit like, whoa, that was a little bit too much right there, but I can watch it over and over two and follow on that way as well. If you wouldn't want to keep this, you can go ahead and save it save it usually as a psd and as a j peg like we were talking about yesterday, j pegs are a lot more compressed they're probably about a fifth of the size or even mohr, but the psd are going to be really large file sizes and so you go file save as and I'm going pick of jpeg from the list drop downs, I'm just going to keep it the same name, and then we can kind of look this right here people ask me about this all the time. What quality do you need to set this? That it really depends on what's going to use it for if you're going to print it, I'll just push it over to the right and go a maximum quality, okay? It is going to be a bigger file size, so we got to point to mix as opposed tio two hundred thirty nine, but again, the quality is going to be lower, so if you're going to be using it for the web, not a big deal to pull it down, all right let's move on let's, go ahead and move on to the next it'll segments unless there's questions the paint bucket tool now this one kind of gets overlooked a little bit, but I do use it quite a bit. I don't realize that I do use it a lot, but there's a pattern fila's well, so that really helps graphic designers and digital scrap pickers because they like to have their papers really textured. And if you have just a plain, plain, solid background, it kind of gets boring, so we'll talk a little bit about this paint bucket. Well, I know we're jumping into paint pocket, which is really great. And I just wanted teo goto our studio audience here and see if there were any questions about what we just I did any anything that's coming up before we move on ahead was wondering a little about when you put a shadow on the lower photos there. It seemed like there was an option to change the angle of the shadow coming down onto the photo. There is, and you can also change the color of shadows so you could change color. And then they seem to be a little dial up the top. We could change the angle it was coming from. So I was wondering, um, whether you would have a look att the shadow on the mind photo and then follow it with shadow on the other one. Great question is no, you want to repeat it again? You know how you had the three across the bottom? You loved that shed, I think on them. Oh, yes, I had the shot, they pop color there, but I noticed that the, uh there was a dollar top where you could work you could actually change the angle from the shadow and I was wondering because photo you had had quite a significant shadow on the mindscape run there where the you ever go oh I'm gonna be fancy and go that's where the sun's hitting so I'm going my shadow to match to you when I met early when I'm really thinking about it I d'oh but sometimes when I'm making them really really fast I don't even think about it but see you got that brain when it's you know you see the shadows that is the cool thing about it is because you can change it you can pull the shadow even deeper if it's a deep shadow you khun change the distance of the shadow in that as well yeah so that's that's cool actually you know what let's just go there now because I can go ahead and take this one go into effects and I just usually go it well let's just go this way let's go to layer laywer style gonna go a different route this time style settings and he got all these different ones to choose from you've got drop shadow so here's that you could do the size of the drop shadow museum in there a little bit more to go and we're going to put the distance out there see how it's pushing it more just trying to get this uh and in the capacity as well. So you can take the opacity way up. The distance is moving, it's moving and, for some reason it's, not kind of pulling from that corner, but that's. Okay, there we go, conceal a bit more so that if you have that I that you're talking about and you notice things like that, you could even get more detailed. But most people don't even think that way. They're like, oh, yeah, I know it's coming this way.
Class Materials
bonus material with purchase
bonus material with enrollment
Ratings and Reviews
PJ
I really enjoyed Michelle's teaching style. I'm new to digital scrapbooking and am on my way to becoming an die-hard convert. Thank you so much for explaining everything so clearly. I'm so glad I bought the course and all the extras you gave me were wonderful - a quick way to get started. Hope to see you again on CreativeLive soon!