9:45 am - Paint Bucket, Brushes, Gradients & Text Effects
Lesson 12 from: Digital Scrapbooking for BeginnersMichelle Stelling
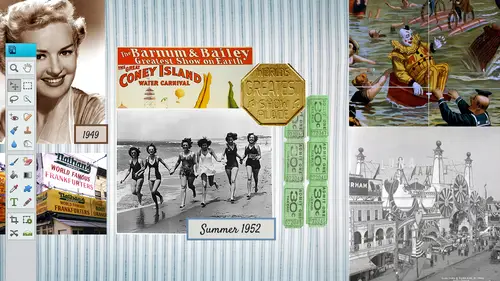
9:45 am - Paint Bucket, Brushes, Gradients & Text Effects
Lesson 12 from: Digital Scrapbooking for BeginnersMichelle Stelling
Lesson Info
12. 9:45 am - Paint Bucket, Brushes, Gradients & Text Effects
Lessons
Day 1
19:00 am - Intro & Michelle's History
38:59 29:45 am - Intro to PS Elements & Organization
44:46 310:50 am - Using Quick Pages
36:10 411:30 am - Second Quick Page Example
15:42 511:45 am - Useful Tools
12:08 6FreePreview: Red Eye, Feathering & Collages
34:33 71:30 pm - Creating a Simple Cluster Page
16:301:45 pm - Different Modes & Making a Bookmark
31:54 92:30 pm - Creating Cards With Digi-Kit Elements
41:29 103:15 pm - Constructing Cards Without Digi-Kits
33:30Day 2
119:15 am - Collaging: Alignment, Guides & Grids
23:50 129:45 am - Paint Bucket, Brushes, Gradients & Text Effects
45:13 1310:45 am - Cookie Cutters, and Personalized Background
22:38 1411:15 am - Frames, Filters, & Blurred Backgrounds
42:12 1512:45 pm - Photo Restoration: B&W and Color
37:22 161:30 pm - Photo Retouching
44:41 172:30 pm - How to Use a Pre-made Template
37:02 183:15 pm - Creating your Own Templates
38:31Day 3
199:00 am - Creating Your Own Paper
36:09 209:45 am - Photomerge: Panoramic & Style Match
21:18 2110:15 am - Text Clipping & Guided Modes
17:05 2210:45 am - Postcards from Digi-Kit
50:20 2311:30 am - Postcards from Scratch
17:40 2412:45 pm - Creating a 12x12 With a DigiKit
34:01 251:30 pm - Creating a 2 Page Spread
44:18 262:30 pm - Creating A Collage
48:47 273:30 pm - Second Collage Example
21:25Lesson Info
9:45 am - Paint Bucket, Brushes, Gradients & Text Effects
So the pay book a tool that you can do solids or you could do pattern feels so I'm going to go back into my layers and I'm going to turn off some of these layers so you can kind of see what's going on here so this background layer of course is a solid and to get a solid is really easy I'm gonna create a new layer here we're just gonna pretend we're starting from scratch I've got a new layer right here and I'm gonna go over to my paint bucket tool and whatever color is right at the top here which is our set foreground color that's the color that it's going to fill it with if we don't like that color we can click on that and then we can go in here we can choose any color from our color picker just make sure that you don't have on ly web color selected because it's only going to give you like two hundred fifty six colors if you d select that then it's gonna give you the wide range of all the different colors rgb combinations so let's go with a purple color pick that and now if I click it'...
s gonna fill that hole entire area with that color it's very basic, very solid but if we wanted teo, we could go over here in this next one over here is a pattern which is really cool for digital scott bookers so we could go in there and they're all different kinds of patterns. He's all come with your system so and you can also purchase patterns as well. But there's artistic surfaces was this click and drag our clique and phil. And if we zoom in really, really close, you can kind of see that pattern now, if you wanted to, you can also change capacity. So if you don't want it to be that stark could do that, you can do an adjustment layer. So if you go file are up into your a little adjustment layer dropped down here, you could go, hugh saturation and you can change the color because you don't have to always work. You see that changed it's kind of dark it's let's. Get with a brighter color. Here. Change it, tio maybe. Yeah. There we go. So, like a green. So that's what's called a hue saturation adjustment layer it's a little bit more intermediate and advanced. But, um, I kind of wanted to throw that out you to you because these patterns are mostly black and white, but you can change into any car that you want, teo yeah, why did you start out with the purple background? Did you need that and neither did you okay did not need it I just thought well let me show you how to do a solid okay because some people just want to solid background and then I thought well let's just show the pattern too and you can keep both of them like when people are designing kits and such they have usually tons of layers and they save it off with different colors so they have all the color range is but if you do participate and they don't have the color that you want you can change it so you have boy stuff you can always change it toe pink stuff girl stuff vice versa you can if I were to let's see, I might have to do with the capacity to show a little bit on the bottom but let's just try it let's go here let's go hat ad and layer above that we always have to think about our layers were below this analysis turned this also you don't see it and let's fill that with purple so I'm gonna go get my paint bucket tool. Well, uh okay here. This is a good day. You have to go back to this before you could fill it again, so I'm gonna come and see it, go back to my paint bucket and then pick the foreground solid right here because if you have this one selected always going to be a pattern fill that with that color and the reason it's ok? The reason it's green is because there's an adjustment layer on top were getting into the advanced stuff but hopefully you guys were following along there is an adjustment layer that is on ly really supposed to apply to the one that's below it so if you want to only apply it the one below it you have tio clip it and we'll talk about that tomorrow but just to kind of keep years going your question going I'm gonna turn this one on goto that layer and let's just try and mess with your past a little bit and that could get you a whole new book okay, that need so you can adjust the opacity whatever percentage you want teo there's like four or five different papers right there that you can use that I will see through and if you don't like that, you could go back into that this is what's cool about adjustment layers you could go back in there and change this around so if you don't like that purple and you want to go maybe reds or whatever but there is purple showing through at the bottom so you kind of do get that purple in there but you can't just so many different ways you can create thes textured papers okay, all right doing on time pretty good okay back out a little bit, but a lot of times you see the pattern from afar and you're like I don't even know what that pattern looks like so you have to kind of go in close usually look at it at one hundred percent and that's kind of what it's going to be mean there's there's a lot of little lines in there that's all I don't know if you can see the textures and that but there's a lot of texture to that pattern and there's a lot of cool different patterns in there that are already prion in foshan no no a little bit of confusion around the opacity in the pattern jennifer says you can just do it again and again which is one of the benefits of being able to re watch this course if you make it yours but can you go into specifics about the opacity and just a little bit more yeah let's do that let's do that? Because opacity a lot of people use that and capacity is it's when you can kind of see through something and the higher the percentage the more oh paige it because and then the lower percentage the more transparent account becomes, so if you have something on top of something and it starts to become transparent you're gonna be able to see through it to that next layer so let me see if they can make more sense if I bring in some text or something that might might be more visually. Okay, this maybe I'll use it. So let's, zoom in here. This opacity on this word the pee right here is solid right now the opacity is at one hundred percent. It is not. See through when we take this opacity slider down a little bit, it starts becoming see through can you kind of see through that now? So I'm at I'm at about thirty percent, but you can see the pattern behind that text so the higher the opacity percentage, the more the thicker it becomes, kind of the paint becomes thicker and then the lower you take it down that it becomes open help a capacity becomes more see through yes, yes. So it's really just locking on to what you want to change the opacity of right? You just connect with that, and then you're just a judging the opacity of exactly okay, so if you have a pattern, you kind of want to see the layer below it a little bit. You want to pull some of the color out from the layer, but behind it, then you just lower that opacity and it starts to almost starts to mesh together, kind of so play around with it because that's the best way to kind of understand it like opacity. Sometimes I always just take it for granted because I use it a lot, but some people like what do you miss it with the capacity for? Well, I wanted to kind of mesh with the layer below it so you can start seeing through that top layer. Thank you. You're welcome. All right, so paint bucket pattern, phil there's tons of different patterns in there. If you are a digit kit designer, this tool is going to be used a lot on dh. They do tend to come in the black and whites, but there are some color ones in here is well, but I like the black and whites because the versatile and you can change the color by just changing the human capacity are the working with that and working with the adjustment layer. So let me just bring in a plain sheet of paper because that might even be better to just not work with many layers right now go eight by eight, three hundred and I'm gonna go back into the paint bucket, but I'm going to choose pattern I'm gonna come in here and let's, just try this grayscale paper we're gonna fill that hole entire background with that and let zoom in a little bit so there's a lot of that nice little texture and if we want to add color to that paper we just go up tio the drop down here the adjustment layer go down to hugh saturation and that's where we can change it to whatever color we went to actually color eyes click on the word are the checkbox colorized and that's when it's going to start changing those colors so you could use that same pattern do five or six different color save him off that's how did you get a kind of um kind of come together and you can also change the lightness if you wanted to be a really dark paper just pushed the lightness scale over to left or if you wanted to be really light push it to the right all right, I think I wanna move on to the next segment unless anybody else uh okay for the next section go bs my mouth fast today uh, basic brushes is a fun one. All right? Another thing that people like to use in the digit kit world are the brushes they make your life so much easier so I'm going to just kind of start late taking off from these layers so you can see what's going on here they're right back there is just one big brush in large really, really big click one time you've got yourself a little texture paper brings a little bit of depth through to your papers, so just having a plain background here's another brush I don't know if you can really see it well, we'll make it a little bit I took the capacity down so you can't really see it really real starkly on this screen here but that's a flower so I just click click click click bunch of flowers all over the place I'm gonna be doing all of these so then you can add brush on top of each other brushes on top of each other if you want to us well, this is the brush where I come like an airbrush so you just click and you go like this over the top of it and it kind of spatters everywhere you ever see that when you're spattering brushes around so this is just a another brush you can make this paper in two seconds and we'll be doing that here with the brushes and this one here was just squares I was practicing last night and I just put a bunch of squares all over the place. Yes, at a shadow to a brush stroke you can let's just go ahead and try it I'm gonna go to effects and go to drop shadows, it says canvas size it's keeps keeps going try this last night campus sizes smaller are equal to salt layer size hence you maybe some visibility issues but when you click yes did you see that pop up? Yeah, so just click yes and then it does add the shadow so that makes it more three d which is so funny cause I did try that last night I got that message and michael I guess you can't but I clicked on okay? Like okay sometimes just gotta try because some things don't work. You know, if you have a smart object you're trying to put a drop shot on it. It might say you can't do that until you simplify that layer let's go over and simple fight then try it again let's go back to our layers and I don't know if there's any let's see well, this one was just like a sponge was this click click click click click so let's start from scratch I'm just gonna throw all these layers away and show you how I came up with all those and it's so simple okay, so we have a plain background, a solid background remember you can do any color solid background that you want to take the paint bucket tool just make sure that you are on this one right here because you don't sometimes you don't know which one you have selected until you go ahead and click so let's just pull a different color let's go red today I'm gonna fill that whole thing with red it's pretty stark and then we're gonna go back and we are going to go to brushes and here is our list of brushes you should get all of these with photoshopped elements there are plenty to choose from but you can purchase them on the internet as well to pull them in it's just easy just you just, uh go here, I think and install brushes so we've got a set of brushes here we've got default brushes, assorted brushes we even have a little duck in there. Were we talking about the little duck yesterday that you can put in their way have drop shadow brushes, finished brushes these air kind of fun because they're kind of crinkly and they're kind of grungy so I'm gonna go ahead and click this one and go out here now the size of the brush you can use your right bracket to make it larger and just hold it down and it goes up and down or you can come down here. I like to use my right bracket cause it's really quick for me, but you can change the size by going in here and taking it down and up, so right now it's kind of seventy, seventy one moving over its one hundred one thousand three hundred one pixels you had to be a little bit careful with the brushes, too, but if you if you print them out, they may look a little fuzzy sometimes, but that might be what you want anyway, so let's, just pretend we want to fill that hole background with that brush. So I'm gonna oh, I always put my brush on a separate layer because I don't want to adhere to that bottom layer, so I always make a new layer first, I want to change the color, of course, because if I put a brush on top of the same kind of the same color, if you want to see it so let's, just go a little shade lighter, maybe come out here, maybe go a little bit bigger to fill that hole entire space and then click one time. And now you have kind of like a crinkly paper get more into papers tomorrow, but I customized and make so all of your great ideas that you have out there, you'll get to know howto apply it. We're going to spend a whole section on papers in textures. Are you also going to show how you can use actually photograph is the background a swell of any point they were just asking about that we'll get to that. All right, so brushes we wanted to kind of touch upon brushes just so you kind of tomorrow then you're going to like you don't have to worry about if you're where you're at with the brushes so that we can zoom through the papers and do as many papers as we can but I wanted to give you a good basic understanding of the brushes before we move onto that does anybody have any questions that audience not now good cool, isn't it funny how something you go wow, that's pretty easy that's what I was thinking like I knew all of those brushes four and like, I always see them when I try to use your textures but I never thought teo teo use them I like yeah, come so they say this is crazy. Yeah, yeah, cool and teo, you know, when I'm watching digital designers, I think, wow, you know what? That I didn't even think of that so easy, but I forget that that tool is there, and if I don't use it every day, I may not use it for a month or three months or even ever slammed that little shed. I think on that you could it's probably going to be that same it's probably give me that same message, but let's, just go ahead and do it just just don't worry about it just click on okay and there you got a little bit more about three d look but again you can go back in there and you can adjust it so if you're you know real detailed person if you want to take that opacity down a little bit like make it a little bit less dark you can go ahead and do that for twelve this is something that's been there awhile now it's it's been has people pick this seems to be something that people really excited okay? You see any difference between the way your screen looks and everything in between eleven and travel people again saying everything you're doing looks much better to find the version they're using which seems to be eleven a lot of people have eleven because they haven't just twelve just kind of came out right eso if you want to find out what's new diversion twelve you can go inside my three day free membership and go there's a little thing that says what's new diversion twelve if you want to you know no before you purchase I did about an hour of video on that you can go into the three day pretrial it's on my web site on the bottom left hand corner make sure you copy and paste that password that they send you it's always kind of a weird password to get into it if you have problems too email me, but yeah, I like version twelve and it was worth my I spent eighty nine dollars on a paid full price for because it came out and I just went out and bought it. But then that two weeks later it went on self forty nine dollars so you can find it anywhere between forty nine and eighty nine dollars and photo shop and elements are very similar. So if you have photoshopped that's fine too. But I think there's some things in here that are just easier, but some people did, uh, don't agree with me, but I because because I work with the elements every day that's why? And you can change like you were saying, the angle, the sun's coming from one way. Khun, change it that way. All right, let's, move on, then, because brushes we're going to talk more about tomorrow with paper making let's go back in, see what we're at. Okay. Smart, precious is fun too. Okay, smart brushes now, this was I took this a few months ago. I didn't even realize that we live so close to this place. It's so cool, it's like ten miles from my house, it's like a, um jennifer beale, the the actress she like, funds this wildlife preserve and I looked up online, I love tigers, tigers are my favorite, so I was waiting for this little guy to look at me, and I think it was a half a knauer I sat there finally looked me right in the eyes and I took a shot, and but I don't really like the shot that much, but I want to get closer really, really close to this guy, so I went in, I get my crop till the first thing I will almost always do with my photos. I go in there and I do the rule of thirds, so I go into my crop tool and I'll go down here and I will click and drag. I did have it set too let's go in let's, just do a five by seven is gonna be a nice little five by seven I want his face to be on the right hand side and right about there, and then we're going to zoom in a little bit first thing that I normally do to almost all my photos, and I'm going to adjust my levels because this to me looks a little bit flat, so if I go into enhance a just sliding and levels, if I just move these two ciders just a little bit, you're gonna see a difference. Push this over to the right a little bit. The blacks come out to see that someone pulled the blacks out just a little bit. I'll take this one over to the left a little bit and it pulls the whites out. I kind of should do it. Let me do this. Let me do this. The right click duplicate too. So we can see the difference here, so enhance just lighting levels pull over to the right. I'm just gonna do it exaggerated just because it's exaggerated a little bit. So here's a look at the difference here just by doing that there's a before kind of flat and there's the after pops by two seconds. So I normally, when I have a picture that I really want to pop, I'll go right into enhance and take those sliders in just a little bit, and you're done with that part of it. So I'm just going to delete that bottom layer because they don't need it. And I'm going tio let's you know what? Let me open this up real quick so you can see what we're gonna be doing there's a brush in there that I usually don't use very much, but last night is kind playing around with it, and I just thought that was pretty cool. So and it's called the rainbow brush way were joking about the rainbow yesterday and I just thought oh that's very stark so I thought let me let me throw that into my presentation tomorrow so let me show you how I got that we have a bunch of layers here that adjustment layers and such but this is called the smart brush and and that's another brush that I kind of forget about so go up tio it's a two above the brush okay, so the regular brushes down here right there to above is the smart brush and I think this was in the version eleven as well and what you're gonna find is down here there's a bunch of different premade brushes so we've got artistic we've got color black and white lighting the one was special effects and then it's called rainbow I believe and then you just come out here and you just click and drag around the part that you want to dio isn't it neat I could do anything with this tiger and think and be cool though s oh I don't know if you all think it's cool I think it's so cool um there the most yeah now and the cool thing about it is you can you know you can change it around I think you could take let me see yeah you probably can you can probably mess around with the opacity so if you want some of the background to show that this is a good one for it to show through as you keep going like every ten, you know you try little increments at a time to see which one is gonna show the best I kind of like a full blown but you got it so you know that you can take that a passing down to show through the bottom layer and then to make it even cooler you can add some text you could make this into a poster no there's, all different kinds of things that you could do with this car design book bookmarks all kinds of things. So that's, just one brush so let's, just try another one let's let's throw that one away so I can drag and drop it to the trash can go back to our smart brush and then look and see what else we have and then we'll move on. So photographic see what other one? That one was kind of the coolest one there let's. Just try a couple of them just to see what happens this one's more of a text jerk is it a texture? Oh, you know what else I want to dio use that kind of texture in there? Um, let me come in controls controls the command, see here's another texture kind of go around and all I'm doing is clicking and dragging throughout and you can put texture on just part of the photo or not you know you can say I only want texture on this side or on this side this isn't as obvious, but I do want to go back and do that rainbow because that one's more obvious and then see your special effects let's put that rainbow back in here and so I painted on just a little bit notice over here do you guys know what this is over here? The layer math? Yeah, so it's more of an advanced kind of tool and people get really tripped up over this and I do too sometimes but it's called the layer mask it's really kind of cool because it does not hurt the layer below it so you could go in there and you click on that layer and go to your um eraser tool and you can start painting it back in wherever you wanted to paint back in or if you put black to the foreground, you can start painting it over the top. So if you only want part of your photo to be raine bode, you can tell it what part to be rain boat or whatever you're doing how did you turn it into a lion? Moskovitz is a straight up lie it automatically does that when you do this smart brush so I didn't even tell it to do that. It just automatically did it, which is wonderful because sometimes people like, how do you do with your mask? And well, this one does it for you. So it's really nice. Yeah, and see over here, what's, black and white. You can see the black and white. The white is going teo do what? Uh, the white is going to go ahead and fill it with whatever smart brushy chose the black is. Wait, how is that? Okay, when you're using black over here, it's kind of back and back and forth by going back and forth with these two using black, you're gonna go ahead and fill in. What the smart brush you chose. If you use white, you're going to go ahead and take it away. Sometimes I forget, which is which, but you just try it and then you remember so but it does do that for you, so you don't have to worry about it. Let's, go back to another another photo let's get off of little tiger, their guy and this one private. The easiest one cause it. The smart brushes it's kind of good whenever you have a contrast, and when you're trying to, like, made prisons yesterday, we're talking about changing things from black and white and maybe having your shirt in the color and everything else in black and white here's another way you can do it, you can go in and you're smart brush, and I believe there is a black and white feature, and I'm gonna pick this one right here, grey scale and all I'm going to do without no watch when I click and when I release it should have that nickel in it. So so I'm just kind of painting it in and let's say, I make a mistake, which I never d'oh d'oh, and I do something like that keeps his arms really not supposed be black and white now here to see how it just popped up over there that little wear your mask. So now we can go back in there, makes you have the layer math selected, and I normally zoom in a little bit so I can see, but I can fix that pretty easily by just going back over here and remember it's the eraser tool, and I wantto pull back and I'm doing it, I'm overdoing it so you can see here I want to pull that in and then I can switch back and forth. So if I make a mistake over here and I want to make my brush size a little bit smaller, you know, you could get picky as you want to get. Sometimes I drive myself absolutely nuts. And then I had to think, you know, it's just gonna be a little scrap of page nobody's gonna sit there, and if you're a photographer, I understand, but if you're just scrapbooking and they're gonna be smaller nobody's going to see it, so just get it done. So yeah, you consume in there if you are a perfectionist, you khun definitely go in there, but just remember, black and white and you can hide in reveal any questions in the audience, you know, when you went to a race to get rid of the mistaken black and white um, could you not have just gone to the white and damn it, you nervous? Did you need to write? So could you just going, teo holding on? Just do the white it'll be white. Yeah, but you're going back and forth between and you want to be on that layer too, because it's going to that not adjustment layer, but it's layer masking, so yeah, you used the are you talking about brushing it on with a white? I was just thinking when you had the tiger and he had some of the fleur oh and some of the normal tiger and we were changing it back and forth yeah, I was thinking if you use the black and white to get the background black and white and these guys are still colored could you not have just flipped to the black or the white depending on what it was and just made him colored again? Yeah, but he had to make sure you have to know which one you're working with like if it's black or white it's gonna reveal or conceal and so one's gonna pull the black and white ones going to pull the color right? So so is better to just go to a rice yeah trying diddle around with that yeah. All right, cool. Let me see what else I've got we have a few more minutes left I think I am right on time with everything so dye's good see here those were the two samples got through that one and talk about radiance. All right? So I don't use greatest that much, but you just never know when you might when you might use them, so I need to cover that for sure so let's go with a blank file eight by eight seems to be fine and we're going to talk a little bit about how teo use those radiance over here in your tool bar, and if you click on g on the keyboard, it'll go straight to big, radiant. Normally, it goes to a default radiant everything's going pop up, down here now inversion eleven it's going pop mate, pop up somewhere else. So those of you who have version eleven? Yes, it is going to look a little bit different, but just know that it's going to be there somewhere and, you know, it took me a while to get used to version twelve. At first, I think everybody has this whenever there's a new version come out, sometimes the interface looks different and and you just say, I don't like this, but after a month or so, you like it, then they switch it again, but no, I really do like version twelve, so if you you know, for christmas hey, if you could find it for forty nine dollars at costco like vicky, didn't I say go for it? If you're not a costco member it's fifty nine dollars I think so. Still better deal than what I got. So I you know, even if you have a photo shop, sometimes people say I have photoshopped but I purchased elements because I like these particular things that photo shop doesn't have and uh so that that's an idea this well all the radiant so we're going to go ahead and we have all kinds of default radiance um the black and white now whenever you see a little square's little grey squares that means transparency that means you can see through it so they're not going to be squares there but that means that it's transparent so you can see through it so let's just see let's just do this that is a transparent let me bring in a photo underneath there so you can see what I'm talking about sometimes it's a little bit confusing let's just pull this guy in here below it go behind there okay now this is good that this happened because sometimes people call me or they email me and they say michelle I cannot move player one under my background it's driving me nuts see I'm trying to push it down there it's not going well you got to do is double click on the background you can name it if you want to and then it will create it to be a layer now you can drag it and drop it underneath there okay so that one should have been a transparent but let me just look and see why I might be it's not gonna go back to my grady ints and um this is the layer they put the grady in on and let's right click and delete that layer I'm a pull another I usually do like I always put everything on a new layer just because I don't want it to adhere to that other photo and so I automatically just make it a new layer so we've got all these great ian's here this one should be yeah it is okay so see how it kind of fades in fades out if I wanted to kind of do something like that see how it's going each time it's creating another one over here so it is going from transparency to not and the reason why it's doing a radio grady is because that's the one I have chosen down here so you can pick and shoes which great you want I'm just gonna turn this one off so we can see so if I wanted to do the linear radiant can click and drag uh layer is hidden that's fine I'ma put on a new layer okay, I'll turn this one off so some people do this on top of their photos which I kind of forget about but if they want something to fade in and fade out this is a great way if you have text that you want to put on one side and you want to have it so that you could read the text maybe you do ingredient from one to another and it kind flows in there and works good that way let's go ahead and try a couple different radiance here we have see I don't really use any of these but let's just try him out. I'm gonna do him with a actually let's go with this lets go with a different grady and let's go the solid go with this one right here. Okay, so that is a solid and you can see that you can adjust the capacity if you need teo. So if you ever want some kind of filter over the top your photos to make it look kind of different, you can always take down the capacity. See here, pull this up in there. Um this is just a reflecting radiant in a diamond radiant and if you want to go in deeper into the grady ints let's just say, for instance, you want to maybe create your own grady ints you can click on edit and right here there's all kinds of little slider so you could just the sliders so if you want more blue and there just pull the blue in you could even pull in more sliders by just clicking anywhere on that line, okay? Or you can change the color of each slider all kinds of options here let's make this really pretty actually yeah no one over here. Okay, so this one here is green now and let's go with this one let's try red threw in some red. What a beautiful grady it that would be right so you could mix your own if I went to click on add to preset it goes right in there and then you can use that all you want you can customize it, you can name it. I think I just caught mid name to custom if I click on that much to see here, son ok, that one was called custom and this one is called fun grady in so you can name your great great and if you want any questions on grady and I don't spend a whole lot of time on radiance just because I guess I just don't use them a whole lot, but I didn't want to make sure that you guys understood those and how to create your own grady ints and such there you know, sometimes people go in there and they go why do I only get because they're not used to picking them down here? And they say, why do I only get the circular grady answer whatever it's because it's chosen down here all ready for you now one thing I do want to add real quick let's turn off all these layers is that you can like this like you could pull you can pull grady it's inside of a selection so let's say you wanted to dio a ball or something so I have a little ball circle right there I could take that radiant and I can go in and make sure that the radio gray it is selected click and drag just zoom in here a little bit you can fill a selection with the grady if you don't fill the whole entire background with a radiant so I go into the grady ints maybe I go with um even if I went with a solid color thing could be good and the longer you pull this like if I do a really short line it's only going to take that grady it and do it really quick so if I do a long line that it's going to grab more gradually change it so the the longer the line the more gradual and in the shorter the faster it's going to change that radiant makes sense right and then you can you know you could put a stroke on that you can put a drop shadow on that country it that just like anything else to d select you go select and d select or control d because a lot of people have when they have a selection like how did I get this election off here? Start me crazy just click away from it or control d core command d or select d select the four different ways to do that but you can put effects on that if you want to so you can put a drop shot I want to make it stand out a little bit more. You can also put, um, bevel on their lips so maybe you want to dio this devil here. And of course you can always go in even deeper than that and goingto layer layer style and style settings and really kind of put a major bevel on that if you want to create a button that's the way to go. I made these things all the time when I was a web designer because those little buttons they looked like candy made a ton of those and it was really easy once I found out how to do it so you can mess around with those different bubbles and come up with something that looks like it's you couldn't pick it out again. You could put a stroke on there if you want. Teo, look, if you need to have that, could we do rollovers? Man rollovers were huge back uh, fifteen years ago when you roll over something that kind of looks like it's popping out at us, you'd put like a little stroke on that just to kind of make it pop out alright, cool, see here I think we can finish this up with this here. Um, text effects it might do this in two sections kind of do want to get into text a little bit more, but why don't we go ahead and do a couple things with this photo? This photo here was taken up in aspen and I just really loved it, so I made cards out of it. And what does play around with texts on top of this photo? Excuse me some go click one time a s a p I always just type it whatever size it is in the night enlarge it right away some people know what size they wanted to be, but I normally don't so I just kind of type it whatever comes out to be it's fine, I go ahead and enlarge it, go back to my layers here and so again, this opacity comes into play too, because sometimes you don't want this to be real stark so you can you see a lot of postcards where they have maybe something along the side, so if you notice, whenever I go in the corner it turns into double arrows. If I hold the shift key down, it'll go uh thirty, ninety, forty five increments in different increments, so you could you know that it's gonna go straight like ninety, right? So hold the shifty down whenever you want to make sure you know exactly what it is otherwise if you don't care, you could just do it like this and maybe turns like that or however you want it to be but hold that shifty down to make sure that it does line up perfectly and you could take the opacity down just to kind of make it not so stark and it's kind of like isil way out from there. A lot of times I'll add borders I love borders I don't I just I do and I'd like to put them we just followed by doing it this way usually do something like do it on a different layer gonna come in here and just put a border around here. Maybe it I'll try and do something like this and I'm just gonna kind of eyeball it for now I'll probably pulling my guides just lay knew exactly if I was right on track or not, so I've got a new layer and I could put a border on there I can't even what I could do is I could even go down to this background layer and select in verse and then I could I could do whatever I want to with that border there I could take the opacity down I could fill that with something if I go in there and I can control the control v, which is copy and paste I copied and pasted that above they're so that leaves me to be able to do anything I want to with that layer. So if I want to take the opacity down, but I still want a little bit of that in there, I could do it that way too large inning the text rather than setting a point size. Does it change the quality or the pixel ization? No, that's, the cool thing about the text that it won't. So yeah, anything else, though? Pictures and stuff, you don't want to do that, you don't want to get in that little small and then blow it up because it's going really pixelated. But the text it's a, um, I think it's like a vector based until it's all printed, it should be fine and do grady ints? Do they have sort of a bad rap on printing? Sometimes they do that's. Why? I kind of like back back in the day, people would stay great from grady in, because they would band you ever heard of that banding? So they just weren't smooth at all. That's in my mind, I keep thinking that, but I think it's much better now, because we do a lot of the drop shadows and that has kind of like a radiant in it so I shouldn't be afraid of radiance but back then I was so scared of them I didn't want to use them because of the banding means that it kind of went from two solids you'll be more solid than gradual so but yeah that's a good question audience all right I think that wraps up that second so this is really interesting again like yesterday if somebody like me I'm a novice I have you some sort of photocopy tools on line but I've never really got into photoshopped into elements but I'm really encouraged cause this looks incredibly easy because I know what's michelle is no sitting here no quite the reason there's been great any comments from our studio audience before we go to break revelation I'm realizing how roll my current traffic silent they just you know sort of plump them out there maybe done one thing and this is just opening up so many possibilities in terms of I had to type those images I mean devon and I were just whispering you just you know when you had the tiger with the blue rose thing with teenagers that oh you could do the cause like holiday posters for that room I know you know not cool they would love you for it you can turn cool pope posters make posters I mean you could get poster sized stuff pretty inexpensive I don't know how big persnickety does but like costco sometimes you do posters for under ten dollars maintained a cold that is, I think up some really, really being possibilities for those obtained like it totally together yeah, yeah, I get better, I get better. I know day one is tough to get through because it is the basics is a little bit boring. Day two and three are just so much fun because aiken so start seeing people go who now? I didn't think about that and I can actually do that. So that's, what makes me happy whenever I'm teaching is when people actually go out and do it like last night when I got home had a bunch of people e mail me some things that they worked on in facebook, so hopefully they're going to creative life too, and and where we've seen go to creative life if they go to our facebook page just later dot com slash created by police post all of the examples of everything you work in the last couple days and we were really looking forward to seeing this. All right? Well, you know, we have been diving into the interface of photos off elements it's been super fun, the segment we're going to continue on with that right on dh then I hear that we're going to be doing photo enhancing going take a fifteen minute break but when we get back tell us more about what we're gonna do yeah we're going to kind of dive into the cookie cutter for a few minutes because that's some people like that a lot and there's cool things you could do with that as well on dh then we're going to talk about frames and a little bit of filth, filters and some enhancing but I think the enhancing is going to come after the lunch break sure thing so more more like we said, this is layer upon layer not not well that you have a global audience you know you can't see them we are their voice so let me share some of their thoughts with you w lotus says whoa! I never knew what those odds brush shapes were for awesome mel, arthur and nowy says they're following along the brushes they love it they love the brushes they love them so big banks on that and mackey says they're so excited to now be able to print out cards and then embellished them with the traditional scrapbooking stuff they have to. So I love that hybrid stuff because that's always fun teo and it doesn't scare people as much whenever they can use their stuff that they had spent money on because those air expensive pieces so just bring him on over and use them together so
Class Materials
bonus material with purchase
bonus material with enrollment
Ratings and Reviews
PJ
I really enjoyed Michelle's teaching style. I'm new to digital scrapbooking and am on my way to becoming an die-hard convert. Thank you so much for explaining everything so clearly. I'm so glad I bought the course and all the extras you gave me were wonderful - a quick way to get started. Hope to see you again on CreativeLive soon!