FreePreview: Red Eye, Feathering & Collages
Lesson 6 from: Digital Scrapbooking for BeginnersMichelle Stelling
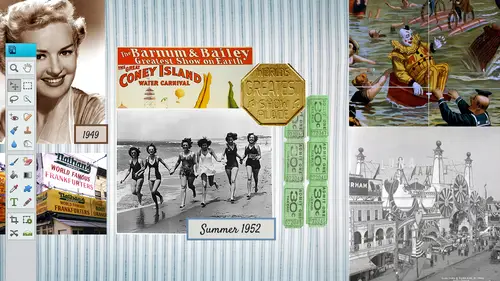
FreePreview: Red Eye, Feathering & Collages
Lesson 6 from: Digital Scrapbooking for BeginnersMichelle Stelling
Lesson Info
6. FreePreview: Red Eye, Feathering & Collages
Lessons
Day 1
19:00 am - Intro & Michelle's History
38:59 29:45 am - Intro to PS Elements & Organization
44:46 310:50 am - Using Quick Pages
36:10 411:30 am - Second Quick Page Example
15:42 511:45 am - Useful Tools
12:08 6FreePreview: Red Eye, Feathering & Collages
34:33 71:30 pm - Creating a Simple Cluster Page
16:301:45 pm - Different Modes & Making a Bookmark
31:54 92:30 pm - Creating Cards With Digi-Kit Elements
41:29 103:15 pm - Constructing Cards Without Digi-Kits
33:30Day 2
119:15 am - Collaging: Alignment, Guides & Grids
23:50 129:45 am - Paint Bucket, Brushes, Gradients & Text Effects
45:13 1310:45 am - Cookie Cutters, and Personalized Background
22:38 1411:15 am - Frames, Filters, & Blurred Backgrounds
42:12 1512:45 pm - Photo Restoration: B&W and Color
37:22 161:30 pm - Photo Retouching
44:41 172:30 pm - How to Use a Pre-made Template
37:02 183:15 pm - Creating your Own Templates
38:31Day 3
199:00 am - Creating Your Own Paper
36:09 209:45 am - Photomerge: Panoramic & Style Match
21:18 2110:15 am - Text Clipping & Guided Modes
17:05 2210:45 am - Postcards from Digi-Kit
50:20 2311:30 am - Postcards from Scratch
17:40 2412:45 pm - Creating a 12x12 With a DigiKit
34:01 251:30 pm - Creating a 2 Page Spread
44:18 262:30 pm - Creating A Collage
48:47 273:30 pm - Second Collage Example
21:25Lesson Info
FreePreview: Red Eye, Feathering & Collages
Before we do layers I'm gonna go ahead and show you the red eye removal because that's a really quick one so sometimes you have a picture that is really obvious with red eye and then sometimes you have a picture that's not so obvious so this one isn't as obvious but what I always do is I zoom in really, really close and then you can see a little bit of that red eye when you get really close there's a little red eye down here and as you see over to the right here a little bit there so what I'm gonna do is I'm gonna go ahead and get the red eye removal tool which is the why and down here at the bottom it's going to show you what you can choose from now we were talking about the pet I correction tool is here is well, now make sure that that pet I is not checked because it does different things than the red eye removal, so I'm just gonna go ahead and have it at the default. The pupil radius is thirty one percent twenty five percent for the dark and and just see what it looks like I always ...
like to just test it and every photo is gonna be a little bit different so I'm gonna go in there, take my tool come in here and click where the red eye is and it goes and you're really zoomed in really, really close, so it doesn't look perfect it's not a big deal, you can just go ahead and zoom back out, and then you're going to see the difference a little bit because this one wasn't really red. I mean, it was stark red, but you can see the one on the left hand side is still a little bit red cause we haven't touched that one yet. It does the one that you click on, so right here it does turn into a little bit darker. I'm gonna go back in, get that red eye removal tool, click somewhere within the eye, and then it kind of pulls those reds out and replaces them with a darker color, so that was pretty easy. Now this one here is a little bit more obvious, so I'm gonna go back in, get my red I'm removal, click one time and I may have to click a couple times on this because look, it didn't take all the red eye out. I'm gonna go back to get that red eye or I can mess around with the radius and the darkened. Go ahead and click another time and let's go head over to the other side. And that seemed to do pretty much the trick. You could get really, really picky if you want to, you can go back and forth and darken it up a little bit, but you don't want it to be black because it looks not really realistic, so kind of play around with how much you need to move this slider up or down, and, uh, every picture is little bit different, so pretty easy, pretty standard let's go ahead with a pet that has, um, the spooky look to him and I kept taking pictures of my pet, and I couldn't get it to do this. So anyway, and this one here, what we're gonna do is we're gonna zoom in and go down and now, instead of not having this checked, we're gonna have it checked. I'm gonna keep the same here as well just see what happens. And maybe you know what I'm gonna do. I'm gonna right? Click on this. I'm a duplicate this a couple times just because you might try a different level of darkness just to see which one's gonna be best. So I right click on the mouth and I choose duplicate from the dropdown list, so I've got three of them here now and I make sure had the right tool click one time, uh, maybe click one time dogs got blue eyes I don't know for sure but it looks looks all right let's just double click back out it might be okay but let's go down to the next one turned that one off zoom back in, go back and let's just adjust this just a little bit maybe pull it up just a bit click one time that might be closer to what we want to get and you know your pets so you know what the pet looks like so let's turn this one off go down to the next one and maybe go another level up and then we can decide and threw away the other levels that's what's awesome about layers and we're going to talk more about that here soon but working with more than one layer and trying it out and seeing what looks best let's push this up a little bit more push this darker click click that might be getting closer I don't know not sure let's turn this one on that one still looks a little bit spooky my screen's a little bit different than what you're seeing teo so I don't think I would do that one that one's getting closer, but maybe that one would work so I kind of cool really good on and actually this's not had specific we have a cat lover oh in the house of youtube I used to have cats but now I have a dog okay, I do look at it yes so but we just want to clarify right? This is not it could be a month and you know that my niece has a little lizard thing or whatever you call those things and that'll work on that too okay, I'm calling stacey out that's that's always the way with the cat lady cat lady love lots of love pictures can check those out so that is just a really quick fix for for your little caps all right see work through this basic selection so I'm going to talk a little bit about feathering and creating just a little simple collage and we're going to be working with layers as we're doing that so we're kind of combining selections and layers at the same time because you have to kind of have both of them tio so let's do something simple we gotta circle here we want to take this and we want to put it on another piece of paper are on another photo and I'm just going to make it kind of simple I'm just gonna put it over here I wish this pair was kind of doing this or a seal or something that would be perfect but don't have that picture um but if I wanted to take this there's a bunch of different ways that we can select this again if I just take this whole thing drag and drop it into my page don't I have to select I wonder why he could take that converted to index color okay let's just select all see if that'll help that works okay, so I selected all first it was being kind of finicky so I couldn't control a select all oer command a on the mac and I believe you can just go into edit, select all as well and get it that way and I pulled it on over so now it creates a layer automatically which is wonderful now the easiest way for me to create a selection out of this and get rid of all of the white is to go ahead and do what's called the magic eraser tool which is really awesome you can go in there and just click somewhere within the white and it will go ahead and take all those white pixels and delete them right away if you zoom in really really close you're going to see it's a pretty darn good selection so the magic eraser tool is awesome when you want teo delete solid colors so anything that's on like you know how they do the green screen background or whatever that's kind of way when we make this collage right here I had my son stand behind like a white, a solid white background or a solid black background or whatever and then you could make the selection so much easier. We're going to be creating that on day three towards the end, so stay tuned for that one. But that's why a lot of times whenever you're no, you're going to be making a selection, have them stand in front of something that is solid you don't want standing behind like trees and landscapes that's a nightmare sometimes to make us election, but we will talk a little bit about maybe the refined tool where sometimes it is possible to dio. So now we have that on a separate layer, you can go in there and you can rename that layer by just double clicking on it and just call it ball our beach ball or whatever. So now we have that so that's one way to select this. Now, if this is a perfect circle, we can also try using the elliptical marquis tool, but we kind of have to guess where the middle is, and maybe we bring in some guides. Maybe we go maybe six a little bit over six mil right around three just kind of guessing here and right there might be the middle. We'll see if it is or not, I hold down my shift and all key at the same time. And it will go from the very, very center and it will create a perfect circle by holding the shift in the all key at the same time, I can nudge this into place by taking my arrow keys and nudging it over that area next I'm gonna take my move tool drag it, drop it! We have a little bit of reminisce that you could maybe see but that's a good way of getting a selection to it's not as easy as the magic eraser tool, but if we zoom in really close, maybe we'll see if one's better than the other in this case, this one on the left is not as good because you see the little white remnants up there, so in this case I would definitely use that magic you research tool and that for that one, I think those are the only two ways that I would select it. You might want to go in there and try the lasso tool but that you have to really steady with your hand. This is where the tablet comes into play sometimes like if I were to try to select this with the mat, the logic lasso tool see how I'm just all over the board I'm trying to be a steady as possible and that right there is a terrible selection but let's just go ahead and drag it and drop it in there and see the differences so a one that I would use in this instance would be, um the magic eraser tool all right, any questions on that? Okay, I'm just gonna go ahead and delete those I didn't bring up another we're gonna bring up this uh little duck right here if there's solid like colors you khun dio quick selections as well here is what's called the quick selection tool and if you go in there and you click see how it clicks and it pulls the yellow just just like that if you wanted to add another color too that you can hold down the shift key and I'm just clicking and dragging around now it's got the green selected and if I hold that shifty down again I can get that white think that a pretty good job I got a little bit more but then I can go get my move tool and just take those colors I just selected from dragon and drop him into my page so if there are solid colors it's it's somewhat easy to make selections but again I would not go back in there and use that last little that would be really tough to get a selection in that case all right let's go back in this one here this one's kind of similar to the other one if you just take the whole thing drag and drop it you've got a bunch of white there you just go in and take that magic eraser tool click and it makes a really good selection and delete that out and you can do a little bit of a feather on that if you want to we'll talk about feathers feathering here in a few seconds but if you think it's too stark and it just doesn't look natural on there you can put like a one pixel or two pixel feather I could see this little ducky being really cute in a photo of you know maybe a child in the bubble bath or take yeah there's a lot of photos of me splashing around yeah and you're happy face stuck all over the place you could have five hundred bucks in there you want teo what a dream oh my god. Thanks for the visual teo do you want a couple ducks then you can go ahead and do the shift and then all was just pull a couple of them in there holding this all ski down will copy it that's one way of doing it just holding the ok hockey and clicking and dragging see now how I have all these different layers here you could move those different layers are all movable that khun b size down if you want teo you can rotate them to whatever you need teo in there so just kind of showing you how you can take those layers and and duplicate them I just holding down the hall key or the option key on the mac. All right um and again the last toby it kind of tough to do with that. So once you look at a photo and you need to make a selection in your brain, you're probably thinking, ok, which selection tool is going to be the easiest one to use before I even attempted? So once you start doing it a few times, you're going to know which one is going to be the best way. So if I wanted to put like, a slight feather on something, if I wanted to kind of make a selection around these little cute kids, let me just delete some of these so that we don't have so much going on there that we're gonna come back over here now let's talk about the last two a little bit this is a little tougher to use and as you notice down here, everything does change when you change the tool. So we have the lasso tool. We have the magnetic tool and then we had the polygon lasso tool and we're talking about just this plano lasso tool if you click l on the keyboard that's where you will go right to the right of that is the feather tool, so if you wanted to push the feather up to maybe like forty pressure pretty high or fifty I can go in there and I could just make it really loose selection that's that's not it's pretty loose its way far away from that it's not gonna be real detail I can take that drag it you see how they has that nice uh feathering look to it and I can pull that into another photo so the higher you go in the feathering, the more it's going to be a gradual change, the lower you go, the lower the number, the harsher this election is going to be so anywhere from, like one to five it's going to still be a little bit crisp if you have zero feather it's going to be a hard edge and upto like one hundred fifty but here's one thing that some people do that they don't know what's going on with iz what they'll do is they'll go okay, I'm going to dio a five hundred feather on this so you don't get to come back here we just pull it out of the way they come over here and they go, okay let's do a five or six hundred feather or something really, really high and then they go in there and they try to select like a little area it's going to give you this little warning pop up, so I've had I've had members come and say why is it saying warning no pixels are more than fifty percent selected that means it's just way too high so you're gonna want to pull it down a little bit so I'll say okay let's just try go into maybe one hundred fourteen go in there make this election that's okay because it didn't give us that a message drag and drop it it's a higher it's a high feather for this photo but you can see that it's a much more gradual change than the lower feathering so pretty simple stuff what the internet's catching on with this or they getting stuck at all there was a question about the beach ball junuh stole asked how did it not select the white and the beach ball? Because it's an eraser tool okay, yeah, yeah just to clarify the magic you race or tool so it's actually racing that but there is I wonder if there's a yeah there is the quick selection tool. If I would have used that tool then it would have selected the white. So yeah, let me just open that and show because that's kind of cool so if I do the quick selection tool and I come in here so I click and I drag around the area that selecting oh, I see escape had a little suction there I click and I drag around that that quick selection tool is going to select the white, therefore, I can take just the white on over good question wait didn't quite get it in time, but I think we should probably just get it's about red eye it's only fifteen nineteen twenties when they're or hell she is working on their screen, it appears to take a lot of the brightness out of the highlights in the eye when you do sometimes eyes that actually happening. Yeah, it sometimes does, and that's when you kind of play around with those sliders, see if it makes it really d saturated sometimes it's kind of a bummer because it has a mind of its own kind of because it's just a quick little thing, but playing around those sliders, duplicating the layers a few times and then looking at which one looks best was usually what I do, and can you just quickly refresh everybody where they'll find the feather tool? The feather tool is on the bottom, or you can find it in another location just because there's always five or six different ways to do it. If you click on a tool that will allow you to feather, you will see it down here. So for instance, you've got the elliptical marquis tool will allow you to feather the lasso to a will the selection tools usually allow you to feather and you'll see them pop up usually down in here if you wanted to do it another way you can go in there let me just pull up another photo and you can you can take the feather off you can go make a selection and then you think oh you know what? I should have put a feather on that darn it I believe when you see where it is yet you can go to select and feather so you could do it before are after I used to always do it after and then they put the little slider down there so sometimes it makes it easier so then I can punch in my number of feather twenty seven click on ok and then I take that move tool drag it there's a little bit of a feather there and drop it hopefully that answer's yes, thanks so much and then when you want to d select you could either click away or just go to select and d select this is kind of like the beginner selection type of thing there's all kinds there's more advanced ways of selecting will public get into that maybe in day two and three a little bit more doing our collages because that's when the selections come in handy but so you know we can also dio circle selections but feathers on circles quick selection same same deal there look up here see if there's anything else he was a cool little thing that I'm just going to throw in there I don't know who the artist is but they used to do this is kind of big big time a long time ago with the cards where the little girl was holding a little rose or something and the rose was red and then everything else was black and white I get this question a lot so I thought well I'll just do it with this photo here csis red reminded me of it you could take this quick selection too and there's a couple ways you can do it you khun create a mask out of it but we never talked about masking yet so let's just do this just gonna make a really quick selection of his red shirt it was really easy toe to select that red shirt because it is so solid and I could go in there and zoom and if I need to because it doesn't look like the the oh was selected so I'm gonna go back in there get my quick selection tool and make sure that I hold down the shift key to select more so I selected the shift key and then clicked again it's not a great selection but just pretend that it's not bad we had we can put a little bit of a feather on there, so maybe I'll do a little feather I'll go select feather of maybe two pixels and let's say I want teo do an inverse of that selection I could go select inverse and now I can change everything that selected now everything except for his red shirt and make that into a black and white so I could just go to enhance convert to black and white that's one of the easiest ways to do it that's just what kind of look through this stiles here let's just a scenic landscape or portrait might work and you can kind of play around these sliders as well to get the best black and white background that's way too bad there that looks there and once you get that you click on done and then diesel ect and now you have, um a reverse out type of thing so I just wanted to kind of throw that in and if you did this with a mask it's kind of cool because then you can go in there and you can add more colors into it you can paint it back in but we just kind of did it really quickly just to see the inverse selection all rights let's see if there's anything else I think that's good with selection so let's talk about feathering and the basic layers okay, so I think you're starting to get familiar with how layers work it's basically when you are like, what if you were a traditional scott booker you started out with the paper first, so I always start out with the background first and then you start adding and building on top of that so you can have I don't know how I don't know if there's a limit to how many layers you could have, but you could have hundreds of layers in photo shop you can kind of group them together and it's a little bit more organized but in elements you know, the layers is a little bit a little bit more tricky, but we don't really usually work with more than fifty layers anyway, so it's not a big deal, so I'm just going to do a simple scrapbook page I'm going to bring in a background layer and it's just gonna be a ethic it's a twelve by twelve twelve by twelve close this now and as you start bringing in photos it's gonna automatically bring in those layers of course and I'm too bring in just these three layer these three right now so we can kind of play around with that all right? So this one obviously goes on top of whatever we had before, so if we look over here it went ahead and put it right above that background layer if you want to name that layer, you just double click on the name itself there and then you can call it whatever you want, teo, and then just click away if you wanted to move that layer, you khun drag and drop it now since this is the background layer, you can't you cannot take a layer and put it behind the background layer unless you named that background layer so I'm gonna layer from background see if that's what you have a new layer from background and now it's, not a set in stone background. This is kind of weird actually, I don't know the best way to describe it, but you want to go ahead and kind of name that background or just name it zero layer zero. But once it's named background, you can't move that underneath it until you name it yourself. So some people call me and say our email me and say, michelle, I cannot get anything to go below the background what is going on? And I sometimes forget to tell people you just have to kind of name that background and then you can go ahead and move it underneath there, so if you ever stumble upon that, then you'll be going okay, now I know what she was talking about with that so now I can move that, as you know, if I put it underneath there, you're not going to be able to see it, you can see those bounding boxes, and that brings up the point. If you don't have the show bounding box checked right here, you're not going to be able to see it all, so I always check that just because when I'm teaching it's a lot easier for people to follow along, but down in the bottom left hand corner, you can see show bounding box and that's going tio, go ahead and show these little nodes, all right? So if we wanted to bring this one in drag it, drop it. I think I'm going to close this one out because I'm going to place this one because we haven't. We talked a little bit about placing so you can bring this in by placing it you'll file place and which one was that? I think it was this one and then just click on place and that will place it in there and you can shrink it down if you want to buy, go into the corners so there's three different layers on top this is a smart object when you place objects they're going to be smart objects and they won't allow you to do as many things with it so if you go to try to do a drop shadow sometimes it won't work well maybe you need to go look and see if there's this little icon in the bottom right hand corner that's a smart object a lot of times when you're working an illustrator and you're doing the nice logo is a nice really crisp clean things that will become a smart object you can enlarge it all you want to and it's not going to hurt it but in this case I want it I need to probably go ahead and there and just create a smart obs are a simplified layer and then I'll take it out that mode so moving and dragging layers all you gotta do is take it drag it drop it if you wanted teo turn off layers there's a little eyeball there that'll turn it off so if you wanted to print something that you only wanted this picture to be printed you can print that and then he turned this one on and then you print that one so just kind of easy easy stuff but something that you really want to know we're getting a question about the de selection tool can you point out where that wass again yes a couple ways you congee select so you can let's just make a selection see here if I can yeah there we go okay so I've got a little selection here if I do not want to select that I can click away from it and that'll d select it that's probably easiest way but if you forget that you can go up to select and d select or you can go control d to d select as well great yep great and in terms of naming the layers is that something that you need to pay attention teo you if you're organized and you're not like getting ahead of yourself sometimes I forget to name my layers but any any systems or tips and terms of naming to help yeah, you know it depends sometimes like if it's text it's going to go ahead and name itself like if I threw some text in there I'm just going to be select here not a type text and over to the right you'll see that it wasn't a test it'll go ahead and name it that which is kind of cool because then you don't have to go back in there and name it but as faras the system goes whatever you are most comfortable with what you could get his detailed as you want to like a lot of times all maybe dio treat background tree or something but it's not going it's not gonna matter if you don't name them it's just how organized do you want to be so especially helpful actually if you're stopping or pausing during the middle of working on something and you have to go back to it it's it's a little easier teo fremont remind yourself yeah exactly it's just kind of like practice our whatever don't practice what I preach your product you know, one of those things sometimes don't lame name layers in a hole I have a whole list and unlikely or one layer to their free and like I need to go back in their name though if I do it properly. Another thing too though it brings up a good point is I work with bigger thumbnails so whenever you are working if you have a lot of layers you can go in here and you could go into the panel options and you can make your thumbnails a lot smaller when they're smaller you know? I don't know for sure what's on those layers you know, unless you know you can see him pretty good. So over here, if you wanted teo you khun goto panel options and if you even if you don't want any picture on there, you can do that and then it's really important to name those layers because now you're just going layer one, what is that? You know you can click on it or click on these and it'll jump you too that layer see how it's jumping you to that layer when you select it but when you have like fifty or sixty layers then it gets to be a little bit more complicated but when I'm doing demonstrations I always pull up my layers and thumbnails put to a pretty big size so that you could see you're building something sometimes it's clunky it doesn't quite look how you want it to look right? Is there any way that you anchor yourself like half maybe some finished products of, like the grand finale of what's gonna happen at the end to keep you anchored as you're plugging through? Do you do that ever like have like okay, this is my inspiration. Oh, I see what you mean some nail right next to me. Yeah, yeah, something like that. Yes, I do. I do do thumbnails and that goes back to my graphic design days when my instructor my professor made a stew like five hundred thumbnails to come up with one advertising campaign or something but we will talk about thumbnails especially when we start doing actual designs because you don't want to sit there and have a blank sheet of paper and be working you know what am I working on I mean throwing these things all around I need to have a final and result and when we start creating those after we talk about the layers will be talking about how to get to that end result and two you can look at other, you know pinterest and all those places have really good samples and I just take out a black and white are white sheet of paper, get out my pencil and do a really quick thumb now and then come up with the final great the point okay, so I think everybody is ever getting the hang of layers, okay? I wanted to make sure that those of you who have never touched photo shop before definitely kind of gets gets that because that is something if you don't know what's going on over there, you know you can throw away layers by just dragging and dropping them to the trash can, so I'm just throwing them away just like that or right clicking and deleting that layer let's go ahead and bring in a photo and just do a really quick this is what I was talking earlier about. I would do the twelve by eighteen and get them printed at costco and then this would be the top would be a twelve by twelve and in two small six by six is so we could definitely, you know, do something like that within costco and cut them up and have three lay out there okay, go file and open and I'm just gonna go ahead and bring in a photo go with the move tool drag it, drop it in close this one out and in this background layer here I'm going to go ahead and take down the opacity is just a little bit and I'm gonna bring in another layer and put that to the back and I could feel that with white so that we can kind of see that that background there so I'm just going to go ahead with my foreground as white and get my pay packet tool fill that whole thing with white and now we have like a lighter background so that the picture shows up a little bit more click on this layer here, go into the effects panel maybe put a drop shadow on there and then also I think I'm gonna put a stroke around that so I'm gonna go back into the strokes and they have all different kinds of defaults but I'm just going to go ahead with this thick one just for now and then we can go back into the effects and do some m bossing and such time go back tio the layers panel see that f x right here double click on that and that's where you can put in that glow background if you wanted to I'm just going to put a whole bunch of stuff on here so you can see what you can dio here you can change the size of that and then I am going to go back to the stroke and do a little bit lighter strokes and pull this up a little bit take that down and that I'll pull it out just a little bit if he wanted to add to text go in there take your text tool no we got this this is where it always get stuck I don't know why there's like a there we go it's weird cause it cuts off my commit layer are button there so that's what was happening earlier all right so you know now that you could bring in layers you khun dio all kinds of uh strokes and backlit stuff now in bossing you could go into effects going on the stroke of devils and all kinds of different ways to m boss let's zoom in a little bit more so you can see actually I'm on the wrong later you have to make sure you're on the right layer before you go back okay so there is an m bossing their the bubbles in all different kinds of defaults here that you can use some kind of listen we'll go with this one go backto layers and then if you want to you can even play around even more with that by going into where is that thing might be tough tone toward the bottom my price shouldn't go back into this this screen because that's where it gets get thought weird
Class Materials
bonus material with purchase
bonus material with enrollment
Ratings and Reviews
PJ
I really enjoyed Michelle's teaching style. I'm new to digital scrapbooking and am on my way to becoming an die-hard convert. Thank you so much for explaining everything so clearly. I'm so glad I bought the course and all the extras you gave me were wonderful - a quick way to get started. Hope to see you again on CreativeLive soon!