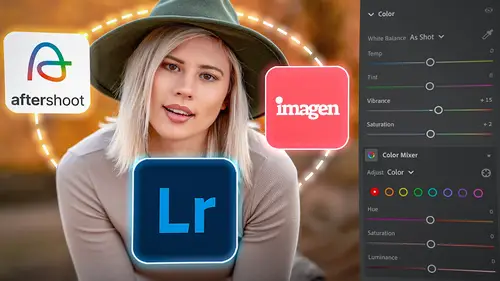
Lesson Info
5. Adjusting Images with AI
Lessons
Introduction to the Course
02:08 2Introduction to the Lightroom Ecosystem
09:21 3Selecting with AI
18:27 4Selecting Best Images
19:49 5Adjusting Images with AI
34:08 6Selective Adjustments with AI
23:34 7Making an AI Preset
10:58 8Tips: Masking Tool Differences and Syncing Presets
09:56Lesson Info
Adjusting Images with AI
1 The next thing that we do 2 when we have our images selected, 3 we know which ones we like, is we adjust. 4 Now, inside of Lightroom, 5 and we're back here inside of Lightroom Classic, 6 there is the Auto button. 7 And I know that in today's world with AI, 8 you probably are thinking, 9 "That Auto button probably is intelligent 10 and using artificial intelligence." 11 And I can guarantee you that it is not, 12 it's still doing the same crap 13 that it was doing 10 years ago. 14 They have not advance... 15 Well, they have. 16 Technically, if you asked the people at Adobe, 17 they would tell you 18 that that Auto button has advanced a lot. 19 And it has, it's better, 20 it's not as horrible as it was before. 21 But let me just show you what it does 22 because this is not AI. 23 So, I'm gonna click on the Auto button right here. 24 There you go. 25 What did it do? 26 So, let's undo. 27 On an image like this 28 that is actually quite almost perfectly exposed 29 to begin with, 30 I cli...
ck on Auto 31 and all it does is drop the whites down so much 32 that he has like way too much detail in the white 33 and it's kind of almost bluish, 34 it's very HDR-ish. 35 It brightened his skin a little bit 36 so that it was probably a little too bright. 37 It kind of, it just tried to make an HDR out of this image. 38 And, by the way, if I go to Lightroom desktop 39 and I click on Auto on this image 40 inside of Lightroom desktop, 41 which is much more tied to the cloud, click on that. 42 It's exactly the same exposure. 43 So, the Auto tool in all of the versions of Lightroom 44 are exactly the same. 45 They're all crappy, they don't do anything, 46 so they're worthless. 47 You can use them, it'll get you in the zone. 48 You could go into Lightroom on Lightroom Classic 49 and you could highlight an entire set of images. 50 So, just highlight the whole set of images 51 and make sure that your Auto Sync button 52 over in the bottom right hand corner is on. 53 And then, just click on Auto 54 and it will auto expose every single one of your images. 55 But let me show you how great the Auto Exposure is. 56 That is an Auto Exposure. 57 Not very good. 58 So, let's undo all of that. 59 Here's the original. (laughs) 60 That's so clicking on the Auto Exposure button 61 goes from something that's a little problematic to awful. 62 I wouldn't trust the Auto Exposure button 63 inside of Lightroom or any version of Lightroom ever. 64 Hopefully someday they'll actually get a clue 65 and start using a real automatic AI exposure button, 66 but they don't have that yet, 67 so we'll see when it comes. 68 So, as a result of knowing 69 that Lightroom does not have the ability 70 to do true AI adjustments on an image, 71 I'm going to take you to an outside tool 72 that will do a fantastic job 73 at adjusting all of your images pretty well. 74 It will do the heavy lifting for you, 75 and then you might need to come in 76 and do a few tweaks here and there. 77 Let's go now to a tool called Imagine AI. 78 So, Imagine AI AI is a really good tool 79 that is, again, one of those kind of tools 80 that you pay per image to adjust those images. 81 You're gonna send a catalog of images up to the cloud, 82 it is gonna do the adjustments 83 and it's gonna send them right back down to you. 84 The way you're gonna do this, 85 you first have to sign up 86 and get an account with Imagine AI, 87 but it's going to charge you per image. 88 You just put a credit card on file, 89 and then as you do images, 90 it'll charge you for those images. 91 But what I'm gonna do 92 is I'm gonna go back to Lightroom Classic 93 and I'm simply going to use this collection of images 94 that we've found. 95 So, we like these images, we want to adjust them. 96 If you're a wedding photographer or if you've been traveling 97 and you just have hundreds of images 98 or a thousand images that you want to adjust 99 and then deliver to people, 100 or you just wanna be able to then look through them, 101 this is a really fantastic way 102 to get a lot done really quickly. 103 And then, of course, 104 you'll kind of tweak your favorite images, 105 but the bulk of the images can be done 106 by the artificial intelligence service. 107 So, I'm gonna right click this collection. 108 You could do this to any folder too. 109 You could go to a set of images 110 that you've selected up here 111 and right click it and do the same thing. 112 But I'm gonna do it from an album, 113 so, or from a a collection. 114 I'm gonna right click this collection 115 and I'm going to export the collection as a catalog. 116 I'm gonna put this new catalog 117 inside of the job folder itself. 118 So, where the photos actually reside, 119 I'm gonna make a collection, 120 sorry, I keep calling it collection, a catalog 121 called AI Adjustment Catalog. 122 So, I want that catalog 123 to rest inside the folder where all the photos exist. 124 And I'm going to build the smart previews 125 or include the ones that already exist 126 because that's what it's using to make those edits. 127 And then, I'm gonna include the available previews. 128 So, I just want everything that is used 129 to be already built. 130 That way it doesn't have to build it for itself. 131 So, I'm just, I don't need to export the negative files, 132 they don't need the original files, 133 but I am going to include the available previews that exist 134 and the smart previews that exist. 135 So, I'm gonna build this catalog and hit Export Catalog. 136 That's it, that's all the time it took, 137 it took a few seconds to build it. 138 And so, now I'm going to go to Imagine AI 139 and I'm going to start the process of submitting the job. 140 So, I'm gonna go and you can see right up here 141 that I've got all these AI profiles that I could use here. 142 So, notice that there are some 143 that are built by other people, 144 so Love and Light, Natural Feels, and Crisp and Clean. 145 And you can choose those by just viewing all. 146 So, if you go over here to this corner 147 and say View All, it'll show you all of the different types 148 of styles that you could use. 149 And what it's done is they've just gone 150 and kind of developed an AI style 151 based on different photographers, 152 but you can also train it on your own style, 153 and that's what I've done here with this JP Basic Color. 154 So, I've just sent my images to the cloud 155 and the ones that I've adjusted already, 156 and it went through and it learned 157 how I like to adjust my images 158 and now it's gonna adjust my images 159 the way I like to adjust my images. 160 So, I made my own profile here. 161 These are the profiles that are kind of sold 162 with the product based on other photographers. 163 I encourage you not to use other people's AI profiles 164 because they're not like you. 165 I would encourage you to use your own, 166 unless you're just horrible at editing 167 and you want someone else to do it like their style, 168 go ahead and choose somebody else's. 169 But if you're really good at editing 170 and you like your style, then train the AI. 171 And the way you do that is by clicking Add a Profile. 172 So, you're gonna go to this button, click Add a Profile, 173 and then you're going to either train the profile 174 or you're gonna choose a talent profile. 175 So, this is a personal AI profile. 176 That's what you want to do and that's why it's recommended. 177 So, you wanna train it, you just click on this, 178 it's gonna guide you through the process, 179 it's gonna have you upload thousands of images. 180 So, before you go do this, 181 make sure that you have a catalog 182 full of pre-adjusted images, 183 images that you've already gone through over the last years, 184 put them in one catalog. 185 So, put them into a collection, 186 export that collection as a catalog. 187 You want as many images as you can, 188 so 1,000, 2,000, 3,000, 10,000, 189 as many as you have, 190 and that's gonna train the AI. 191 So, this is the button you wanna do. 192 And then, once you've done that, 193 your profile will show up right here. 194 So, we're gonna use my profile to edit these photos. 195 So, I'm gonna click Use to edit, 196 and it's gonna ask 197 'cause this is just asking me what kind of photos they are, 198 I'm just gonna say that these are portraits. 199 And then, I'm going to browse and find 200 that catalog that I had just created. 201 So, click on Browse, 202 I'm gonna go to that same folder 203 and I'm gonna use that catalog, AI Adjustment catalog. 204 Click on the catalog itself, 205 and notice that in this catalog, 206 all of those previews are sitting right next to it. 207 So, it's gonna use those previews 208 in order to make the adjustments, 209 and I'm gonna hit Open. 210 Then, once I open it, it's gonna give me some options. 211 The first thing I'm gonna do is name this. 212 So, I'm just gonna call this GH Portrait, 213 let's see, Environmental Portraits. 214 Okay, so I've named it, 215 this is the profile I'm going to use. 216 I can ask it to crop and straighten my images. 217 I can ask it to mask them 218 add a subject mask to them, 219 and I can even ask it to smooth skin for me. 220 Now, I'm not gonna do these 221 because I'm gonna end up paying for it 222 and I don't necessarily need to mask every single image, 223 but if you're someone who feels 224 like you tend to mask all of your images, 225 then go ahead and click this 226 and it will automatically make a mask. 227 And you can see that it's got an Edit option over here, 228 and that Edit option gives you some options 229 as to what you're gonna do with these masks. 230 So, do you want it 231 to use exposure correction on that mask? 232 Do you want it to use highlights, shadows, whites? 233 So, are you wanting to kind of pop out your subject? 234 You could technically say, "I want a fixed value on that," 235 and you could say, "That fixed value is 0." 236 And then, you could say, 237 "I want a fixed value on the highlights of 0, 238 and I want a fixed value of shadow, 0, 239 and I want a fixed value here." 240 So, now it's just gonna make the mask for you, 241 but it's not necessarily gonna do anything. 242 And then, if you want, you can go in and adjust the mask. 243 But I'm gonna show you how you can do that 244 so quickly anyway that this is not all that important. 245 And there's more parameters down here 246 as to what you could do with the masks as well. 247 So, when you look at this, 248 there's just a ton of stuff 249 that you could add to those masks. 250 So, we're not going to create a mask, but you could. 251 And we are not going to do smoothing skin, 252 but you could. 253 It's gonna make masks that smooth the skin. 254 But I'm gonna show you how to do that for free on your own. 255 Straightening and cropping, 256 I don't feel like I need to do that all that much. 257 So, I'm going to not crop, 258 but I'm gonna choose the straighten 259 because sometimes it just needs a little straightening, 260 so that'll be good. 261 And then, it's gonna give me filtering options. 262 So, if I wanted to filter 263 and only do a certain subset of this collection, 264 I could filter and say, "Oh, 265 only adjust the one star images." 266 But in my case, I want to do all of them, 267 so I'm gonna select the entire catalog. 268 So, I went up here to where it says 269 which folders do I wanna use? 270 I wanna use everything, 271 so I'm gonna do everything here, 272 which means it's only going to do 26 images. 273 And then, I'm going to hit Upload 274 down in the bottom right hand corner. 275 That's it, that's as hard as it is. 276 So, it's just find that catalog, bring it in, 277 make a couple choices 278 as to what you want it to do and send it. 279 And now, it is in the process, 280 and you can see over here that it is sending those 281 and it's already sent them. 282 So, I didn't even get a chance to like fast forward 283 to the next thing 284 because it's already sent those images up 285 and it's in the process of... 286 The upload is complete. 287 The reason it didn't take very long 288 is that I pre-built all of those previews. 289 So, I pre-built the previews, 290 it just used those, uploaded them really quickly, 291 and now it's going through and adjusting those images. 292 So, the upload is complete, 293 and now we're just waiting for the final images 294 to come back to us. 295 And you can see right here, there's a timeline, 296 it's showing what it's doing. 297 So, it's reviewed them already, 298 and now it's in the process of editing those photos. 299 And it won't take very long, 300 we'll be done with these pretty quickly, 301 but imagine if you have 800 images from a wedding 302 or 1,000 images from traveling that you had selected 303 and you just wanted to get them done. 304 So, let's say you used Adobe's AI 305 to find the best images from the wedding 306 and it turned back 50 best images. 307 So, you took those 50 best images 308 and put them in a collection. 309 You could make that collection into a catalog, 310 then you would just simply upload that catalog to Imagine AI 311 and tell it to adjust them 312 and it will pull them all up to the cloud, 313 it'll do the editing, and it'll return it back to you. 314 And you're gonna see how that all falls together 315 in just a second. 316 So, while we're waiting on Imagine AI 317 to do its editing in the cloud, 318 I'm gonna kind of go through the next process with you 319 so that you are ready for that, 320 and we might as well do that while we're waiting. 321 So, I'm gonna go back to Lightroom Classic, 322 and you'll notice that I have not changed anything here yet. 323 And nothing's going to change 324 because this is my main catalog. 325 Remember I exported a catalog 326 to a completely different catalog. 327 So, there's two catalogs involved right now. 328 The first catalog that's involved is my main catalog 329 that has lots of jobs so that you can see over here 330 that there's just a ton of jobs, 331 so lots and lots of different jobs. 332 Or if you're not a professional photographer, 333 lots and lots of different events, 334 or lots of different days, or travels, or whatever. 335 So, there's a whole bunch of different things 336 that I've photographed. 337 And all I did is take one of those things 338 and export it as a catalog in its own location. 339 So, there's my main catalog over here, 340 and then there's that little catalog of just these 26 images 341 or in the case of wedding, 800 images 342 or something like that over here, 343 and that's what we sent over to Imagine AI. 344 So, what I need to do then is I need to 345 because Imagine AI is just gonna send 346 all that data back into that catalog, 347 which means that I can keep playing around 348 with this catalog doing some other job, 349 but I don't want you to think that you could start playing 350 with these images, don't do that. 351 It only takes a few minutes for Imagine AI 352 to do its thing, 353 even if you're like, "It's a really big job," 354 it's gonna take 20 minutes 355 or something like that for it to do it. 356 So, when it returns it, 357 then you're gonna bring that data back in. 358 So, don't play with the images 359 while they're off being edited. 360 Just hold your horses, go get a snack 361 or work on some other images, 362 but don't work on the images that you sent to Imagine AI 363 because you don't want to change things here 364 and then import changes over the top of the changes 365 that you are playing with. 366 So, that's important. 367 All right, so what I'm gonna do 368 is I'm gonna go back to Imagine... 369 Oh, it's done, look at that. 370 So, it's all done and ready, 371 and you can see this little red button shows up now. 372 That red button says Download to Review. 373 So, I'm just gonna click Download to Review. 374 It knows where the catalog was that you already made, 375 so I'm just going to keep it in the same place 376 and I'm gonna hit Download Edits. 377 Done, okay. 378 Now, this little red button here 379 that says Open the Catalog, don't push it 380 because that would open the original, 381 not the original catalog, 382 that would open the catalog that you made. 383 But right now, we are actually working 384 in our master catalog. 385 Now, if you happen to be someone 386 who works on one catalog per thing, 387 then this would just be one of those things 388 you could go ahead and hit that Open Catalog. 389 But what we're gonna do 390 is we're going to go up to the File, 391 Import From Another Catalog. 392 Where is that? 393 Import From Another Catalog. 394 So, you can see that right there, 395 Import From Another Catalog. 396 And it's going to ask us where this catalog is. 397 Remember, it's that same catalog 398 'cause Imagine AI knew where it was 399 and it's sending it back to that catalog. 400 So, I'm gonna go to the AI Adjustments catalog 401 and click on that catalog and hit Choose. 402 And it's going to then import all those changes. 403 So, it's asking me in this dialogue box, 404 "Do you want me to, what? 405 What do you want me to do with this?" 406 I only want to replace the metadata 407 and develop changes only, 408 that's all I wanna do. 409 And I don't, well, I'm gonna preserve the old settings 410 as a virtual copy just so you can see what it did. 411 But normally, I would uncheck this 412 because you don't need to make a duplicate copy, 413 you just need to trust it. 414 But I'm gonna preserve it so that I can see the original 415 and then I can see the new one. 416 All right, so it's gonna make a copy. 417 Not a copy, but a virtual copy. 418 Then, I'm gonna hit Import. 419 So, here we go, Import. 420 It's importing all of the changes 421 that were made to that little catalog that we sent out 422 and then we sent it up to Imagine AI, 423 and then it sent it back down 424 and then it's importing back in. 425 Okay, so again, we have a big catalog 426 and we sent out this little catalog. 427 That way we could keep working on this catalog, 428 and we sent the little catalog up to Imagine, 429 and then they sent it back, overwrote their catalog, 430 and then we're gonna bring it in. 431 That's what we just did. 432 So, there they are, 433 but now see how there's two for each one? 434 There's this one 435 and then there's this one. 436 See that, see how it straightened it? 437 And it removed kind of that warmth 438 and it just neutralized the photo. 439 Did a great job. 440 Now, let's go to the ones 441 that were a little bit more problematic. 442 Well, let's go to, first, let's go to this one 443 because we did an adjustment on this one. 444 So, there's their version, 445 there's our unadjusted version. 446 It straightened it and it brightened it up a little bit, 447 but notice that it gave a little bit too much brightness 448 on his skin and on his hair. 449 So, I'm not super happy with that one, 450 but it's good enough. 451 Notice that all of these could use 452 maybe a little bit more richness in the black areas, 453 so a little bit more darkness in the in the shadows. 454 And so, you'll notice 455 that all of these have a little bit of that. 456 This one's not so much. 457 But look at the difference between this one 458 and that one, 459 did a great job of cleaning it up 460 and making it a little bit nicer. 461 And if I go to the Develop module, 462 you can see what it's doing. 463 So, here's the original here, 464 no changes. 465 We're looking over here on the right hand side. 466 And then, if I go to the adjusted one, 467 it did all of these adjustments to it. 468 So, that's perfect. 469 Okay, now let's look at this one. 470 Remember this one? 471 This was the problematic image, 472 and when I did the Auto, it did that. 473 So, here's the difference between Auto, 474 so this is what Auto does, 475 and this is what a true AI does to the image. 476 Much better. 477 So, let's undo the Auto 478 and look at the difference between this one and that one. 479 See how it cleans her up? 480 It knows what her skin tones should be, 481 and so it adjusts it based on her skin tones 482 as opposed to adjusting it like the Auto does. 483 The Auto doesn't recognize people, 484 it just recognizes tones and colors 485 and shadows and highlights. 486 And so, it just tries to make it all neutral gray 487 and it does an awful job. 488 So, in this case, we just needed it to clean her up 489 and let this be what it was. 490 So, all of these images 491 now are adjusted. 492 And if I look at, I mean, look at the difference 493 between this one and this one, 494 and this one and that one, 495 or this one and that one. 496 So, it did a great job of just cleaning them up. 497 And if you have some that are severely underexposed, 498 in this case we don't have a lot of really bad exposures 499 or anything severely wrong with the images, 500 and so it's pretty easy for it to do it. 501 But even if you have some fairly bad exposures 502 or some bad white balances or stuff, 503 it's gonna fix them, 504 especially if you're shooting a raw image, 505 it has so much ability to change things 506 and fix things for you, 507 so that's a great tool. 508 I'm gonna go into the metadata 509 and I'm just gonna choose 510 to see all of these original images. 511 So, remember we made those duplicate copies? 512 I'm gonna highlight all those and just get rid of them 513 'cause I don't wanna see them now. 514 And so, now I'm just looking at the images 515 that came back from Imagine AI. 516 So, I'm going to highlight all those images 517 and I'm going to kind of play with them a little bit. 518 So, I'm gonna go in and look at this one image 519 because I noticed something 520 as I was going through all the images, 521 I noticed one issue that I was having, 522 and the issue was that everything was a little bit brighter 523 than I wanted it to be. 524 So, I kind of wanna train the AI to do it right next time. 525 And so, what I'm gonna do 526 is I'm gonna go into all of these images. 527 And I could do it one by one, 528 I could adjust this one, then adjust that one, 529 then adjust this one. 530 But they all seem to be a little bit thin in the darks, 531 so everywhere that there's supposed to be a true black, 532 it's a little bit too bright, 533 so I'm not super happy with that. 534 And so, what I wanna do is go to one image, 535 and I'm looking at the one image nice and big, 536 but I'm looking at it in the Library module. 537 So, I'm up here in the Library module. 538 I'm not in the Develop module, 539 I'm in the Library module 540 because there's a difference. 541 If I went into the Develop module 542 and I turned on this Auto Sync button down here, 543 then anything that I did to this image 544 is gonna do it to all the images at the same time. 545 And if I grab the exposure and bring it down, 546 or if I take the shadows down, 547 or anything like that, 548 it's gonna take all the shadows 549 to the same exact point, 550 to that exact 0 or that exact number 10, 551 and I don't wanna do that. 552 What I wanna do is I want to go to the Library module. 553 In the Library module 554 there is what we call the Quick Develop area. 555 And the Quick Develop area has exposure controls as well, 556 but those are all relative. 557 So, if I have an image at 10 and an image at 12, 558 and then I say, "I want to bring both 559 of those images down just a little bit," 560 it's gonna bring them both like this. 561 It's not gonna bring them to the same point, 562 it's gonna bring them down like this 563 relative to where they are. 564 That's what we wanna do. 565 So, I'm gonna highlight this image, 566 but notice down here in the strip, the film strip, 567 I have highlighted all of the images. 568 And I'm gonna go down to the Auto Sync button, 569 which is different than the Auto Sync in the Develop module. 570 There's an Auto Sync in the Library 571 and an Auto Sync in Develop. 572 I'm gonna turn on the Auto Sync, 573 that way everything that I do to this one image 574 is gonna be done to all the other images, 575 but relative as opposed to exact. 576 So, I'm gonna go into this area 577 and I'm just gonna bring the shadows down on everything. 578 So, in the Develop, 579 or sorry, in the Quick Develop area, 580 there are different types of tools here. 581 There's small adjustments and large adjustments. 582 So, these big ones decrease the shadow. 583 Let's just talk about exposure 584 because that's easiest to understand as a photographer. 585 So, as a photographer, 586 we know the difference between a third stop and a full stop. 587 So, this is a full stop of exposure, 588 so from f/4 589 to f/2.8. 590 This is a third stop, 591 so this little one is a third stop of exposure. 592 So, you would have to click this three times 593 to get to the same amount of decrease of this bigger one. 594 Now, if you hit the Shift key, 595 this little triangle makes it becomes smaller. 596 And so, now it is sixth stop. 597 So, you can go by a sixth of a stop, 598 a third of a stop, or a full stop. 599 And all of these buttons are similar, 600 so small adjustment for shadow, 601 normal adjustment for shadow, 602 or three clicks to get down to this one here. 603 So, they're all in full stop, third stop increments, 604 although exposure is the only one 605 that truly fits the category of a stop. 606 Okay, so now I'm going to zoom back out. 607 I'm looking at the shadow area 608 because I know that's what the problem was, 609 and I'm just gonna take the shadows down by one full click. 610 So, the big shadow drop there. 611 That richened up all the shadows a little bit. 612 And I'm gonna take all of the black points down 613 by two small clicks. 614 So, I'm just gonna go one, two. 615 That richened everything up pretty nicely. 616 I think I think I'll go one more click on the black. 617 So, I should have just clicked one full click, 618 but I did three small ones, 619 which is the same as one big one. 620 Okay, so I've adjusted all of these now 621 because all of them were adjusted because of this Auto Sync. 622 So, now I'm just gonna go and look at them 623 and see, did I do a good job? 624 Yeah, I think so. 625 I think everywhere I went it was, 626 yeah, everything looks a bit richer. 627 That's great. 628 Okay, so now all of my images 629 were adjusted relative to where they were. 630 And now, I can write over that original catalog, 631 so I'm gonna right click this collection 632 and I'm gonna export it as a catalog. 633 I'm going back to overwrite that original one, 634 so I'm gonna click on the actual catalog. 635 See how it renamed it? 636 But I clicked on this, 637 but it wants to make a folder, 638 so I need to make sure I click outside. 639 So, again, this is really important to understand. 640 So, I clicked on the catalog in order to get the exact name, 641 but then I'm gonna click outside of that folder 642 so that I'm inside the main job folder 643 so that it's gonna overwrite 644 this folder here with a new catalog. 645 And so, I'm gonna go and hit Export. 646 It says, "Do you wanna replace it?" 647 Yes, I wanna replace it. 648 Go ahead and overwrite it. 649 Done, so now I just replaced that catalog. 650 And now, I'm gonna go back to Imagine AI 651 and I'm gonna say, "Okay, close this." 652 And now it wants to review. 653 See how I'm in this stage? 654 It edited it, I worked on it and it wants to review it. 655 So, I just reviewed it 656 and it wants to fine tune its own AI. 657 So, now I'm gonna train the AI 658 that the next time it works for me, 659 it needs to be a little richer in the shadows and the black. 660 Okay, so I'm gonna click Upload Final Edits. 661 It knows exactly where the same place was before, 662 so it knows exactly where that is, 663 it knows where that catalog is. 664 I'm gonna upload the final edits. 665 It uploaded them, and now we're done. 666 That's all it took, 667 and I don't have to worry about what it did afterwards. 668 It's just gonna take all those edits, 669 throw them up in the cloud, 670 it's gonna teach the AI, 671 "Hey, you didn't do it quite right." 672 If I had warmed all of up, 673 or if I had tweaked each one individually, 674 or if I added a curve to all of them 675 or something like that, 676 it's gonna learn from the adjustments I made. 677 So, every time I do a project, 678 if I do a massive amount of adjusting, 679 I want to then take that and overwrite that catalog 680 and tell the AI, "This is what I did differently." 681 Okay, next time it's gonna do an even better job 682 than it did before. 683 But now I have all of these images 684 that I can then share with the client, 685 or I can go in and start tweaking the images 686 individually one by one. 687 The beauty of this system 688 is that I don't have to spend a ton of time 689 on the bulk of the work. 690 I let the AI do most of it, 691 and then when it comes back to me, I get to work on it. 692 Now, keep in mind, there are other types of services 693 that can do this for you with humans. 694 And so, you can send your work 695 to a company called ShootDotEdit 696 and let them do it as well. 697 And they will actually have humans do the work for you 698 and send it back. 699 Takes a little bit longer, 700 but you've got an actual human fussing over the images 701 and making sure they're actually perfect, 702 and that's a possibility as well. 703 But when it comes to AI, 704 something like Imagine AI 705 is one of the tools that's available. 706 Also, Aftershoot offers this service as well. 707 So, I simply was showing you different AI tools. 708 Aftershoot did our culling for us, 709 and Imagine AI did our adjusting. 710 But both of these services offer both of those options, 711 I just wanted you to see the difference between the two. 712 Surprisingly, the Lightroom ecosystem has not advanced 713 in the process of adjusting with AI, 714 so adjusting all of your images. 715 And I'm really sad and disappointed 716 that the Lightroom Auto Exposure feature 717 didn't become something better as a result of AI, 718 but I would imagine that that's on the horizon, 719 can't be too far away, 720 so let's see how that progresses. 721 But for the time being, 722 there are a lot of great external sources 723 that will allow you to get your adjustments 724 really quickly and a very cheap price 725 for the amount of work that it's saving you. 726 This process can take an hour, two hours. 727 Some people on a wedding might take five hours 728 to do all their adjustments. 729 Imagine if all you had to do is pay 10 bucks 730 to have five hours of your life back. 731 That's pretty amazing. 732 So, enjoy the freedom 733 of having an AI service do the adjustments for you. 734 And again, you can have Imagine AI do it, 735 you can have Aftershoot do it. 736 They both do culling and adjusting. 737 And I think there's probably a few other services 738 that could do that for you as well 739 and probably some other tools. 740 But these are two of the best tools 741 that are external to the Lightroom ecosystem 742 that interface quite easily with Lightroom. 743 And you saw two different ways to do it, 744 one was through the XMP when we did culling, 745 and one was through the actual catalog itself. 746 Both are exactly the same method, 747 it's just that they're using two different ways 748 of delivering that data into the system. 749 All right, we are going to now move on 750 to another topic of selective adjustments, 751 and that will be our next lesson in AI.
Class Materials
Bonus Materials
Ratings and Reviews
Susan
Wow! Great class with lots of helpful information. More than I expected. Some of Jared's information will be particularly helpful to photographers shooting lots of pictures at events like weddings but there's plenty of AI tips for anyone wanting to delve a little deeper.
a Creativelive Student
WOW mind blowing how AI is going to speed up our volume event photography workflow. We photograph indoor sports often high ISO and mixed poor lighting. Been able to apply an AI preset to clean up pixelated skin (ISO5000!) to look decent is a time saver. Add to this ability to use Lens blur to pop the athlete from uninspiring sports hall backdrops is welcomed. All we want next is AI cropping across 10,000 images with one preset (theres a challenge for you Jared)!
Candy Smith
I thought I was pretty up to date on the new AI features, but I learned quite a bit and also got some nice refresher and new tips on what I already knew. Great class.
Student Work
Related Classes
Adobe Lightroom