Tips: Masking Tool Differences and Syncing Presets
Lesson 8 from: Photography Workflow with AIJared Platt
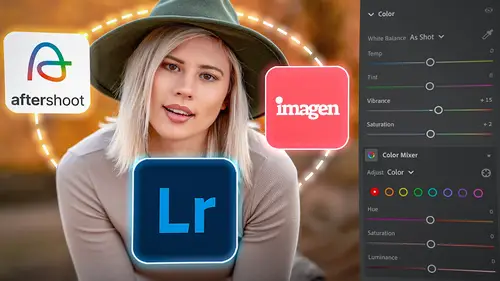
Tips: Masking Tool Differences and Syncing Presets
Lesson 8 from: Photography Workflow with AIJared Platt
Lesson Info
8. Tips: Masking Tool Differences and Syncing Presets
Lessons
Introduction to the Course
02:08 2Introduction to the Lightroom Ecosystem
09:21 3Selecting with AI
18:27 4Selecting Best Images
19:49 5Adjusting Images with AI
34:08 6Selective Adjustments with AI
23:34 7Making an AI Preset
10:58 8Tips: Masking Tool Differences and Syncing Presets
09:56Lesson Info
Tips: Masking Tool Differences and Syncing Presets
1 I told you that I would call out places 2 where the tools are slightly different 3 in different versions of Lightroom. 4 So that was all in Lightroom Classic 5 where we were talking about masking. 6 And now, masking is a little bit different inside 7 of Lightroom desktop and Lightroom mobile, 8 so I'm gonna show you those now. 9 Inside of Lightroom desktop, 10 the masking option is pretty close to the same thing. 11 You click on this little dashed round dot. 12 That's the tool that you're using to get into the masks. 13 And you can see that there are masks that look similar 14 to the mask that you had inside of Lightroom Classic. 15 And if you ever see this little triangular shape here, 16 this little warning sign, 17 that's basically telling you that there is a AI mask, 18 that something shifted or changed to the image, 19 and it needs to update the AI, 20 so it needs the AI to go look at it again. 21 And so if you see that, just click on Update AI Settings 22 and it'll go through...
and it'll reconfigure that AI, 23 and now the mask is correct. 24 So you can see that the mask is found, 25 the little girl and the unicorn, 26 and it's basically a subject mask and a radial gradient. 27 Where did that come from? 28 It came from the masks that we made inside 29 of Lightroom Classic. 30 That got uploaded to the cloud 31 once we finished the adjustments on it, 32 and it is now on all of my images, 33 whether they're on my phone or whether they're in the iPad, 34 or whether they're here in Lightroom desktop, 35 because it sends all of those changes everywhere. 36 So everything inside of Lightroom desktop 37 is pretty much the same as in Lightroom Classic 38 when it comes to masking. 39 You can see that you had all of the same options. 40 You have all of the same options for masking. 41 It looks very similar 42 to what you have inside of Lightroom Classic. 43 Click the triple dot button, 44 you have all the same options here. 45 The real difference here is just where it is, 46 and it's right here over on the right-hand side, 47 next to all of the other tools right there. 48 Okay. 49 So if you now go into Lightroom on your iPad 50 and you want to do masking, 51 you're gonna find the same option right over here 52 on the right-hand tools, 53 that little dot with the dashed key line. 54 If I click on it, 55 I now have, over here in the bottom-right hand corner, 56 I've got the Plus button, 57 that's where my masking is. 58 I'm gonna click on it. 59 And I have Select Subject, Select Sky, 60 Brush, Linear Gradient, Radial Gradient, Color, 61 and Luminance Range. 62 Something is specifically missing. 63 People. 64 And I think it's basically because the iPad, 65 they don't think the iPad is strong enough, 66 or, you know, powerful enough, 67 to be doing that kind of AI work. 68 And so that's the reason it's not there. 69 It's unfortunate that it's not there, 70 but it isn't there. 71 Now, I want to show you a little trick though. 72 If I go into Lightroom desktop, 73 not Lightroom Classic, 74 remember, I made presets in Lightroom Classic 75 called Adaptive Presets, which are great, 76 but if I want those Adaptive Presets in Lightroom Classic 77 to actually be inside of Lightroom desktop, 78 I have to put them there, 79 they don't synchronize across the board. 80 So if I go over to my preset panel, 81 which is inside of Lightroom desktop, 82 the presets are right up here. 83 See those two circles kind of overlapping? 84 If I click on that, here's all of my presets. 85 So there's the recommended ones, 86 there's some premium ones that came with Lightroom, 87 and then here's mine. 88 And there's no Adaptive Presets in here, 89 because I haven't installed them. 90 I have to install presets on Lightroom Classic, 91 and I have to install Lightroom presets 92 in Lightroom desktop. 93 And the only way to get presets onto my iPad on Lightroom 94 is to install them in Lightroom desktop. 95 If I install them on the new version of Lightroom, 96 which is Lightroom desktop, this pared down version, 97 that will sync those presets up into the cloud, 98 and then I'll have access to 'em on my phone, on my iPad, 99 and even up in the cloud in Lightroom Web. 100 Okay, so here's how we do it. 101 We're gonna go to Lightroom Classic, 102 and we're going to go to the adaptive presets. 103 We're gonna right click on that folder of Adaptive Presets, 104 or you could just right click on a preset, 105 just a preset. 106 But I'm gonna right click the Adaptive Presets, 107 and I'm going to export that entire group. 108 So I'm gonna click on Export Group, 109 and I'm just gonna put it on my desktop 110 and call it Adaptive JP, and hit Save. 111 There we go. 112 Now I have saved out those Adaptive Presets 113 to a little collection of presets, 114 and I'm gonna go find those presets. 115 Here they are. 116 They're in a little zip file, 117 right there on the desktop, you can see 'em right there, 118 ready to be imported into Lightroom desktop. 119 So let's go to Lightroom desktop. 120 There we are. 121 And I'm gonna click on the triple dot button 122 on the top right-hand corner and click Import Presets. 123 I can manage presets by clicking this, 124 and then I can choose what to turn on and off. 125 So if you don't want to use any of the presets 126 that came with Lightroom, you can just turn them off. 127 So you can just be like, "Okay, these are all crappy, 128 so I'm gonna turn them off." 129 Then I'm gonna click on that triple dot button again, 130 and I'm gonna click Import Presets. 131 So I'm gonna click on this Adaptive JP Presets, 132 and I'm gonna click Import. 133 And that imports all of the Adaptive JP Presets 134 into Lightroom desktop. 135 So now, if I click on an image 136 and I wanna add one of those presets, 137 I just go to my Skin Smoothing, 138 or let's say Brighten People by One Stop. 139 See that? 140 Just click on it and boom, 141 it's gonna brighten her by one stop. 142 But the beauty of having all of these adaptive presets 143 in here now is notice that it's synchronizing. 144 Synchronizing four items. 145 That's what it's synchronizing right now. 146 So then if I go into my iPad, 147 and I look at the iPad. 148 Now, if I go into the Preset area 149 and I click on Skin Smoothing for AI, 150 and hit Done, 151 now I want you to see there's a mask, 152 there's the skin. 153 See that? 154 There's the skin, it found the person. 155 If you want to be able to work on people's faces, 156 smoothing faces, things like that, 157 inside of Lightroom mobile, 158 the only way to do that is to have it done through a preset. 159 So make the preset in Lightroom Classic 160 and then port it over to Lightroom desktop, 161 and that will synchronize it to the cloud. 162 And then once it's in the cloud, it will be on your iPad 163 or on your iPhone, and you can use it there. 164 And then, if you want to, 165 you can go in and subtract from this mask. 166 You could, if it did something wrong, 167 you could always go in and click on the plus-minus, 168 and then you could say, "I want to," say, add or subtract. 169 I wanna subtract, so you'd say, 170 "subtract from the skin smoothing," 171 and then you could say, "by a brush." 172 And then you could take your pen 173 and you could go in to here and you could say, 174 "I just need to remove it from..." 175 Well, it did a great job, 176 but let's say I wanted to remove it from right over here. 177 So I would just kinda brush it away from that area, 178 and then I would, 179 I think I need to... 180 Oh, it was too feathered, 181 so I need to take the feathering off. 182 There we go. 183 Make it a little smaller brush, 184 and then just remove it from there. 185 So if you wanted to then adjust it, 186 you could adjust it by adding, subtracting, 187 that kind of stuff to it. 188 The other thing that's missing inside of Lightroom on mobile 189 is the idea of intersection. 190 You can't do intersection inside of Lightroom. 191 You can invert here, 192 you can duplicate, 193 you can do a lot of the things that you can do, 194 but you can't intersect. 195 And intersection is available in Lightroom Classic. 196 It's also available inside of Lightroom desktop, 197 just not inside of Lightroom mobile. 198 So those are some of the differences 199 when it comes to working inside of the masking features 200 inside of Lightroom desktop, versus mobile, versus Classic.
Class Materials
Bonus Materials
Ratings and Reviews
Susan
Wow! Great class with lots of helpful information. More than I expected. Some of Jared's information will be particularly helpful to photographers shooting lots of pictures at events like weddings but there's plenty of AI tips for anyone wanting to delve a little deeper.
a Creativelive Student
WOW mind blowing how AI is going to speed up our volume event photography workflow. We photograph indoor sports often high ISO and mixed poor lighting. Been able to apply an AI preset to clean up pixelated skin (ISO5000!) to look decent is a time saver. Add to this ability to use Lens blur to pop the athlete from uninspiring sports hall backdrops is welcomed. All we want next is AI cropping across 10,000 images with one preset (theres a challenge for you Jared)!
Candy Smith
I thought I was pretty up to date on the new AI features, but I learned quite a bit and also got some nice refresher and new tips on what I already knew. Great class.
Student Work
Related Classes
Adobe Lightroom