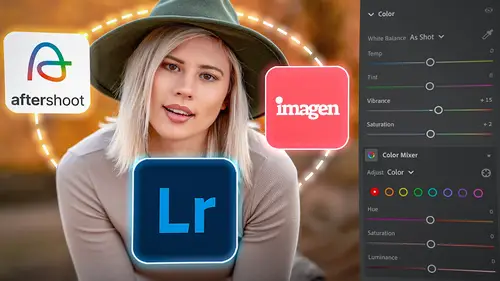
Lesson Info
6. Selective Adjustments with AI
Lessons
Introduction to the Course
02:08 2Introduction to the Lightroom Ecosystem
09:21 3Selecting with AI
18:27 4Selecting Best Images
19:49 5Adjusting Images with AI
34:08 6Selective Adjustments with AI
23:34 7Making an AI Preset
10:58 8Tips: Masking Tool Differences and Syncing Presets
09:56Lesson Info
Selective Adjustments with AI
1 While Lightroom has not advanced in the topic 2 of auto adjusting images just yet, 3 where it has done some amazing advances 4 is in the process of selecting specific areas of images. 5 So that localized adjusting is incredible. 6 Lightroom has leaps and bounds of advancement inside of AI. 7 I love everything that they've done. 8 I wanna show you where all of these tools are 9 for selecting various areas. 10 Now all of this is in a tool here 11 and it's called the masking tool. 12 So the masking tool, 13 when you drop it down for the first time, 14 is going to give you a set of options. 15 The first set of options is up at the top, 16 it says add a new mask. 17 You can choose a subject, a sky, a background, 18 or you can choose objects, brushes, linear gradients, 19 radial gradients, a range or specific people. 20 And these are all automatically selected. 21 So up here it's choosing skies and backgrounds. 22 So I can choose the subject 23 which is going to choose the person, 24 but...
if there was something else involved in the subject 25 like a chair or a dog or something like that, 26 then that would also be included in the subject. 27 I can choose the sky 28 and it's gonna just choose the sky behind her. 29 I can choose the background 30 and it's gonna choose everything except for the subject. 31 Or I can choose the person. 32 And if I choose the person, 33 it's going to choose the person 34 and give me options on the person like this. 35 Do you see how it gave me an entire person 36 or just the facial skin or the body skin or the eyebrows 37 or the eye or the iris or the lips, hair or the clothes? 38 So I get a lot of options as to what I want to adjust, 39 which is really fantastic when you're trying to choose 40 to soften skin versus brighten up an entire person. 41 Now what I want you to notice here is 42 that I have selected more than one person 43 or one more than one photo. 44 So I've got all of these photos selected 45 and I also have my auto sync button on, 46 which means that anything that I do inside of this mask area 47 is gonna happen to all of the images at one time. 48 So let's start by just using a sky gradient, 49 so a sky mask. 50 So I'm gonna click on sky 51 and notice that it has to run through 52 and make the mask for all of the images. 53 And now it's selected the sky, 54 but the sky is selected on every single one of these. 55 And so in order to show that to you, 56 I'm going to kind of bring the exposure on the sky 57 down just a little bit 58 and I'm gonna make it a little bit more blue. 59 And now if I go to this image, 60 see how the sky is blue, 61 but if I hover over this, it changed. 62 So I'm gonna show the overlay on all the images 63 and I'm just gonna cycle through images, 64 see how it's altered the selection on all of the images. 65 So it automatically selected 66 and that's why when we were choosing 67 to have Imagine AI not do the masking, 68 it's cuz it's this easy to do it by yourself 69 and I can do it to a whole bunch of images at one time. 70 So now I want to go in and make another mask. 71 Now notice once I've made one mask, 72 now that little area that gives me 73 all of the options for masks, it's gone. 74 That area is now up inside 75 of this little breakout tool here. 76 You can see there's the first mask 77 and then here's a button to create a new mask. 78 So I'm gonna click on the new mask. 79 And now all of those options are in a dropdown menu. 80 And what I'm gonna do is I'm gonna choose a person. 81 So I click on person, it finds the people, 82 there's only one, I click on her 83 and now I can ask what do I want to work on? 84 Well, I wanna smooth her skin, 85 so I'm gonna choose her facial skin 86 and her body skin and her lips. 87 And I'm gonna hit create the mask. 88 And I could choose to separate those three masks 89 out into very specific masks, 90 but I don't choose to do that. 91 I'm just gonna hit create a mask. 92 And now it's making that mask for all of the images again. 93 Now that I've made the mask, 94 I'm gonna go into the actual settings of the mask here 95 and I'm gonna scroll down way down to here to texture 96 and I'm gonna bring the texture down about 35. 97 I'm also going to go to sharpness 98 and bring that down just a little bit. 99 And I'm going to bring the noise reduction 100 up just a little bit. 101 All three of those things help to make skin nice and smooth. 102 So if you look at her skin, 103 I'm gonna zoom in on her skin 104 and I'm at a hundred percent 105 and now let's show this with and without the mask. 106 So here's the mask up here. 107 You can see that I've got a mask that's just her. 108 You can see where it's the light areas 109 is where it's masking her. 110 And then there's the sky mask, 111 there's the person mask. 112 And if I click on the mask itself, 113 you can see that it's got three different masks 114 all in a line. 115 So it's got the lips, it's got the skin, 116 it's got the facial, it's all inside of this one mask. 117 But I'm going to just turn off the mask. 118 So that little eyeball right there allows me to say, 119 I don't wanna see what you're doing right now. 120 So I'm turning off the mask. 121 Do you see how our skin got harder 122 and then softer, harder, softer? 123 Yep. 124 And that was that mask that I created. 125 So I'm gonna zoom back out. 126 So now I've done her skin. 127 Now I want to create kind of a darkness 128 around the whole thing, 129 but I want to make sure that I focus in on her. 130 So I want to do kind of a vignette, 131 but I want the vignette to be- 132 The old type of vignette was just everything 133 from the outside in and it went right to the center. 134 I'm gonna create a vignette that kind of goes 135 to her face basically. 136 So I'm gonna go and create another mask 137 and this time I'm gonna create a radial gradient. 138 Now a radial gradient is not an AI thing at all. 139 It's not using AI at all. 140 I'm just clicking on the radial gradient 141 and I'm just gonna point at her head 142 and I'm gonna make a gradient that kind of goes 143 from the outside to there and notice how I'm kind 144 of putting it in this general vicinity 145 of her head and her body. 146 And then I'm gonna go and choose 147 what I want the actual gradient to look like. 148 So I can feather the gradient a lot or a little. 149 Notice that it's on her as opposed to around her. 150 And so I want to change that 151 and I can go to the mask 152 and click on the triple dot button 153 and I can invert that mask. 154 Now it's working on the outside of her 155 as opposed to the inside. 156 And so now I can kind of move it around again. 157 That's a good general mask 158 and it's gonna work pretty well for all of these images 159 cuz she's in generally the same place. 160 But what I don't want it to do 161 is I don't want it to actually hit her. 162 So now I have two ways that I can work on this. 163 I can either click on this mask and open it up 164 and say I want to subtract the person 165 or I could go to the triple dot button and I could say, 166 I want this mask to only be accurate or only be true 167 if it includes another mask as well 168 and that's what we call intersect with. 169 So you can intersect two masks 170 and both masks have to be true 171 or both statements have to be true 172 in order for the mask to show up. 173 So I'm gonna do that 174 cuz it's the more complicated and interesting way 175 and I want you to see how that works 176 because it works a lot. 177 And you can play around with how you mask things 178 based on intersecting with other masks. 179 And so I'm gonna intersect the mask with the background. 180 So now this radial gradient only works 181 if it intersects with the background, 182 meaning everything except for the person. 183 So I hit select background and now watch, boom, 184 she just got cut out of the entire mask. 185 So now there's a radial gradient mask 186 that only works if it's touching the background 187 and so she is no longer in the mask itself 188 and so now I can do whatever I want to the background, 189 see how I can darken that up, 190 but she still pops out. 191 Now I don't wanna go like this cuz that's way too obvious, 192 but I do want to just bring it down a little bit 193 and I'll take the shadows down some 194 and I might even kind of cool 195 the whole background down just a little bit. 196 There. 197 So I've done a little bit of adjustment 198 and now if I go over to say this one, 199 notice that when I hover over it, 200 there's the radial gradient, 201 but when I hover over the entire thing, 202 see there it is, 203 that's the mask that was created. 204 See how it even goes between the legs, right? 205 It goes around the hat. 206 And no matter where she goes in this frame, 207 that gradient is still going to kind of be behind 208 and only affecting the background. 209 So I like what I've done so far 210 and I can just close that masking option 211 and I can play around with all of the images at once 212 and brighten 'em up a little bit 213 and do a little warmth to 'em 214 and maybe add a little contrast. 215 So I can play with those. 216 And I'm playing over the top 217 of these masks that were created. 218 See that? 219 And then on these two they were a little bit brighter, 220 I must have turned the flash up a bit. 221 So I can take those two and bring them down 222 in exposure just a little bit. 223 And then I can go to this first one 224 that was a little bit darker 225 and I can bring that up in exposure. 226 But the mask, the underlying masks, 227 oops, this one. 228 And I can go to this one 229 and I can brighten it up just a little bit, 230 but the underlying masks are all still there. 231 And if I needed to, 232 I could adjust the underlying masks as well. 233 I could click on that mask and come in 234 and readjust just that one cuz now I'm just selecting, 235 see I'm just selecting the one image. 236 And so I could come in here and play around 237 with just that one mask from that one image. 238 And now all of my images, 239 if I highlight all of these and go into the survey mode, 240 they all look really great. 241 They've all got that kind of darker blue sky, 242 she's got the smooth skin. 243 And the only one that I see 244 that's really out of whack is this one. 245 Her face is a little bit too dark. 246 So I'm gonna go back to the develop module 247 and I'm gonna just select the one. 248 So if you select the image it selects within the selection, 249 so the others are still selected, 250 but if you select the frame, 251 it deselects all of the other ones. 252 So I'm gonna go in here 253 and this one I'm gonna create another 254 cuz I like the background, 255 but I'm just going to create another mask 256 and this one I'm going to select the subject 257 and then I'm just gonna brighten up the subject 258 just a little bit. 259 And I'm gonna take this the black back down 260 cuz that went up too much there. 261 Good. 262 Okay, so now that one's solved. 263 So let me take you through all of these different types 264 of masking so you know what they are and how to use them. 265 Okay, so let's start. 266 We've already done the subject. 267 You know how to do that. 268 You click on subject, 269 it chooses the subject. 270 So the best way for me to show you 271 the subject issue versus a person 272 is this lady with the book. 273 So if I click on subject, 274 if I clicked on person, 275 it's just choosing the person, 276 but if I click on subject, 277 it actually chooses the book as well. 278 And it's spilling over into some of these like 279 pipes and things like that as well, 280 which you could always remove very easily 281 by going into the mask itself 282 and saying subtract based on a brush. 283 And then you just zoom into the area. 284 So I have a mask, 285 I have a flow of a hundred in density of a hundred, 286 I'm subtracting whatever I paint out of the mask. 287 And I'm gonna try and just run along 288 the edge of her pants there. 289 And you can see that I spilled a little bit in there. 290 So if I hit the option key, 291 it turns into a plus, see that? 292 And I can go in and paint that back in. 293 And then the rest of this I can just mask out 294 and then I'm gonna go up and all that looks okay, 295 there's a little bit spilling in right there. 296 And then I go over here, 297 get that, get that, 298 these pants and that are the same color 299 and that's probably why it's selecting it, but- 300 There we go. 301 And zoom back out. 302 So that's the selection. 303 Oh, there's just a little bit more right there. 304 So that's the selection of a subject 305 as opposed to the selection of a person. 306 So then once you have that, 307 in this case specifically, 308 I actually would go in and invert that selection 309 because the background is what I want to change. 310 I want to bring out some of that yellow, 311 so I'm just gonna kind of bring down the yellow there. 312 And I'm also going to go in, 313 keep in mind that I've got a selection 314 and I've got a really cool new tool 315 inside of the masking option, 316 which is this point color option. 317 So I get to choose by clicking on this little dropper. 318 I get to choose all of this yellow stuff here. 319 So I click on the yellow and it finds the yellow. 320 And then once I've got the yellow, 321 I get to choose all of this great stuff over here 322 so I can shift the hue, see that? 323 I can make that yellow more green, 324 or I can make that yellow more orange. 325 In this case I'm gonna just keep it about where it was, 326 but I can also shift the saturation down a little bit. 327 See now it's starting to look a lot better. 328 Let's zoom back out. 329 So I'm shifting the saturation 330 so that it's not quite so yellow, 331 but keep in mind that I'm not doing it on her, 332 I'm just doing it on the background 333 so that the background is a little bit more neutral. 334 Then I can luminate shift, 335 so I can brighten it up or darken it down. 336 So I'm gonna choose to brighten it up 337 and even bring the saturation down a little bit more 338 and I'm gonna shift there. 339 Good, I like that. 340 That looks a lot better. 341 And I love this point color option. 342 So use the point color option cuz it is fantastic. 343 You can do so much, especially with like someone 344 that has a red nose or something, 345 you can just select their face 346 and then point color the magenta on their nose 347 and then you can just totally remove 348 any kind of a red nose or red ears or you know, 349 like a splotch over here or something. 350 Like you can just totally remove it. 351 It's fantastic. 352 And then once I've done that, 353 I'm gonna go into the exposure 354 and I'm just gonna kind of brighten it up a little bit 355 so that it just is a little bit more bright 356 and airy back there. 357 Then I want to make the same selection. 358 So I'm just gonna go into this mask here, 359 click the triple dot button 360 and I'm going to duplicate this mask. 361 So I just made a second copy of the mask 362 and notice that it's doing everything 363 double to the background. 364 Don't necessarily want to do that. 365 So what we're gonna do is we're going 366 to click on the triple dot and invert it. 367 So now we're only dealing with her. 368 And then we're gonna go into all of the mask options here. 369 And I'm just gonna go up to the preset area 370 and I'm gonna double click the word preset 371 and that removes all of the adjustments. 372 It sets everything back to zero. 373 And then I'm gonna just work on her. 374 So I'm gonna just kind of brighten her up a little bit. 375 I'm gonna remove a little bit of 376 that yellow that was in there. 377 I'm going to bring the black down just a little bit 378 so that we have a little bit more richness in her. 379 And I'm gonna take the highlights up just a little bit, 380 the white up a little bit. 381 So see how I can totally work on her separately 382 from the background and I can kind of manipulate the two 383 so that I have exactly what I want 384 cuz this is a very challenging background 385 because it was just this big yellow glass ceiling 386 and a little bit rough. 387 So I like the ability to be able to kind of play with 388 both the subject and the background separately. 389 Okay, let's work on a few more of these masking tools. 390 We've already covered subject, 391 we've covered the background, 392 we've covered the sky. 393 Every single one of those, 394 once you create them, 395 so if we choose the background on this, 396 it's gonna choose everything except for the person. 397 And then I can darken the background down 398 just a little bit and that's great. 399 And then I can go in and click on that mask 400 and I can either add to or subtract from. 401 And anything I choose to subtract from or add to 402 is based on all of those different 403 type of masking options as well. 404 Now I want to darken this branch a little bit more. 405 So there's several ways I could do that. 406 I could click on the plus button and grab the brush 407 and just try and burn it down 408 or I can click on the object option. 409 So if I click on object, 410 I get to paint in an object. 411 So I'm just gonna go like this 412 and I'm just gonna say, 413 this is the branch that I want to work on. 414 Not the fingers, just the branch 415 and that little thing there and that little thing. 416 See how that chose the branch really well? 417 And I can always go in and add more 418 and say I'm still gonna choose an object. 419 And now I can go in and just kind of go like that. 420 Boom, it selected that. 421 And then I can add object again 422 and just go in real small here and get that there. 423 So now I selected, oh, and I want to do this part as well. 424 So I'm gonna go and add the object again. 425 And this time I'm gonna go across this branch here. 426 Good. 427 And one more, add this object right down here. 428 Good. 429 All right. 430 So now with those selected, 431 I can just darken that branch down, 432 take the highlights out of that branch 433 just so that it's not calling your attention to it. 434 You see how not only can you have it intelligently, 435 find a person, find a background, find a sky, 436 but also you can paint an object itself and say, 437 this is the object I'm interested in. 438 And it will go through and find that object based on AI. 439 So if you look at the dropdown menu 440 of all of your mask options, 441 you can see that anything that is AI driven 442 is surrounded by a dashed line. 443 So selecting the subject, selecting the sky, 444 selecting backgrounds, selecting people and objects 445 are all things that are using AI to find that information. 446 Now all of the other options for adjusting those masks, 447 brush, linear gradient, radial gradient, 448 color range, luminance range, and even a depth range 449 if you have a depth mask in the photograph, 450 are all able to be used simultaneously with all of those. 451 So like you've seen me work on these masks already, 452 not only do I have the ability to combine 453 all these different mask options together 454 inside of one mask by either 455 adding or subtracting from a mask 456 or by intersecting with the mask, 457 I also have the ability to do all of those masks 458 across a large segment of photos. 459 And so you've seen that happen 460 and I can just simply select, 461 say these three images down here 462 and work on the one 463 and the others will be adjusted the same. 464 So I'm gonna assume that I've adjusted the image 465 generally the way I want it to be. 466 And so now I'm just gonna go in 467 and start working on my masking. 468 And in this case, 469 the first thing that I want to do is select the person, 470 then I wanna select the facial skin, the body skin 471 and the lips, and then create the mask. 472 It's gonna create the mask for all three 473 and then I go down to the bottom and I click on texture 474 and I'm going to remove a little bit of the sharpness 475 and I'm gonna add a little noise reduction. 476 And so that's my mask. 477 The problem is, is that I don't want to do that 478 every single time that I work on an image. 479 I want to be able to smooth skin really quickly 480 on all the images whenever I come across image 481 that needs smoothing. 482 So I have created a mask and now I want to create 483 a preset that will do that for me.
Class Materials
Bonus Materials
Ratings and Reviews
Susan
Wow! Great class with lots of helpful information. More than I expected. Some of Jared's information will be particularly helpful to photographers shooting lots of pictures at events like weddings but there's plenty of AI tips for anyone wanting to delve a little deeper.
a Creativelive Student
WOW mind blowing how AI is going to speed up our volume event photography workflow. We photograph indoor sports often high ISO and mixed poor lighting. Been able to apply an AI preset to clean up pixelated skin (ISO5000!) to look decent is a time saver. Add to this ability to use Lens blur to pop the athlete from uninspiring sports hall backdrops is welcomed. All we want next is AI cropping across 10,000 images with one preset (theres a challenge for you Jared)!
Candy Smith
I thought I was pretty up to date on the new AI features, but I learned quite a bit and also got some nice refresher and new tips on what I already knew. Great class.
Student Work
Related Classes
Adobe Lightroom