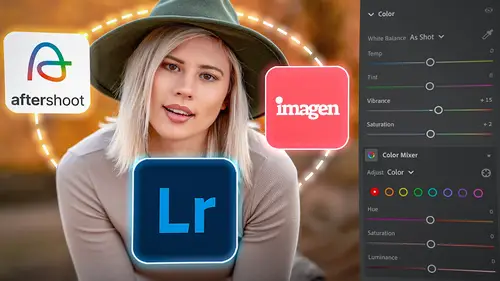
Lesson Info
3. Selecting with AI
Lessons
Introduction to the Course
02:08 2Introduction to the Lightroom Ecosystem
09:21 3Selecting with AI
18:27 4Selecting Best Images
19:49 5Adjusting Images with AI
34:08 6Selective Adjustments with AI
23:34 7Making an AI Preset
10:58 8Tips: Masking Tool Differences and Syncing Presets
09:56Lesson Info
Selecting with AI
1 All right, we are going to first start out our editing 2 with artificial intelligence 3 by talking about the selection process. 4 Now, the selection process inside of Lightroom Classic, 5 I have been teaching for many, many, many years. 6 As long as Lightroom has existed, 7 I have been teaching the methods 8 to select your images faster 9 and better without a lot of pain. 10 And I've done that through several methods, 11 including using the survey mode. 12 So I've talked to people about always maintaining 13 inside of the survey mode, which is the end key, 14 and clicking a set of images at the same time 15 and getting as much screen real estate as possible 16 so that you can review all of your images 17 all at the same time and choose the best image. 18 I've always taught people that then you click on it 19 and hit the Z key in order to zoom in 20 and make sure that it's sharp. 21 And then I've taught people to pick that 22 and maybe give it some stars. 23 So that's been a mantra ...
or a lesson that I've been teaching 24 for a very long time. 25 However, things have changed a little bit 26 now that we have artificial intelligence 27 involved in the process of selecting our images. 28 Now, unfortunately, it is not something that has changed 29 inside of Lightroom Classic 30 or any of the versions of Lightroom. 31 It is something that has changed 32 because other artificial intelligence services 33 have plugged themselves into Lightroom. 34 So we're starting this Lightroom workshop 35 by talking about a service that is outside of Lightroom, 36 but plugs into Lightroom. 37 So if I am working on a set of images 38 and I want to get through them really quickly, 39 so this is especially good for those of you 40 who are wedding photographers, portrait photographers, 41 documentary photographers, event photographers, 42 those of you who are churning through tons of images, 43 or if you happen to be traveling to Italy this summer 44 and you're going to shoot thousands and thousands of images 45 and you want to quickly churn through them 46 and find the best images, find the ones that are, you know, 47 focused correctly, find the ones that are exposed well, 48 all that kind of stuff. 49 So if you want to quickly find your images 50 and then start working on the images that are the best, 51 this is a great method for you. 52 So in this case, I've photographed a job 53 that was a commercial job 54 and there's 666 images that I need to get through, 55 and I wanna do it quickly. 56 And what I'm going to be looking for 57 when I am using artificial intelligence to help me 58 select images is I don't wanna look at anything 59 that's out of focus. 60 I don't wanna look at the images that have blinks in them. 61 So if people are blinking or if they look bad 62 or they're looking away from the camera 63 or they're, all of the kind of stuff 64 that you just don't even want to pay attention to, 65 I want artificial intelligence to go through 66 and look at that stuff first and kind of get rid of it. 67 That way I can look at only the best images 68 when I'm trying to do my final selections 69 and my adjustments. 70 So Lightroom can't do that artificially intelligently. 71 I don't know why they haven't employed it yet, 72 but these options exist outside of Lightroom 73 and I'm gonna show you how to use those. 74 So the first tool that we're gonna pull up 75 is a tool called After Shoot. 76 And I'm not showing you After Shoot as the only tool 77 that you could use for this. 78 And I'm not trying to suggest that it's even the best tool, 79 but it is an example of a tool that you can use. 80 You just pay by the image, you can get a account for free 81 and try it out, and then you pay by the image 82 and it's not very much 83 and it just accomplishes a lot of work 84 that otherwise you would be spending hours doing. 85 So the way I'm gonna do that is I open up After Shoot 86 and I create a new album. 87 So I'm just gonna click on create a new album 88 and I'm going to say, I want to cull, 89 I want to start culling my images. 90 Now if I wanna find this really quickly, 91 all I have to go is back to Lightroom 92 and right click on the raw folder. 93 So I'm gonna right click that raw folder 94 inside of Lightroom Classic, 95 and I'm going to ask it to show it to me in the Finder. 96 So show in Finder. 97 Then it shows me the raw folder I'm gonna go back 98 to After Shoot and then pull this folder out. 99 So, see that folder, I'm just gonna grab that raw folder 100 and drag it into After Shoot 101 and boom, it pulls up all of the images 102 that are in that shoot. 103 There are 666 of them. 104 Now I've already set up my preferences, 105 but let me show you how that works. 106 So I'm going to, I've got my images in here. 107 I'm gonna go down to the bottom right hand corner 108 and click on the start culling button. 109 It's gonna ask me two options. 110 Now, there used to only be one option, 111 which is AI automatic culling, 112 but now there's this AI assisted culling, 113 which allows you to kind of show some faces that you want 114 to pay attention to and stuff like that. 115 It's kind of in beta, you can play with it, 116 but that's not what we're about right now. 117 We wanna do this quickly. 118 We want to see what the artificial intelligence can do 119 for us automatically. 120 So I'm gonna click on the automatic culling 121 and then I'm going to choose what kind of shoot it is, 122 which it's kind of portraits I suppose. 123 So I'll just say portraits and headshots. 124 And then I can customize my AI. 125 Now I can just automatically do it 126 and say I want less images, I want more images standard, 127 but I'm gonna actually customize it a little bit. 128 And what I want to do is I want highlighted photos. 129 So I want the absolute best. 130 I want it to suggest which images are best. 131 I also want it to show me which images are just duplicates. 132 So I want to see the best image, 133 and then I want to see all the rest of the images 134 that are pretty similar to that image 135 and I want to give them a different color. 136 So all of my highlighted photos 137 are going to be three stars and green. 138 And any of my duplicate photos are gonna be one star 139 and yellow. 140 Now I can choose how many duplicates I want. 141 So I can have small groupings, 142 or I can have very large groupings, 143 meaning that do I want to only find one image 144 and then show me all the duplicates that are similar. 145 Little bit different pose, 146 but they all look kind of similar. 147 They have the same general background. 148 That would be if I want a large group. 149 But if I want it to look at images every time the, 150 let's say the camera shifts a little bit or if I go vertical 151 or whatever, then I want to do big groups 152 or standard groups or small groups 153 and that means I'm going to, I mean, 154 this is a good example here. 155 So you can see with small groups, 156 it's very, very similar photos. 157 Whereas if we go to the larger groups. 158 Here, you can see that it, 159 similar photos includes a lot of variation. 160 I don't want to do extremely large groups 161 because I wanna actually see 162 some of those subtle variations, 163 but I don't want to do small groups 164 because then it's just only doing exact duplicates 165 and so I'm gonna do kind of a standard grouping of these. 166 Now, if it detects any blurry photos, 167 it's going to give them a zero star rating 168 and it's gonna label them red so that I can see, 169 I don't even wanna look at those 'cause they're blurred. 170 And then if it detects that they have their eyes closed, 171 it's going to label them as purple. 172 It's also gonna give them zero stars. 173 So basically my red 174 and my purple ones, I'm not gonna look at all that much. 175 Unless it's a shot, you know, of someone laughing 176 and their eyes are closed, then I'll take a look at it. 177 But if it's blurry, it's gonna mark it as red anyway. 178 In addition to the blurry option, I also have the ability 179 to customize the blur. 180 So if I click on customization, I can see how lenient 181 I can be with this option 182 and I don't want to be lenient at all. 183 I want to be very strict about my blurring. 184 So if there is the slightest amount of blur on the subject, 185 I don't want it and so I'm very strict about it. 186 But you could be lenient about it 187 and that would allow you to have some kind 188 of like motion blur involved 189 or maybe if it's a little soft, it's okay. 190 So depending on how lenient you are about how sharp 191 your images need to be, I am very strict about it. 192 So I want anything that's blurry 193 to be kicked out automatically. 194 So that's how we customize that 195 and then I could cull manually, 196 but what would be the point 197 of having an AI tool culling manually? 198 Now down at the very bottom, you can see 199 that there is a change stars color option. 200 That's how I got all the colors in the star ratings 201 in the first place that are showing up here 202 in the customized AI cull. 203 Okay, so now that I've set my preferences here, 204 and these are gonna stay the every time you open this up, 205 it's gonna keep the same, 206 so I don't change these settings ever. 207 I just keep them the way they are. 208 And then I'm gonna hit start culling. 209 Now you'll notice that up here in the top right hand corner, 210 it's beginning the culling process. 211 So after I hit the start button, 212 it's going to send those images to the cloud 213 and it's going to ask the AI to start working on them. 214 And there's some combination of up in the cloud 215 and the program itself on your computer 216 and they're working together to do this. 217 There's three step process. 218 It first analyzes and then it sends the information 219 and then it starts churning through it 220 and we're on step number three right now. 221 It took about a minute and a half to do step number one. 222 It took less than a minute to do step number two. 223 And it's gonna take, I guess it's been about, 224 it's four minutes is about what it's gonna take 225 for step number three. 226 So all told, we will have been waiting for about 227 eight to 10 minutes for this program 228 to go through and edit 666 images 229 and tell me which ones are blurry, which ones have blinks, 230 which ones look good, and which ones look like the best. 231 Now, I'm not going to necessarily trust everything it says, 232 but I am definitely going to trust blinked eyes and blurry. 233 I don't need to see those. 234 Unless again, if someone's laughing 235 or something like that, I might look at the image, 236 but I'm principally interested in it 237 doing the heavy lifting for me. 238 That way when I look at my images, I don't have to zoom in 239 and figure out if something is sharp or not. 240 I have the ability to quickly kind of dismiss those images 241 and I know and trust that the rest of the images 242 are nice and sharp and they're ready to be selected. 243 Now the way it's going to tell me that these things 244 are selected is while it's editing these images 245 or while it's selecting the images, 246 it's actually writing what's called an XMP sidecar file 247 to the folder of raw images. 248 So now instead of just a bunch of raw images, 249 there's gonna be a raw image 250 and then right next to it there's gonna be 251 an XMP sidecar file. 252 So there's gonna be image number one, 253 and then image number one.XMP 254 and that gives all the information like stars and flags 255 and adjustments and all of that kind of stuff 256 is contained inside of the XMP file. 257 So then Lightroom is able to read that XMP file 258 and bring that in. 259 So here we go. 260 It looks like it is generating all of our highlights. 261 It's going through and writing the XMP information 262 to the file, and it'll be done in just a few seconds. 263 We will have gone through 666 images 264 without doing anything. 265 Okay, so now you can see inside of the grid, 266 you can see that it's labeled blue, green. 267 As I scan through here, let's see how many I have 268 that are red. 269 There's some duplicates. 270 See, they're yellow and they look fairly similar. 271 I don't see very many reds. 272 No reds, no reds, no. 273 Oh, well I guess, oh, come on, there's gotta be. 274 Oh, there's 15 reds. 275 There's the 15 blurry images. 276 Out of the 666, there are 15 that are blurry. 277 There are three that have closed eyes. 278 You can see it did a great job. 279 But see that this one has closed eyes, but not really, 280 and so in those cases, I kind of disregard it, 281 but it's nice to know if someone has closed eyes 282 so I don't have to look at it. 283 But if I see something like this, then I go ahead 284 and look at it anyway. 285 But I'm not going to do any of that here 286 inside of After Shoot. 287 I'm simply going to close down the program. 288 So now that I've closed down the program 289 and I'm looking at my images inside of Lightroom Classic, 290 you can see that there are no labels, 291 no stars inside of this set of images. 292 But if I go up, highlight all the images, 293 so command + A to select all, 294 and I go up to the metadata menu 295 and I say, read the metadata from the files. 296 It's going to look into that folder. 297 Inside of this folder, you can see that there's a raw photo, 298 and then there's an XMP sidecar file. 299 It's going to read that from the file. 300 So I highlight this, all of the images, 301 and then I go up to metadata 302 and I say, read the metadata from the files. 303 Not save to, but read from. 304 When I do that, it's gonna pull in 305 all of those green labels, blue labels, yellow labels, 306 and you can see that I've got a red label here, 307 a red label there, yellow label, yellow label. 308 So this tells me that these are all duplicates. 309 That the blues are the ones that the AI has said 310 that looks pretty good, you should select that one. 311 So you can see the red ones tell me 312 that they're a little bit blurry, 313 but if I click on a blue one and I zoom into it. 314 Wait for it to build the preview, 315 it's nice and sharp so I can trust my blues. 316 I can look at the yellows if I want to, 317 but they are duplicates of the blues. 318 So the blue is a better one, and the yellow ones are okay. 319 And then I can even go and sort by green. 320 So let's just look at all the greens 321 and that is all of the favorites. 322 So that's what AI thought were the best ones. 323 Now let's just take a look at some of those and see. 324 So that one looks great. 325 So that was a good selection. 326 This one looks great. 327 This one, that's a nice shot. 328 So you can see that it does a pretty good job. 329 Now, that's not saying that if I shoot a wedding, 330 I'm gonna only trust that the green are the best 331 and I'm not gonna pay attention to any of the other ones. 332 But if I trust the green enough, if I trust the AI 333 to kind of call out the really best images, 334 I could quickly make a slideshow really fast at a wedding 335 or the night of the wedding, 336 like right when I get home, I put them in. 337 You saw that it only took a little while, what 10 minutes 338 to do 600 some odd images. 339 It could take only, you know, like 20 minutes 340 to do an entire wedding. 341 And so you could come home, put them in your hard drive, 342 put them into the AI system, in After Shoot. 343 You could upload them 344 and in 20 minutes you would have all of your favorite images 345 flagged by the AI 346 and you could make a slideshow really quickly. 347 So selecting images inside of Lightroom can be very quick, 348 as long as you use a companion AI system. 349 Now, I wish that Lightroom would employ AI 350 in the selection process here in the grid 351 because I would love to be able to just say, 352 show me all the blurry images 353 and it finds all the blurry images. 354 That would be awesome. 355 But for some reason they haven't done that yet. 356 So, and I don't know if they ever will. 357 So we'll just use these external sources. 358 They don't cost very much. 359 It's really fast to do it, 360 and it kind of gets rid of all of those blurry images 361 and the blink images and stuff like that. 362 So you can really focus in on the best images. 363 So what I do when I first look at these images, 364 I just kind of scan through. 365 Now at the grid level, I used to do a lot more work 366 here inside of my selection process by clicking on images 367 and then going into the survey mode 368 and kind of giving myself some real estate 369 and looking at a small set of images at a time. 370 But now I'm simply going to trust the AI 371 as much as possible, get rid of those reds, 372 not worry about the purples all that much, 373 and pay most attention to the blues and the greens. 374 And occasionally, if something strikes me from the yellows, 375 I'll pay attention to that as well. 376 So AI does a great job at helping you 377 kind of cull your images.
Class Materials
Bonus Materials
Ratings and Reviews
Susan
Wow! Great class with lots of helpful information. More than I expected. Some of Jared's information will be particularly helpful to photographers shooting lots of pictures at events like weddings but there's plenty of AI tips for anyone wanting to delve a little deeper.
a Creativelive Student
WOW mind blowing how AI is going to speed up our volume event photography workflow. We photograph indoor sports often high ISO and mixed poor lighting. Been able to apply an AI preset to clean up pixelated skin (ISO5000!) to look decent is a time saver. Add to this ability to use Lens blur to pop the athlete from uninspiring sports hall backdrops is welcomed. All we want next is AI cropping across 10,000 images with one preset (theres a challenge for you Jared)!
Candy Smith
I thought I was pretty up to date on the new AI features, but I learned quite a bit and also got some nice refresher and new tips on what I already knew. Great class.
Student Work
Related Classes
Adobe Lightroom