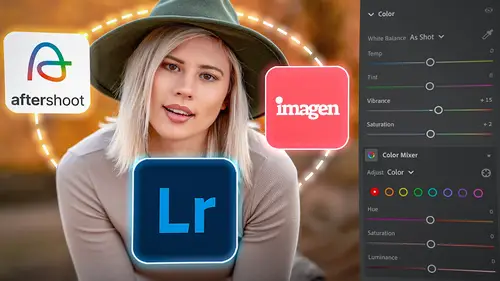
Lesson Info
4. Selecting Best Images
Lessons
Introduction to the Course
02:08 2Introduction to the Lightroom Ecosystem
09:21 3Selecting with AI
18:27 4Selecting Best Images
19:49 5Adjusting Images with AI
34:08 6Selective Adjustments with AI
23:34 7Making an AI Preset
10:58 8Tips: Masking Tool Differences and Syncing Presets
09:56Lesson Info
Selecting Best Images
1 Now I wanna show you another place 2 where AI is involved in helping you select photos. 3 Now, this is kind of a fun version, 4 and it, eh, you might like it, you might not like it, 5 you might trust it, you might not, 6 but I actually find that it's always quite helpful. 7 And that is inside of Lightroom, 8 on either Lightroom web or inside of Lightroom mobile. 9 Now, notice that it's not inside of Lightroom Classic, 10 so this doesn't exist inside of Lightroom Classic, 11 nor does it exist inside of Lightroom desktop, 12 but it does exist on your phone, 13 on your iPad, and in the cloud, 14 and I'll show you both of those. 15 So inside of Lightroom on your iPad, 16 you can simply go to a set of images. 17 I'm going to this collection called AI Tools 18 that I've created, and inside of that collection, 19 I have just a ton of different images 20 from different photo shoots, 21 I just threw a bunch of stuff in for this workshop. 22 And I'm gonna go up to the very top right hand cor...
ner, 23 and I'm gonna click on that triple dot button. 24 And when I see this dropdown menu come out, 25 I can click on this one that says, Choose Best Photos. 26 So I'm just gonna click on that, Choose Best Photos, 27 and it's gonna just churn up in the cloud, 28 so the AI is actually analyzing the entire album of images, 29 and it's going to deliver a set of images to me. 30 Oh, there it is, already done. 31 So it's gonna deliver a set of images, 32 and you can see that I've got a quality threshold. 33 So the lower quality I go, the more images I get, 34 so I have a low threshold of quality. 35 Or I can increase the quality and say, 36 I want only the very best images, 37 and so it only gives me six images. 38 Now, notice that there's six images up here 39 that are my best, and then there's a whole bunch 40 of other images down here. 41 So I can open this up by just clicking on that triangle, 42 and I can see the other images that were not selected, 43 but here are the ones that it thinks were the best. 44 And I'll tell you what, let's go through the ones, 45 how many, six, let's go through the six images 46 that it thought were the best images 47 in that entire collection. 48 And I'm gonna click on it, and yep, 49 I really like this image, 50 and this is an image that I already chose 51 and I liked a lot to begin with. 52 Yep, I really like this image, this is a great image. 53 I really like that image, 54 in fact, that's one of my favorite images. 55 This is one of my favorite images from this wedding, 56 so absolutely, I love this image. 57 That's another version of that, 58 and I thought it was a great image. 59 That's one of my favorite images 60 from this children's photo shoot. 61 That's one of my favorite images from this photo shoot. 62 And that's my daughter right there, and that's me, 63 and that's one of my favorite images of all time. 64 Who can deny that that would be your favorite image. 65 So that's a great image, 66 that's actually my favorite image from this photo shoot. 67 So you can tell that it's doing a great job, 68 eh, I don't necessarily agree with a smiley face 69 on that one, so maybe not that one, 70 but that one's pretty good. 71 Oh, but I've already gone past, 72 so I went past, so I noticed 73 that there were six images here, and then I kept going. 74 So the other ones here that I was starting to go into 75 that it had chosen were from the others, 76 and I can take the quality down maybe to about, 77 I don't know, three quarters of the way up. 78 And that's a pretty good set of images, 79 like if I look at all of these images, 80 I don't think I will disagree 81 with any of this decisions that it's made. 82 Now, how would you use this tool? 83 And by the way, you can also find that up here 84 inside of the Lightroom web. 85 So inside of Lightroom web, you go to the same collection, 86 or what we call albums when we're on the web, 87 and you go up to this little triple dot button 88 at the top right hand corner right here, 89 and you click on it, 90 and then go to Show Best Photos right there. 91 So I click on Show Best Photos, it's gonna go through 92 and analyze the entire collection again, 93 so it's always doing it. 94 Like the second it shows 'em to you, 95 it's analyzing it based on that request 96 at that time, and there they are. 97 Now, in this case, I actually have a little bit more 98 options in the tool. 99 So I have the ability to increase or decrease 100 the threshold just like before, 101 but I also have the ability to use my ratings 102 as part of it, or I can ignore my ratings. 103 So do I want it to use my preferences 104 and its preferences together, 105 or do I want to just have it tell me its preferences? 106 So I can ignore my ratings 107 and it changes things a little bit. 108 Then I can also emphasize photos with people or without. 109 So in this case, there's a lot of people, 110 this entire collection is all people, I think, 111 and so I don't think it's gonna give me 112 much of a different result, 113 but I can say I want less people. 114 They're still all people, because the whole thing's people. 115 But notice that it went for more landscape and wider shots. 116 And then if I say emphasize the people more, 117 it kind of went into the tighter portrait shots. 118 So you can kind of play with that 119 and see where your favorite settings are. 120 But the web is actually, I think, more robust 121 than what you have here inside of Lightroom mobile. 122 Now, how would I use this? 123 So imagine that you have put all your images 124 into Lightroom mobile or Lightroom web, 125 or even inside of Lightroom Classic, 126 so let's say you did this entire photo shoot here, 127 and you wanted to share that set of images 128 to the web so that you could have the web do the culling. 129 So let's say that I wanted the AI to go in 130 and select all of my images, or my best images from, 131 say, a wedding or a portrait shoot or something like that, 132 but I didn't wanna spend the time on it 133 and I wanted to be able to trust it, 134 this is a pretty trustworthy tool. 135 And what I would do is I would go to, 136 let's say it was a wedding, I would go to that wedding 137 and I would right click that entire job, right click it, 138 and I would create a collection inside of Lightroom Classic. 139 So I create the collection, 140 and I'm gonna call it CL Selects 141 for AI Test. 142 And I'm gonna put it inside of this lectures folder 143 that I've been using. 144 So I'm making this collection and I'm gonna hit Create. 145 So that just created a collection 146 of all of these images that are in this folder. 147 And so if I go down to that lectures folder, 148 you'll see that there's a new one 149 called CL Selects for AI Test, 150 and it's that same set of images, but now as a collection. 151 And then I want to share that with the cloud. 152 Now, I normally would have, right over here, 153 you would see a bunch of little boxes, 154 and that's how you would share things with the cloud, 155 because everything inside of Lightroom Classic 156 is shared with the cloud through a collection. 157 Whereas Lightroom desktop and Lightroom mobile, 158 they just share things naturally with the cloud. 159 Lightroom Classic doesn't naturally share with the cloud, 160 you have to tell it to do that, 161 and you tell it to do it through the collections. 162 So I'm gonna tell this collection to share 163 through the cloud, but right now I'm noticing 164 there's a glitch, and that glitch is that I'm not seeing 165 the cloud collection selection boxes on the left hand side. 166 That's a problem, and it happens all the time 167 inside of Lightroom Classic, 168 and I don't know why they don't fix it, but they haven't. 169 So what you do is you go over to this little cloud button 170 up in the top right hand corner, 171 so this little area up here, there's a cloud 172 with a little checkbox, which means that it's fully synced, 173 but I need to click on it, and I just need to pause the sync 174 and then start the sync again. 175 As soon as I do that, my little glitch goes away, 176 and now notice that there is a little box 177 and a little set of kind of lightning bolts. 178 The lightning bolts tell you 179 that this collection is synchronized with the cloud, 180 but this one isn't because it's got the square, 181 but as I hover over it, it turns into a lightning bolt, 182 and if I click on it, now it's synchronizing with the cloud. 183 Now, if I go over here, you'll notice 184 that this little cloud is now syncing. 185 See that little, and if I click on it, 186 it says, I'm syncing X number of photos. 187 So it's syncing a whole bunch of photos right now, 188 and some of those, 51 are from this set of images. 189 So now what I would do is I would quickly go 190 back to this collection, and I would right click it, 191 and I would say, I want to see, in the Lightroom links area, 192 I want to view this on the web. 193 So that's gonna deliver me to the web 194 where I'm going to be seeing the same collection, 195 which is now called an album. 196 So we call this an album up here in the cloud, 197 and on Lightroom mobile and on Lightroom desktop, 198 but we call it a collection in Lightroom Classic. 199 And you can see that there is our CL 200 images 2023 adjustments. 201 And here is our, oh, sorry, 202 here is our CL Selects for AI Test, that's the one we made. 203 So we're looking at those same images, 204 there's only like 51 of 'em, so that it was quick. 205 And then I'm gonna click on this triple dot button 206 in the top right hand corner here, click on that, 207 and I'm gonna go down to Choose Best Photos, 208 click on that, and here we go. 209 Lightroom churns through and it finds the best photos, 210 I can make my determinations 211 as to whether to ignore my ratings, 212 and if you were doing this immediately after a wedding, 213 or immediately after a photo shoot, 214 or immediately after you got back from Italy, 215 you wouldn't have any star ratings at all anyway. 216 And so then you would go through and say, 217 well, I want the higher threshold, 218 I want the very best images, 219 and I want you to ignore my ratings, and I want you, 220 or let's say, I want you to actually use my ratings, 221 so make sure that you show my ratings. 222 Or the other option is you can say, 223 hide photos with ratings, 224 and that way it's only telling you the best photos 225 from images that you didn't see or didn't select. 226 So it's almost like having a friend go through the images 227 that you rejected to tell you 228 if there's something that you missed. 229 So in this case, I'm gonna use my ratings, 230 that way the AI is looking at any ratings 231 that you might have chosen while you were 232 at the photo shoot, because some cameras, 233 you can click on the star button and add stars 234 to the photos while you're shooting them. 235 So I'll do that on my Canon, 236 I'll just click on the little rating button 237 and add a couple stars on something that I love 238 and I want to get to really quickly. 239 So I am going to use my ratings, 240 I'm gonna make sure that it's a pretty high threshold, 241 and I'm gonna emphasize the people a little bit more. 242 There we go, it selected the best photos. 243 So now that you have this smaller set of nine photos 244 that are really good, you could just simply go in 245 and take all of these images, 246 so all of the nine chosen ones, and you can share them. 247 And the way you share them is click on this little button 248 down here, this blue button right down here. 249 And you click on that little triangle 250 and open up these options, and the options include 251 share, send a portfolio, add to an album, flag, reject. 252 So you could just simply flag them all, 253 and if you flag them here inside of the web, 254 they will automatically get flagged 255 back on Lightroom Classic. 256 And then you would be able to see all the stars 257 and flags that you did here back in Lightroom. 258 Or you can add them to an album. 259 So I could click on Add to Album, 260 it's gonna add all of these to an album, 261 and we're gonna put that album inside 262 of that educational album again. 263 And I'm gonna call this CL 264 AI Selected Images, 265 and I hit Create that album. 266 Now there is a new album, 267 and it put it down here, 268 I didn't put it in the right folder, 269 so it put it down further here, you can see, 270 it's called CL AI Selected Images. 271 So I'm gonna grab that and just drag it up 272 into there so that it's in the same place. 273 So that's where that is. 274 So now I've got this new collection 275 that was made inside of the web. 276 So I was up in the web, I made this new collection, 277 so if I go to Lightroom desktop, 278 it's going to be exactly where I placed it 279 inside of Lightroom on the web. 280 So remember, I dragged that image, 281 or I dragged that album up into this collection 282 with all of these others, so I have an album folder 283 called Educational Collections, and here it is. 284 So you can see right here, 285 there it is, CL AI Selected Images. 286 So if I go here, there's the same images, 287 they're all collected together, 288 and they were made into an album on the web, 289 but here in Lightroom desktop, they're in there. 290 If I go to my iPad here and I, 291 let's go out of this collection, 292 you'll notice that there it is on here as well, 293 CL AI Selected Images, 294 and they're all right there, so that's perfect too. 295 So you can see how I can collect things all over the place. 296 Now, if I go to Lightroom Classic, 297 it's gonna be in a different place, 298 it's not gonna be exactly where I put it on the cloud, 299 because Lightroom Classic is kind of its own animal, 300 and it does its own thing, and they, for some reason, 301 don't think that they should work together, 302 I don't understand it. 303 So I'm just telling you how it is, I don't agree with it, 304 but they have not made Lightroom Classics 305 collections talk well with Lightroom mobile, 306 and Lightroom desktop, and Lightroom web, 307 their album system is different 308 than the collection system inside of Lightroom Classic. 309 So it is what it is, let me show you where that is though. 310 So if I go to Lightroom Classic and I'm looking for this, 311 it's gonna be in the collection area, 312 because albums and collections are the same thing, 313 but it's going to be right over here 314 in either a folder called From Lightroom 315 or From Lightroom mobile. 316 And that's gonna depend on when you started 317 your catalog inside of Lightroom Classic. 318 So I started my catalog in Lightroom Classic at 319 Lightroom one, so Lightroom beta. 320 So I've had mine since 2005 or something like that. 321 So mine is called From Lightroom mobile, 322 because that's what they called it 323 way, way back, long time ago. 324 This one is called From Lightroom, 325 if you barely started your catalog several years ago, 326 it would have automatically named this as your folder. 327 So clicking From Lightroom mobile, 328 and I click on that dropdown and look in here, 329 and you'll notice that it's not here yet. 330 It hasn't dropped in. 331 It's a lot faster getting from Lightroom web 332 to Lightroom mobile and Lightroom mobile to desktop, 333 like all of the new versions, 334 Lightroom play with each other really nicely, 335 whereas Lightroom Classic doesn't play as well, 336 so it takes, oh, there it is, it just dropped in. 337 So it takes a little bit longer to do it, 338 they're just not very friendly with each other. 339 And so there it is, there's the collection, 340 and I've got some kind of a filter on here, 341 so I'm not seeing the images yet, so let me go up here 342 to the top and click on None, there. 343 So I just had some kind of a filter going on, 344 so I just had to put none on the filter. 345 So that's how we can use AI to select our images. 346 And imagine, I mean, all of these are really good, 347 like that one is an excellent photo, it's hilarious, 348 they're laughing, they're having fun, it's a great photo, 349 and all of these, all of these, 350 it shows a really good photo there. 351 In fact, it chose the same good photo 352 that the other AI chose, the external AI. 353 So when you are wanting to quickly select 354 your best images, the AI does a pretty dang good job 355 at choosing those images. 356 So what I've just shown you is two methods 357 that you can use artificial intelligence to select images. 358 The first one was in a program called Aftershoot. 359 There are many programs like it, it's maybe, 360 I don't know if it's the best or if it isn't, 361 it's decent, it does a good job, I've used it, I like it. 362 I like the fact that it shows me all the blur images 363 so that I don't have to pay attention to those. 364 So it's a good tool, it requires you to go 365 outside of Lightroom, it requires you to pay per image, 366 but it's not all that much money, 367 it's just a few cents per image. 368 And so churning through 666 images, 369 it does it really quickly and it doesn't cost very much, 370 a couple, three, four, or $5 or something like that. 371 But there is also the AI tool that is embedded 372 inside of the Lightroom ecosystem. 373 You can't use it in Lightroom Classic, 374 you can't use it in Lightroom desktop yet, 375 but you can use it inside of Lightroom web. 376 And that's generally where I like to do it, 377 because it's the most powerful, 378 and that's because it has the best options 379 over here in the top right hand corner. 380 Those options to me, are super important. 381 They allow you to give it a little bit more detail 382 as to what you're looking for. 383 But it does a great job, it's a fantastic AI, 384 I've never really disagreed with it all that much, 385 maybe one or two images. 386 And this is a built in way for you 387 to quickly find the best images. 388 It's not gonna be perfect all the time, 389 but it certainly can help you do things 390 quickly when you're in a rush.
Class Materials
Bonus Materials
Ratings and Reviews
Susan
Wow! Great class with lots of helpful information. More than I expected. Some of Jared's information will be particularly helpful to photographers shooting lots of pictures at events like weddings but there's plenty of AI tips for anyone wanting to delve a little deeper.
a Creativelive Student
WOW mind blowing how AI is going to speed up our volume event photography workflow. We photograph indoor sports often high ISO and mixed poor lighting. Been able to apply an AI preset to clean up pixelated skin (ISO5000!) to look decent is a time saver. Add to this ability to use Lens blur to pop the athlete from uninspiring sports hall backdrops is welcomed. All we want next is AI cropping across 10,000 images with one preset (theres a challenge for you Jared)!
Candy Smith
I thought I was pretty up to date on the new AI features, but I learned quite a bit and also got some nice refresher and new tips on what I already knew. Great class.
Student Work
Related Classes
Adobe Lightroom