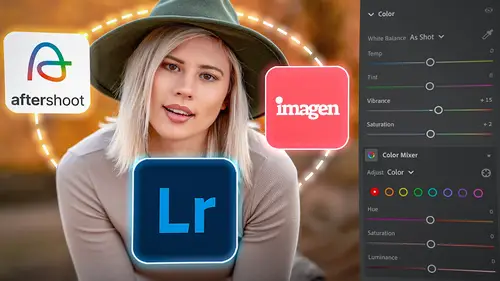
Lesson Info
10. Retouching with AI
Lessons
Introduction to the Course
02:08 2Introduction to the Lightroom Ecosystem
09:21 3Selecting with AI
18:27 4Selecting Best Images
19:49 5Adjusting Images with AI
34:08 6Selective Adjustments with AI
23:34 7Making an AI Preset
10:58 8Tips: Masking Tool Differences and Syncing Presets
09:56Lesson Info
Retouching with AI
1 Okay, now it's time to talk about retouching 2 inside of Lightroom. 3 Up to this point, we've done some masks 4 that smooth skin, things like that. 5 If you wanna do more skin smoothing, 6 if you wanna do a lot more of that kind of work, 7 you're really gonna need to go to Photoshop. 8 But you can do a lot of retouching inside of Lightroom. 9 Now, in the past, we've only had two options 10 inside of Lightroom for retouching, 11 and that was the stamp tool, which is very familiar 12 to everybody that uses Photoshop, 13 and the healing tool, which again is familiar 14 to people who use Photoshop. 15 The stamp tool is a very rudimentary copy here, paste there. 16 The healing tool is a much more intelligent tool 17 that allowed you to copy from here and paste here, 18 but it was copying the textures here 19 and it was pasting over the top of something here, 20 but then using the surrounding brightness 21 and color for that so that it would kind of meld together. 22 It was a much more i...
ntelligent tool, really great tool. 23 And this is what we've been using in Lightroom forever. 24 In fact, I almost never... 25 I don't think I ever use the stamp tool, very rarely. 26 Once in a great while I might use it. 27 But I've always used this healing tool. 28 But now, there's something called the remove tool. 29 And the remove tool is the most intelligent of them all. 30 So I want you to pay attention to this pole here. 31 So I'm in London taking a picture, taking this photo, 32 and I wanted there to be sun. 33 And there was no sun. 34 So I made a sun by putting a flash on a pole 35 and I stuck it up high enough 36 that it looked like it was coming over 37 the rooftops of the buildings. 38 So that's how I'm creating this effect. 39 So I want that light that you see coming in 40 over that chimney is actually just a flash on a pole. 41 The problem is that the pole shows up. 42 I want the flash to show up, 43 but I don't want the pole to show up. 44 So in the past, when I try and remove this, 45 I go into the... 46 If I go to the stamp tool 47 and I try and remove it, here's what I get. 48 I'm gonna just zoom into this. 49 It's pretty easy to use this here 50 because I can click here and go like this, 51 and boom, it shows correctly where it needs to come from. 52 And then I can come up here and do the same thing. 53 Probably need to bring it down in size a little bit, 54 go like this. 55 And it did okay, 56 but see how it's starting to eat into this? 57 I'm gonna do it... 58 Oh, sorry, I started to move that. 59 I'm gonna do that. 60 See how now I have to start finding the right place 61 to take it from? 62 Not so great anymore, not so great. 63 Doing pretty poorly. 64 So that's the worst way to try 65 and do it inside of Lightroom. 66 Okay, the second way to try 67 and do it in Lightroom would've been the healing brush, 68 which is a little bit better because now I can go in 69 and I can edit out that pole. 70 It tried to find a different version of the pole, 71 but if I choose the right spot, 72 it does a pretty good job at trying 73 to meld it in, right? 74 But I still have to do it in little segments 75 and I still have to kind of be pretty careful about it. 76 And I'll do it again here. 77 And see how it goes the wrong place, 78 so I gotta come over here and then I'm gonna come up here. 79 And this is where it gets really tricky, 80 is I gotta try and somehow do it against that window. 81 And so I'm gonna come in here and do that. 82 And well, that looks okay from a distance. 83 If I zoom all the way out so that it's just way out there, 84 it's okay, but you can see 85 that there's something wrong with it. 86 So, not super great. 87 Not a big fan of all of that. 88 By the way, if you hit the... 89 If you have a whole bunch of points on these brush tools, 90 you can hit the option key and it turns into scissors 91 and then just draw a square around it 92 and it'll delete all of them at the same time. 93 Okay, so now what I'm gonna do is I'm gonna go 94 to the remove tool. 95 The remove tool is far superior to all of these other tools. 96 So let's go back in 97 and let's go right here down to the bottom. 98 And I'm just gonna remove this 99 and I'm gonna go a little bit of wider than the thing. 100 See how it's removing it? 101 And it's just... 102 It's gonna do a great job everywhere it goes. 103 See, it's an intelligent tool 104 and it doesn't take much for it to do it right. 105 So there we go. 106 It's 'cause it's figuring out... 107 See how it's figuring out, right over here... 108 Let's see. 109 It's figuring out right here 110 that there's some kind of a white area 111 and then there's a dark area over here 112 and it has to find a way to get through the two. 113 Now, watch what happens when I go in between. 114 And I'm gonna change. 115 Okay, watch what happens when I go in between 116 the window and the edge of the building. 117 So I'm just gonna kind of go here, like this. 118 I wanna remove all of that. 119 Boom, that did a pretty good job. 120 It's a little harsh right there. 121 So I can go in and just remove that line. 122 Nope, not good. 123 Yeah, let's back up. 124 Let's try this again with maybe a smaller size. 125 There we go, that's much better. 126 Now let's go up here. 127 And this is where it gets really tricky, 128 because I've got sunlight, right? 129 And so I'm gonna try and, I don't... 130 In the old days it's really hard to 131 allow this sunburst to go through a removal. 132 But watch what happens when I go like this. 133 Boom. 134 Now let's zoom out. 135 There's a little something right there. 136 Just gonna get rid of it. 137 That's awesome. 138 And that took almost no time to get rid of, 139 and I was able to do it while it's still a raw image. 140 So I didn't have to go to Photoshop to do it. 141 And it did a great job back there. 142 I can't see the pole at all. 143 And then there's only one other thing 144 that I dislike about this photo, 145 and that is over here, there's... 146 You can see there's a sunspot 147 that's kind of given us a hard time right here 148 on this part of her, right at the armpit. 149 And so I'm gonna go in and just remove that. 150 See that? 151 It was smart enough to realize 152 that I didn't want that green bulbish flare, 153 but it kept the crease of the jacket, which is incredible. 154 So that was a fantastic way to work. 155 Now I can zoom back out 156 and then I kind of wanna get rid of all of that, 157 but there are other tools for that. 158 So if I wanna get rid of that kind of flare, 159 I can come in to my mask tool again 160 and just click on the radial gradient. 161 And I'm gonna create a radial gradient right there 162 inside the armpit. 163 So now that I've made the mask, I can go over 164 to this point color area here 165 and click on that little dropper. 166 And I'm gonna just choose this blue color, 167 see how it selected the blue, 168 and then just to see what it does, 169 I can take this saturation of the blue down, 170 and look, I'm already starting to lose that blue. 171 And then I can take the shift, the luminance down, 172 and now I'm losing the actual brightness of that blue. 173 And it's not really dealing with the rest of the jacket, 174 it's just dealing with that. 175 So I just need to pull more saturation out 176 and bring this, shift the luminance down. 177 That does a great job. 178 Plus, in addition to what I just did, 179 I can expand that range. 180 So I can play around with it and see how far 181 do I need to go outside 182 of that little range that I created. 183 Because chances are that I can get even more of that 184 by simply increasing... 185 There we go, by increasing the range of what it's selecting. 186 So now let me just show you the difference 187 between that and that, that and that. 188 And now I can even go in and just take the... 189 Let's say the exposure down just a little bit, there. 190 You can still see the folds of the jacket, 191 but then when I zoom out, boom, that's gone. 192 Flare's gone. 193 And that was just a matter 194 of choosing a little area through a mask. 195 Could have painted it. 196 I chose a radial gradient 197 'cause it was just, that was easy 198 and a flare kind of is a radial gradient. 199 And then I just use the point color, and gone. 200 So that's a fantastic way to go. 201 Now I'm really happy with it, 202 except for I need to smooth her skin. 203 So now I'm just gonna go up here, create a new mask. 204 Actually I'm not gonna create a mask. 205 Guess what I'm gonna do? 206 I'm gonna go over to my presets 207 and I'm gonna use the skin smoothing AI, 208 click on it, and boom. 209 Now I have the skin smoothing AI in there. 210 So now not only is the skin smooth, 211 but I could then come in and say, 212 "Well, I wanna kind of tone down the highlights as well." 213 So I'm gonna click on that skin smoothing 214 and I'm gonna take the whites down just a little bit. 215 And I'm gonna take the exposure down 216 just a little bit. 217 There, now she's starting to come in. 218 And now I'm going to warm up the temperature 219 just a little bit, there. 220 Love it, that looks great, done. 221 And I didn't even have to go to Photoshop.
Class Materials
Bonus Materials
Ratings and Reviews
Susan
Wow! Great class with lots of helpful information. More than I expected. Some of Jared's information will be particularly helpful to photographers shooting lots of pictures at events like weddings but there's plenty of AI tips for anyone wanting to delve a little deeper.
a Creativelive Student
WOW mind blowing how AI is going to speed up our volume event photography workflow. We photograph indoor sports often high ISO and mixed poor lighting. Been able to apply an AI preset to clean up pixelated skin (ISO5000!) to look decent is a time saver. Add to this ability to use Lens blur to pop the athlete from uninspiring sports hall backdrops is welcomed. All we want next is AI cropping across 10,000 images with one preset (theres a challenge for you Jared)!
Candy Smith
I thought I was pretty up to date on the new AI features, but I learned quite a bit and also got some nice refresher and new tips on what I already knew. Great class.
Student Work
Related Classes
Adobe Lightroom