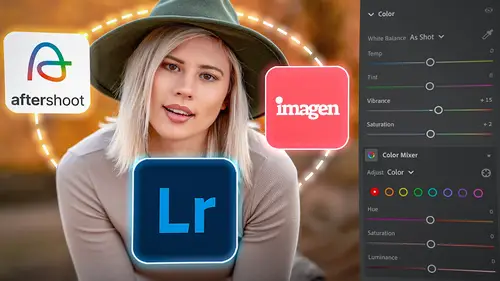
Lesson Info
12. AI in Photoshop
Lessons
Introduction to the Course
02:08 2Introduction to the Lightroom Ecosystem
09:21 3Selecting with AI
18:27 4Selecting Best Images
19:49 5Adjusting Images with AI
34:08 6Selective Adjustments with AI
23:34 7Making an AI Preset
10:58 8Tips: Masking Tool Differences and Syncing Presets
09:56Lesson Info
AI in Photoshop
1 Let's head into Photoshop now 2 so that we can see some 3 of the AI tools that you would be using on a regular basis. 4 When you can't get something done inside of Lightroom, 5 we're gonna open it up in Photoshop. 6 So we just simply right click any image 7 and then we say edit in Photoshop. 8 Now I'm gonna be editing it in Photoshop beta. 9 And the beta is not something that only I can get. 10 The beta is something that you can get as long 11 as you have access to Photoshop. 12 You can access Photoshop beta, just go up 13 to your creative cloud 14 and instead of going to the all apps area, 15 go down a little bit. 16 So instead of being up here in the all apps area, 17 you just go down here to the beta apps. 18 And in the beta apps, you're going to see Photoshop beta 19 and all sorts of other betas. 20 So instead of just giving it to a select few, 21 they want everybody to try the new features 22 and give feedback on what they're doing. 23 So the Photoshop beta is really awesome 2...
4 and there's a lot of really cool AI tools in it, 25 but there's a lot of AI tools already in Photoshop. 26 Just in general, the current release of Photoshop. 27 But we're gonna go to the beta so 28 that you can see the other ones that are there. 29 Okay, so I'm gonna right click this. 30 And by the way, inside of Lightroom desktop, 31 you can also right click the image 32 and you can open in Photoshop. 33 So edit and Photoshop. Same thing here. 34 We're just gonna right click the image edit 35 in Photoshop beta, and we're going to wait 36 for Photoshop Beta open. 37 And there we are. So now that we're inside 38 of Photoshop beta, I wanna show you a set 39 of AI tools that are really, really useful. 40 First off, sometimes, you're in a position 41 where you need a little extra space somewhere 42 and you wanna kind of expand the crop. 43 So we're gonna go into, 44 and this is in the current version of Photoshop. 45 And in Photoshop beta. 46 I'll tell you when it's something new, only 47 to Photoshop beta. 48 So if I wanted this to have a little bit more space, 49 say I wanted to kind of tilt it like this, 50 but by tilting it that way, you can see 51 that I have actually kind of expanded beyond the crop, 52 but I want her to be more upright. 53 I was a little bit leaning when I took the photo, 54 but I don't wanna lose any of the crop. 55 That's why we have what's called content-aware fill. 56 And that's what's in the current version of Photoshop, 57 is content-aware fill. 58 You can see it up here at the top-right next 59 to all the cropping tools. 60 It says content-aware fill. 61 Now something that's new to Photoshop beta 62 is that there's generative expand 63 and that's a more AI-driven. 64 But the content-aware fill is pretty AI-driven too. 65 But this generative expand is even better. 66 So if you're in the original version of Photoshop, 67 what's currently Photoshop, you will find 68 that it has content to where fill 69 and you can do exactly the same thing, 70 even if you don't download the beta 71 and it will fill-in these edges 72 even though we don't have enough information. 73 So if I wanted to expand it like that 74 and I wanted to, it just hit this check box, it's going 75 to expand it, 76 and there, see, did a great job. 77 Now I'm gonna undo that. 78 I'm gonna go back to our crop again 79 and I'm gonna spin it just like I did before. 80 I'm gonna expand it out a little bit 81 and I'm gonna actually make this quite a bit longer. 82 And now, instead of content-aware fill, 83 I'm gonna use the generative expand. 84 And I'm just going to hit, OK, so 85 there's in Photoshop beta, 86 there's this little thing down below. 87 Every time you use a tool, this contextual panel comes up. 88 And in this case, I could write something in there 89 and it would use it to help make the generative expand, 90 but I can also just hit generate. 91 So, I'm just gonna click generate 92 and it's going to create the edges for me. 93 It did a great job, but it also gives you options. 94 So you can see over here on the right hand side, 95 the generative properties come up 96 and it gives you variations that you can choose from. 97 So, I'm gonna choose between those and see how it did. 98 See how on this one, it didn't try 99 and push the tree out further. 100 It just stayed where it was. 101 And then over on this one, it tried 102 to like create more of the tree. 103 So I actually prefer this one. 104 Now let's see what this one looks like. 105 Hmm. 106 Well, I think that between all 107 of the options, I prefer that middle one. 108 So I'm gonna keep the middle one. 109 You can see down here in our layers 110 that there's a layer that has the expansion on it. 111 And then there's the background. 112 So I can turn it on and off like this. 113 And when I'm done, I can highlight both of those layers 114 and just hit command E. 115 And that's gonna merge the two layers together. 116 Or you could just click on 117 and you could go up into the menus 118 and say, flatten the image. 119 So I've flattened the image 120 and now I have a longer, wider image. 121 Now the second thing I wanna do is I wanna use 122 this same AI tool and I'm gonna use the select. 123 So I'm just gonna use the lasso tool and I'm gonna go in 124 and I'm gonna select this. 125 I only want this, or I'm sorry, I only want the trunk 126 that she's on. 127 I don't want this trunk here. 128 So I'm gonna just highlight 129 or select this trunk here, like this. 130 And then I'm gonna click on generative fill. 131 And then it's giving me an option tier 132 to type something to it. 133 So I'm going to, let me zoom in a little bit 134 so you can see what I'm typing. 135 I'm gonna say remove trunk. 136 That's it. Just gonna say remove trunk 137 and then gonna go back out. 138 Let it do its job. Now you notice 139 that I'm not saying add a unicorn or something like that. 140 I'm not trying to make it something it's not. 141 Boom, there it is, it's gone. 142 (laughs happily) I love these. 143 It's fantastic. 144 Love it. So I'm gonna cycle through. 145 And also on this little contextual thing, 146 you have the cycles here. 147 You can cycle through the options here. 148 So I'm gonna zoom back out and I'm gonna cycle through them. 149 You can see that it's just trying to make better versions. 150 I like that one better 'cause I don't like the darkness 151 that's here and I don't like those big blades of grass. 152 So that one's probably the best version. 153 But if I want to, I can also go back up and regenerate. 154 So I can click the generate here 155 or I can click the generate here. 156 And it's gonna do three more options. 157 So, it's gonna keep trying and keep trying. 158 So, I'm waiting for it. 159 It's gonna give me three more options 160 and it's gonna keep the original three. 161 So now, I'll have six. 162 So if I expand this window, now you can see 163 that I've got six options. 164 So there's number six, number five, number four, 165 number three, number two, number oh, number two, number one. 166 So I'm just gonna cycle through all these 167 until I find the one that I think is the best there. 168 That one, I like, 169 that one, I think the best. 170 Okay, so I'm sticking with that one. 171 So I'm gonna shift click these. 172 So now, I'm selecting both layers and down here. 173 And I'm going to click on command E. 174 So that flattens them. 175 And then, do you see this white thing back here? 176 I wanna get rid of that. 177 So I'm just gonna click on that 178 and I'm gonna say 179 remove and hit enter. 180 That's gonna remove that. 181 That's a pretty easy one to do, 182 but it just works really well to do it. 183 Okay? 184 And shift those two and merge 'em together. 185 I like exactly what it did. 186 Alright, we are working well here. 187 Now some of the other AI features 188 that we have available to us in Photoshop as well 189 as in Photoshop beta is up in the filters area. 190 So inside the filters area, 191 there is what's called neural filters. 192 So the neural filters allow you to do all sorts 193 of things like skin smoothing, kind 194 of manipulating the portrait. 195 So if I wanted her eyes to look a different direction, 196 change makeup, I've got landscape mixers 197 and style transfers and all sorts of crazy stuff. 198 So play around with these. 199 They're really useful in some cases, 200 however, the skin smoothing is actually quite dumb 201 because when you click on skin smoothing 202 and you have to download 'em before you use 'em, 203 but when you click on skin smoothing, 204 and if I zoom in here, notice that it only finds the face 205 and it doesn't find the skin on the hands, 206 on the arms, even on the neck. 207 And so it just does the face. 208 So if you have someone who you smooth their facial skin, 209 but their neck is still wrinkly, it's not gonna work. 210 I don't get it. 211 It does not make any sense whatsoever, 212 especially when you consider 213 that Lightroom actually can find all of the skin. 214 And yet this neural filter, which has been around 215 for a lot longer, can't find anything but the face. 216 So I wouldn't use this, I would use the skin smoothing 217 inside of Lightroom to do that. 218 Or if you need to smooth the skin later, 219 'cause you forgot to do it inside of Lightroom, 220 you can always go into your filters 221 and click on the camera raw filter. 222 So when I click on camera raw filter, 223 it actually opens up a version of Camera Raw. 224 And so now all of the options that I have inside 225 of Lightroom, I have right here 226 'cause it's the same raw engine. 227 So now I can go into the masking features and ta-da! 228 There's a whole bunch of options 229 and it's finding the people, there she is, 230 click on the person and then I can do facial skin 231 and body skin and lips and hit create. 232 And now I've got that option. 233 I can just scroll down until I find my texture 234 and I can take my my sharpness down just a little bit 235 and add a little bit of noise reduction. 236 And there we go. Voila, we have smooth skin 237 inside of Photoshop based on AI, 238 but not using the crazily stupid neural filter 239 that doesn't actually do its job. 240 So do remember that you always have access 241 to those powerful tools that are inside of Lightroom, 242 the masking tools inside of Photoshop 243 because you have access to a filter menu 244 that has the camera raw filter in it. 245 And of course, that camera raw filter 246 can then be layered upon things. 247 So if you wanna use the camera raw filter 248 and you wanna be able to layer it in 249 and out, you can always duplicate this layer. 250 So take the background layer, duplicate it 251 by dragging it onto this little plus 252 button right here, right down here. 253 And then once you've got a duplicate layer, you can go in 254 and use that filter and only apply it to that new layer. 255 Or you can right click the layer 256 and you can say, there we go. 257 And you can convert it 258 to a smart object when you can convert a layer 259 to a smart object. 260 Then if you go in and use the camera raw filter 261 and you do something to it, let's just, you know, play 262 around with the exposure or something and hit OK. 263 Now that camera raw filter is right here 264 as a smart filter. 265 So it's not even applied to the image itself, 266 it's in addition to the image. 267 So then I can turn it on 268 and off just by clicking on the little I tool. 269 So, I can turn that filter on 270 and off anytime I like, or I can double click it 271 and it will take me right back to 272 the camera raw filter and I can work on it again. 273 So, I can actually do my retouching 274 inside of Photoshop as well. 275 I don't necessarily have to do everything in Lightroom. 276 So if you forget something, you get to the light Photoshop, 277 and then you're like, 278 "Oh, I like the Lightroom tools better." 279 They're all there. They're just waiting.
Class Materials
Bonus Materials
Ratings and Reviews
Susan
Wow! Great class with lots of helpful information. More than I expected. Some of Jared's information will be particularly helpful to photographers shooting lots of pictures at events like weddings but there's plenty of AI tips for anyone wanting to delve a little deeper.
a Creativelive Student
WOW mind blowing how AI is going to speed up our volume event photography workflow. We photograph indoor sports often high ISO and mixed poor lighting. Been able to apply an AI preset to clean up pixelated skin (ISO5000!) to look decent is a time saver. Add to this ability to use Lens blur to pop the athlete from uninspiring sports hall backdrops is welcomed. All we want next is AI cropping across 10,000 images with one preset (theres a challenge for you Jared)!
Candy Smith
I thought I was pretty up to date on the new AI features, but I learned quite a bit and also got some nice refresher and new tips on what I already knew. Great class.
Student Work
Related Classes
Adobe Lightroom