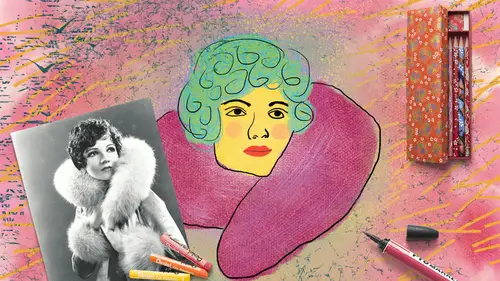
Lessons
Lesson Info
Brushes Basics
We are going to start by just playing around with some very basic basics of brushes. So we're going to actually start on a blank document. A lot of people may not realize in Photoshop that you can actually start with a blank document when you need to instead of opening an existing one. So we're gonna choose File + New and we're just gonna make a simple square, little file, nothing too huge, something fun you could share on Instagram and tag me so I can see it if you want to. So a width of 1500 pixels and a height of 1500 pixels, and our Background Contents we'll go ahead and make white, and we will hit Create. Okay, so here we have our blank document and our workspace. Any time that I am working with brushes in Photoshop I tend to want to work on a blank layer, so it's a good habit to get into. In this case we're just gonna kind of experiment, I'm gonna show you some of the really basic settings that brushes have that you can tweak. Just the really simple stuff first and we'll get prog...
ressively deeper into things as we go. But it's a good practice to always be playing around on a blank layer. So at the bottom of the Layers panel, we wanna click the New Layers button and I always say it looks like a little sticky note down here, so give that a click so we can work up on a blank layer one. Okay now we're ready to paint but we do need our paint brush. Over here in the Toolbar we see the Paintbrush tool. The keyboard shortcut for that is the letter B for brush but however you get there, you wanna click to select it or press the letter B and whoa look at this huge thing! This is my current brush so by default if you've never played with brushes, you'll probably just have a simple round cursor like this, so this is showing me how big my brush currently is. If I look up in my Options bar for the brush I can see that I have a round circle right here, and I have these numbers; what does that mean? This 1300 here is telling me the diameter of my current brush, so that's pretty huge. If I click with it and we wanna make sure that we are in a Normal blend mode up here and that our Opacity is set to 100%, I'm gonna drag the Flow up to 100% as well, and we'll talk more about these settings in a minute, but right now if I put my brush here and click I'm gonna get a giant, 1300 pixel wide brush mark in the shape of my brush which is currently a circle. So what does this tell us? The brushes can come in all kinds of shapes and sizes so this is just kinda giving me a quick view of what I'm working with. So I'm gonna press Command or Control + Z to get rid of that and let's talk about the basic attributes of brushes that we can change. So, one quick one is the size of the brush. This brush is much too big for this document for me to do a whole heck of a lot with it, so I can make it smaller. I could come up here to the Control panel and I could take the Size slider and drag it around, but I don't have any visual feedback about what this means. I don't know in my head how big a 57 pixel brush is gonna be relative to my document. So this is a little bit inefficient cause you won't see how big it is until you mouse away, so you end up kinda playing goldilocks a lot. So you wanna get away from relying on the Control panel and instead we wanna use our keyboard. So to change the size of our brush we're gonna use the right and left bracket keys. Those are the keys next to the letter P to help you perfect the size of your brush. So the bracket keys next to the letter P, the left bracket key makes your brush smaller and the right bracket key makes it bigger, so you can just hit that repeatedly or hold it down and it will just change size. So this you don't have to worry about trying to say like exactly what size brush you want, this is just showing you what you have so you can tell at a glance up here what you're working with. So now if I click and drag, I get something a little more useful than before. Instead of dragging, if I use my brush more like a stamp, I can get this one polka dot effect, okay? Let's make a new blank layer, gonna hide this, and let's talk about the other attribute that we see up here in the Control panel which is the Hardness setting. So the Hardness is on a scale of zero to 100% so as we saw, if we click now, we get a hard edged mark, a mark with hard edges. If we come up here and we drag the slider all the way to 0% hardness, we get a fuzzy edge. It turns out this too can be adjusted with our keyboard. So we can go from a hard edge brush to soft or back again using our keyboard. Just like we used the bracket keys a minute ago, if we use those same bracket keys but we add the Shift key to that, we can change the Hardness value so Shift + Right Bracket Key makes the brush harder, and Shift + Left Bracket Key makes it softer. So if you forget which way is which, if you look up here what you're essentially doing when you hold Shift + Left Bracket or Shift + Right Bracket is just moving the slider. Same with size, Shift + Left Bracket, drags the slider this way making it smaller, Right Bracket drags the slider over this way. So that's what's happening behind the scenes. When you hold Shift and do that, you're moving the hardness slider in like or 25% increments so you know, eventually you do hit either the 0% or the 100% mark, so you do hit a wall at some point and you can see the cursor slightly changing a little bit when you do that. It's not changing the size even though it does look sort of like it is, it's just changing that softness value and it ends up reflected in the size of the cursor a little bit. But you'll notice while I do that, if we look up here in the Control panel, whether my brush is hard edge or soft edge it's still 600 pixels wide. You'll also notice while I do that that the Preview changes right here. So when it's soft I get a soft, fuzzy little preview, and if I hold Shift + Right Bracket and hit that four or five times, I see a hard edge preview right here. So you can tell at a glance sort of what you're working with and that can be pretty useful. Okay? The other thing we should talk about when we're talking about brushes quickly is color a little bit. So how do we work with color and brushes? If we come here to our Swatches panel which looks like this, it's this little icon of grid squares. If you don't see it you can always find it from the Window menu by choosing Window + Color Swatches, where are you, oh Window + Swatches excuse me, Window + Swatches, there they are; all of our panels live under the Window menu. So in here it's really easy to just click and load a color, and then you can paint. So it's very easy to switch your colors and make something fun okay? And we're gonna make some really cool art later in this course but for right now, this is a great exercise to just practice changing colors, practice changing your brush size and your hardness, and softness values.
Class Materials
Bonus Materials with Purchase
Ratings and Reviews
Susan Taylor
Wow... I had been fiddling around with brushes for a while, but this Class propelled me into a stronger foundation of talent! Excellent class, easy to follow step-by-step instructions and clear directions! Thank you to Khara and Creative Live!
Lynne Raborn
Loved this course! I needed the basics as a good foundation and this class gave it to me. It helps to use what is being taught as you go along. Khara is a great teacher because she builds your confidence as you work along with her.
Elizabeth Mesley
I love how easy it was to follow each section - this course is quick and fabulous! It gave me so many ideas, I have so many projects I now want to create!
Student Work
Related Classes
Adobe Photoshop