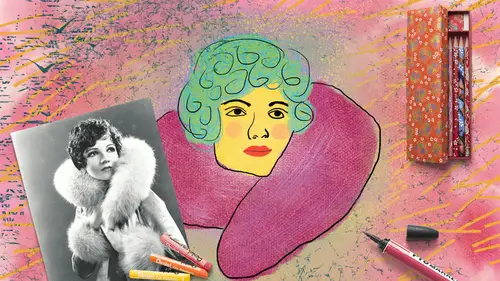
Lessons
Lesson Info
Using Brushes to Create an Image
Let's do another fun example. We're gonna come over here to this Eiffel Tower picture. And let's say we want to reformat this into a vertical piece, so that we could put it in a frame somewhere that we've got already picked out. So we're gonna grab the Crop tool. Press C for crop. And I want it to just be a width and height that I can type in here. So from this dropdown, I'm gonna say that I want to affect the width and height and resolution. And I want the width to be 1500 pixels and the height to be 2200 pixels. Okay, and then I'll just commit that. So, here's the canvas that we're gonna be working with. Before we get started, we want to create a couple of new layers. First, I'd like to put a layer behind this. So, I'm gonna Command or Control click the New Layer button. And we'll fill this with white. So again, one way of doing that is Edit, Fill. Choosing white right here for the contents. And we click Okay. Then I'm actually gonna click up here and make a new blank layer on top. S...
o, what we're gonna be doing is basically tracing this Eiffel Tower picture. So if you've ever done tracing before, maybe you had to have a tracing light or a tracing table. And in Photoshop, it's really easy. We don't have to mess with any of that. We can just set up our document like this. So we have a white paper layer-ish underneath. Then we have our layer that contains the image that we're gonna be creating. And then this is our working layer. So what I like to do is target the image layer and just reduce the opacity a little bit. And the reason I put in the white layer is because otherwise we have checkerboard happening and I just can't look at that. So, we don't want transparency. We want a nice white background, okay? So we can lower the opacity to whatever is gonna suit us. So I might leave it to something like this for now, and then I'll target this layer here. Maybe we rename it. So I'll double click and call it Work, working layer. So that's where we do our work. And we can double click and rename this one Paper, or Canvas or whatever. And this is our Image. So maybe that helps you keep track of all this stuff. So this is what I call preparing for tracing. So we want to be up on the working layer, and this time, we're going to be using brushes from his mega pack. So, I'll press B to switch back to the Brush tool. Let's come up in here and scroll, and collapse the concept. I find that before I switch to jump into these different folders, for me anyway, I feel like it's really important that I close the other folders of Kyle's brushes, because there's just so many. It's really hard to scroll and look around and find what I'm looking for. So, if you want to switch folders, close the one you had open first, and then move on. So this time, we're gonna be working with his mega pack. So that's right there. Now the mega pack, because it's mega, it's got sub folders inside of it. The one we're gonna be playing with right now is his Paintbox collection. So we'll drill that open. And I'm gonna start, for my tracing of this tower, I'm gonna start with Claude, Claude M right here. And I'm going to get a dark, I guess, brownish color. Because the Eiffel Tower's actually brown. Probably you know that, but when I saw it for the first time, I thought it was black. I don't know why. So I was a little surprised, but it's brown. All right, so I'm gonna zoom in so I can see what I'm doing. I'm doing that by pressing Command or Control Space Bar, and then you get the Zoom tool and you can just click and drag with your mouse. Click and drag to the right and it will swoosh you in. Just kind of swoop in like that. All right so, I'll make my brush smaller with the left bracket key, and this is gonna be a really stylized piece, okay? I am not Kyle. I am just someone who loves drawing and painting and playing around with it. But it's not like that's my area of expertise per say. Fine artistry. I come more from the photographer side of things. But I do love, I do design and I love playing with this. So I think it's fun to see that it's possible that you can make some cool things even when you're not Kyle. So I'm gonna scribble through all this stuff. And I'm just kind of drawing this tower in a way that's very, (laughs) abstract, you could say. So as I work my way through it, I'm just gonna scroll down and I'm not being really careful about the details. This is gonna be a very scribbly drawing. That's okay. Here's where we might get some nice long stretches to play with. And I want a really sketchy look. So I mean, this is being hand drawn. You can see where the tablets are useful because it can be kind of hard to do this with a, just a track pad or a touch pad by itself. It also helps to zoom out a little bit so you can stretch a little further and get, cover more ground in one pass. It's almost really like the less you try, the better results I think you get, for this particular project. I can't wait to see what you guys are making. So we can put in some of these cross bars because that's an important part of the Eiffel Tower. Okay, so then we can be like, okay. Did we get enough? Are my strokes thick enough? I can't really tell. Then you can hide the image. Hide the image layer and then you can see a little bit better. And then you might be like, all right. I want to fill in more detail down here. So I'll just brush that. Maybe we want some of the iconic, I'm sure there's a name for this in architecture, but the zigzag lines that go down the tower legs. (sighs) So obviously, I'm not going for any sort of realistic look. And I am quite all right with that. Cool. All right, then let's go ahead and maybe hide the image in the background. So, we're done with that. And then I'm going to add a, sort of a wash behind this, to just kind of fill in some nice abstract background. But I don't want to do it on the working layer, because if I make a mistake on, this is the Eiffel Tower layer, I want to make sure that those different elements, the background and the tower, are actually in separate layers. So to do that, I'm going to make another new layer underneath the Eiffel Tower. So maybe we rename it from Working. Now we call it Tower. So let's Command or Control click once again on the New Layer button. And this one, we'll call it Wash. Because it's, we're just gonna kind of wash some color in the background here. So, what color do we want? I'm gonna go with maybe this mustard color. We'll see how this looks. And the brush that we're gonna use for this is from the same collection. And it's a Turp Scrub Two brush. So we want to, there it is. It's this one. Turp Scrub Two Bristly. So we'll double click that. And then I'm just gonna scribble with it. And look at the texture that we're getting. Maybe I want to make it even maybe bigger, so I get kind of a, and mess up my strokes a little more. And if I decide, eh, I overdid it or I tried too hard, I'll just do it again and try less hard. (laughs) Which is sometimes really hard. But just play with it until you get a nice wash that you like. I like that one. And you can see it's randomizing the texture. So every time you do it, you are gonna get different results. So you might want to try it a few times to just see which random you like better. And you could always make a new layer for each attempt if you wanted, and then maybe we say, okay. I like this one but let's try one more time. We'll make another new layer and maybe we do it this way. And it's narrower. Or maybe we want to see which color we like better. If we do it with yellow, or maybe we do it with a warm gray. Oh, that's not enough contrast. We need a light, a lighter gray. Maybe more of a this. Now it just looks like coffee, which does sound very Parisian. All right, so then you can compare. Oh I do, I think I like the brown. Oh, or even both of them. You can layer them up because it's the Layers panel. Let's do one more fun wash sort of on top of this. So, I'm going to make another layer here. One more layer, this time up on the very top. And we're gonna use a Spatter brush, called Supreme Spatter and Texture. So I'll double click on that. And let's get this mustardy color. Whoops, so I'll just click once to select it. And now, I'm gonna just brush, and that's a smaller brush than I would want. So we'll undo it and I'll use the right bracket key to make it bigger. You can see the cursor looks like spatter. And every time I click with it, the cursor changes and rotates and changes size and all of those things. So you can either stamp with it like this, or you could drag. And the results that you get will vary, depending on how you use it. But I want a little more of this sparse look. And if we decide we want to color in the tower a little more, let's make one more layer and we'll call it Tower Fill. Double click to rename it. And I'm gonna drag it underneath the Tower layer. And we're gonna grab a brush called Fun Fan Spongy or something. Fat Fun, I don't remember what he called it. Fat Fun. Spongy, here it is. So I'm gonna double click that, and maybe we'll make that this lighter color in a smaller brush. And just, ooh, I like that a lot. Just paint this in. So, there we go. I mean, I am not a trained painter, but I like this. And I wanted to show everyone how easy it is to create some cool stuff, even if you are in the same boat as me. Another neat thing that is new about the brushes and the way that they work is a lot of times, when I'm creating stuff like this, and I might think to myself, ooh, I kind of overdid it with this fill color that I'm putting, of course, you could always have gone to get your eraser and you could adjust the opacity and do that. You could also add a layer mask and mask it out. But what's new and what's really cool is you don't have to go to your Eraser brush and then load the same brush, so you can erase using the same brush as you painted with, which would make sense. If you want to maintain consistency and look and texture and all of that. So what you can do instead is just keep the brush you have and if you come up to the modes up here in the Panel options for your brush, you can choose Clear. And then it works like an eraser. So maybe I feel like I went a little too heavy here. So I can clear it. But I don't have to go get an eraser and then try to match the same thing. And if I did do that, by the way, if I grabbed the eraser and I didn't try to match it, then you're just fading the whole thing. So, I really appreciate that as a new feature. And you could make use of it as well. Then of course you could sign your work. Make a new layer, grab some black paint, find a brush that looks like something you could write with. Gooey, I don't know. Maybe if we make it really small. And then you could write. There. And now you have fine art and you could go to Paris and start selling your art in the street.
Class Materials
Bonus Materials with Purchase
Ratings and Reviews
Susan Taylor
Wow... I had been fiddling around with brushes for a while, but this Class propelled me into a stronger foundation of talent! Excellent class, easy to follow step-by-step instructions and clear directions! Thank you to Khara and Creative Live!
Lynne Raborn
Loved this course! I needed the basics as a good foundation and this class gave it to me. It helps to use what is being taught as you go along. Khara is a great teacher because she builds your confidence as you work along with her.
Elizabeth Mesley
I love how easy it was to follow each section - this course is quick and fabulous! It gave me so many ideas, I have so many projects I now want to create!
Student Work
Related Classes
Adobe Photoshop