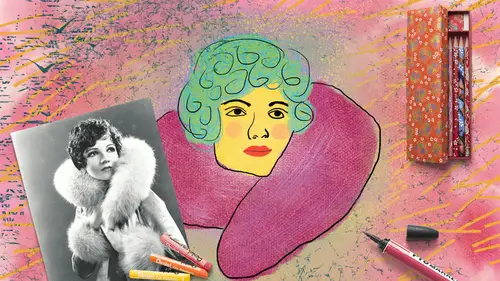
Lesson Info
9. Watercolor Brushes
Lessons
Lesson Info
Watercolor Brushes
Okay, we have one more fun example for you, before we wrap our Brushes fun and this is gonna be one that we do from scratch. So we'll create a new document, you can choose File New or you can just press Command or Control+N and I end up making all my pieces just like big enough for sharing online, 'cause they're just fun and we'll work on a white background and click Create, we'll make a new blank layer of course and this time I wanted to show you some of the Watercolor Brushes, 'cause they're really fun and a little different how you can tweak all of these things, so I'm gonna close the Paintbox collection, close the Megapack and scroll down to, where are you, Watercolor? Here you are, Watercolor. So I'm gonna pore through here and look for something called Soft Irregular Wash, so I think I see it, Soft Edge Irregular, that's what I want, okay, so this is what we're gonna use to create petals of a poppy flower, so poppies are so pretty, whoops, so I'm gonna select this red color and y...
ou never really know for sure how the brush is gonna mark, unless you just start painting with it and of course, what's nice is you can take it away and redo it if you want, which you don't get that in real life, so this is cool. So I'm gonna just make some really loose concept poppy leaves and this brush has some really cool airbrush-like settings, that the longer you hold it, the more it builds, so you can see, I'm not even drawing, I'm just holding my mouse down and you can see the brush keeps building, so that is this airbrush setting right here, so that was all just one mark, which is kinda cool, there's just so many things you can change about the brushes. Alright, so we have sort of the outside loose edge of these petals, let's make another new layer for the next element, this is also great about digital brushes, you don't have to put paint directly on paint, so we can edit this stuff a lot as we go. So we're gonna go back to our Watercolor Brushes and we're looking for one called Soft Pure, it shouldn't be far from here, here it is, Soft Pure and this time I'm gonna choose a mustardy yellow color, I always double-click it, just need a single click there, alright, and then I'm just gonna paint this little center, let's do that and I wanna zoom in, so you can see how it's like, builds and if I pick up my brush, so there's a difference when you're brushing between like holding it down and just scribbling in circles, that's like one brush stroke or if I just make a circle, make another circle and keep doing it, you see that it layers itself and you get some better texture that way, so as you learn, when you learn about painting and brushing, your technique is huge, it makes a big difference obviously and that holds true with digital brushes as well. So we have our yellow center, now if you know about these flowers, they have these fun like, frilly black things coming out of the center, so I'm gonna make another new layer, I'll press D to get Default colors, which puts black on top and there is actually a Watercolor Brush in here called Spattered Dense and it's right here, this one, so now, I'm just gonna kind of brush around like that and I actually want this to be below the center, so I'll drag it like that in my panel, so let's rename this and we'll call this Eyelash, Eyelashes, it's sort of like the flower has eyelashes and we'll rename this by double-clicking and calling it Center, the petals are easy to see, but we'll rename it anyway, 'cause it's a good habit. Alright, let's give this flower a stem, so I'm gonna click Command click, or Control click the New Layer button to make the layer appear below the current layer and let's get another brush from the Watercolor collection, this one's called Opaque Watercolor, there it is, and we'll pick a nice green, I kinda like this pea green, alright, and I'll just kind of do this and I love, look at this texture, right, I mean, you can even see like salty, textured paper back there, I just love it. Here's another thing that's cool about digital brushes, if I decide like, you know what, maybe I made this flower a little too big for the canvas, I can go to my Layers panel and click, and Shift click everything but the stem and then if I press Command or Control+T and hold Shift and drag down, I could shrink the whole thing or rotate the whole thing, if I feel like maybe it looks better in a different way, I love being able to edit my stuff, when I'm painting and finally let's add another background to this, we'll rename our stem layer and we're gonna add another layer, so I'll click Command or Control click the New Layer button and there is a brush, go back to our Brush tool, B for Brush, there's a Brush called Add Paper Texture, so it must be up towards the top, Add Paper Texture, right here and now I'm gonna choose a yellow, I have a thing with yellow apparently, a soft yellow, there we go and make that big and just kind of do like, okay, that's too soft of a yellow, it might take a minute, depending on the brush you use and the size of your file, it might take a minute to render, let's get a little bit bolder yellow, there we are, so you can see what that's adding in here, such a rich texture and (laughs) I mean, it's almost too good to be true, like I didn't have to figure out all of those little tiny details, that make the brushes so amazing. So that's really great that they were able to include all of these cool things and look, look at all the neat stuff that we've made with our Photoshop Brushes, so not only did we learn about the basics of just changing your brush size and hardness or softness value, which is best done with your keyboard and keyboard shortcuts, but we also learned that we have a whole bunch of other settings for your brush, we were able to take that round brush and turn it into multicolored polka dots just by tweaking a few things to the scatter and the spacing and the huge-itor and we were able to make something entirely new from an otherwise pretty straightforward, plain, vanilla brush and we also touched on making custom brushes, so making that bat and applying it to our Hollywood Tower Hotel, Tower of Terror. You can make a brush out of almost anything you can think of, so I've seen people do some great things, where they turn brushes into like stamps, it's great for retouching, it can be great for digital scrap booking and of course fine art painting as well. So I hope you enjoyed this course and I will hope to hear from you and see you next time. Thanks so much for watching.
Class Materials
Bonus Materials with Purchase
Ratings and Reviews
Susan Taylor
Wow... I had been fiddling around with brushes for a while, but this Class propelled me into a stronger foundation of talent! Excellent class, easy to follow step-by-step instructions and clear directions! Thank you to Khara and Creative Live!
Lynne Raborn
Loved this course! I needed the basics as a good foundation and this class gave it to me. It helps to use what is being taught as you go along. Khara is a great teacher because she builds your confidence as you work along with her.
Elizabeth Mesley
I love how easy it was to follow each section - this course is quick and fabulous! It gave me so many ideas, I have so many projects I now want to create!
Student Work
Related Classes
Adobe Photoshop