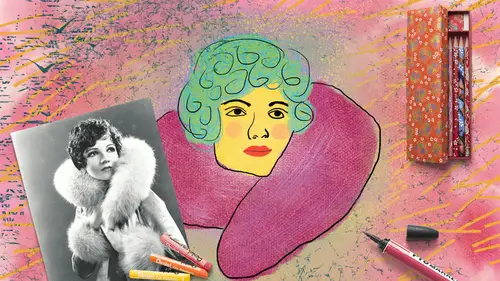
Lessons
Lesson Info
Retouching
Next, we're gonna talk about some basic things we do with brushes besides painting pictures, or drawing something. We're gonna talk about like just the daily grind stuff of retouching our images. So, I'm gonna open a few different things here. And these are all included in the course files so you can follow along at home. So here we have this image, and this image has a bit of a vignette around the edges, and there's a lot of different ways we could fix that. But since this is a brushes course, we might as well do it with brushes. So the first step would be to add a new blank layer, because we always want to be working on another blank layer so we can turn it off, or hide it, or get rid of it completely if we need to. I've got my brush, and what we're gonna do is sample color from this and just sort of paint away the vignette that's happening in the edges. So, we want to sample color from our image. We could go get the eye dropper tool, which is right here, and we could suck up a littl...
e sample of color, but one cool thing about brush tools, that people don't realize is that while you're using the brush tool, if you hold down the alt or option key, it toggles to the eye dropper tool, which is super rad. So, we wanna think about what area of yellow we might want to sample here, and I'm gonna say maybe, like, in this range. So I'm gonna hold down alt or option and just click, and I can see that Photoshop has sucked the color up, and it's right here in my foreground swatch, at the bottom of my tool panel, and now I can look up here and check out my brush. And I can see that it's not super soft. Which means, if I paint with it, I'm gonna be able to see the edges, like this. So I'm gonna undo that, command or control Z, and I'm gonna hold down shift, left bracket, and just sort of hold down shift and hit left bracket, left bracket, left bracket, a few times, until it gets really soft and fuzzy, and I'll make my brush a little bigger by then letting go of shift, and just pressing the right bracket key. And, another thing we can do, is come up here to Opacity, and instead of just painting at 100% opacity, I wanna be able to help this blend a little more with the existing image, so I might lower this a little bit. Let's say, 60 or 70%, and then I can just a little more gently brush away that vignette. If I wanted to, I could sample additional colors. The lighter tones are in here closer to the cup, and maybe I lower the opacity even more, and just kinda help all of that blend together. We can see the difference that it's made by turning this layer on and off. It's really subtle, but you never know, if you were gonna use this in an ad you might really just need some nice solid color down here at the bottom for, for some marketing copy or something. Okay, so that's a really simple look at how just a regular, boring, round soft brush can be used to do something that's actually practical. Let's take a look at another one. Here's an image where I have expanded the canvas, okay? So the original image was just, this part of the photo, right? So this whole transparent area on the left, I actually expanded it, and my thought was, a lot of times, especially with social media, I find myself trying to take an image that I want to use for a marketing piece, and I want to reformat it for social media, which for me often means Instagram, which is square. So if I wanted to reformat this as a square it would be tricky to just content aware fill this in or something. So instead, what I've done, is I've expanded the canvas, and I've created a layer here that has this gradient, radiant gradial, radial gradient inside of it, and I'm gonna drag that underneath down here, and what I need to do is then blend this layer with this one. And we can do that in a couple of ways. We'll look at layer masks in the next example. So in this case I'm just gonna get the eraser, just to show you that the eraser is a brush also. So, I wanna make sure when I look up here I can change the size and hardness as we've seen, but also down here we have some different defaults. And my brushes have a few extra things that I've put in here, but everyone's defaults will include a hard and a soft round brush. So I just wanna make sure that that's what I have, and I'll use my right bracket key to make this brush, or eraser brush I should say, a little bigger, and I'm just gonna gently brush away this hard edge. Of course, we could also be masking this, and we'll look at masking in the next example. But, there we have it, I mean I basically recreated that same gradient, and then just blended the two together. And now I could put copy here or do whatever I need to do. I've taken a vertical image, and I've reformatted into a square and brushes helped make that possible.
Class Materials
Bonus Materials with Purchase
Ratings and Reviews
Susan Taylor
Wow... I had been fiddling around with brushes for a while, but this Class propelled me into a stronger foundation of talent! Excellent class, easy to follow step-by-step instructions and clear directions! Thank you to Khara and Creative Live!
Lynne Raborn
Loved this course! I needed the basics as a good foundation and this class gave it to me. It helps to use what is being taught as you go along. Khara is a great teacher because she builds your confidence as you work along with her.
Elizabeth Mesley
I love how easy it was to follow each section - this course is quick and fabulous! It gave me so many ideas, I have so many projects I now want to create!
Student Work
Related Classes
Adobe Photoshop