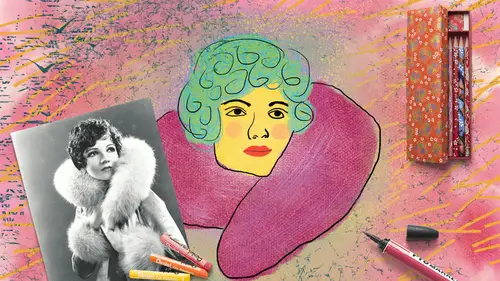
Lessons
Lesson Info
Tweaking
Let's take another look at some other images we can work with. Let's talk more about all the neat things we have in that brush's panel that we just looked at. So I have this image here that has very like subdued color except for this bright red camera and it's a lot of fun so we're gonna have some fun with this. Of course, we're gonna make a new blank layer. And let's go back to our brushes and before we even get into all the other really incredible brushes that are here I'm just gonna go back to a straight up hard round brush. So it looks like a giant pepperoni or just a polka dot. And we're going to choose some fun colors and just kinda make a mess in this image in a really fun way. So I'm gonna click over to my swatches and let's pick a fun color like something kinda bright. Like this color. So just click to select that and let's open our brush settings. So we have a hard round brush with a bright color selected here and let's see what different things we can make this otherwise bor...
ing round simple brush do. We'll go into brush settings and on the left hand side we have all these different categories of options. So this is like a salad bar. So you can go down the salad bar and just put different things on our plate that we want. So, for example, if I click on Brush Tip Shape here's where we could also adjust the size if we wanted. We can also adjust the hardness if we wanted. I'm gonna leave it hard though. And we can adjust something called spacing. So when the spacing is all the way to the left we get a smooth line. As we drag the spacing to the right those little circles end up spreading out into polka dots which is really fun. So I'm gonna spread those out a little bit. So over 100% somehow. So I've got it about 140%. Then we can click through shape dynamics. If I want these dots to be a bunch of different sizes just randomly as I'm painting I can adjust what's called the Size Jitter. So I'm gonna click and drag that. Maybe we'll just say about 50%. So there will be some variation in size but nothing too extreme. You can also say how that's controlled. With a pen tilt if you've got a tablet that recognizes tilt. You could turn that on. This particular tablet is the less expensive version and it recognizes pressure sensitivity but not tilt. So I'm gonna go ahead and just leave this set to off. And if we want to set a minimum diameter we can. The Angle Jitter won't matter in this case. We'll look at that later but the circles if you rotate the angle, they're still a circle. So we'll just leave that. Let's click the scattering option. Scattering means how far from the actual stroke that you make with your mouse or your pen, how far from that stroke are these dots going to fly. So do we want to scatter them far or just a little? It's sort of increasing the randomness of the marks that we make. And again you can control how that's controlled but I'll leave it set to off and also we can adjust something called the count. So are there like lots of dots all close together or is it fewer dots all at once? So I'm going to keep that pretty low. You can also have the Count Jitter. So Jitter just means to go back and forth like when you're dancing the jitterbug, back and forth and it's going to bring in some randomness, introduce some randomness into our work here. The other option I want to touch on is this Color Dynamics Setting. So what is really fun is to play around with either Foreground and Background Jitter or Hue Jitter. So in this case my current foreground is this aqua-ish, blue-green color. The background is white. So I'm not too crazy about painting with white. I'm gonna leave that out. So I want my Foreground/Background Jitter just 0. I only wanna be painting with this top color except that I want that top color to change hues wildly all across the rainbow spectrum. So I'm gonna bring the Hue Jitter all the way up to 100%. We'll leave everything else alone. So we've gone in and adjusted the spacing, the Size Jitter. We've introduced some scattering and we've turned on the funky ability to jitter the hue or the color of this. So it's not going to affect shade. So that's why I was like I wanted to pick a bright color because I'm not affecting the brightness I'm just telling it to adjust the hue. So if you pick a darker valued tone it's gonna change hues but they'll all be in that darker value. So we'll go with something a little bright. And I'll close that and now let's see what happens. This is always the big reveal. Like did I make what I thought I made? I don't know. It's a lot of trial and error when it comes to brushes so that's like the one thing you really gotta remember. So I'm gonna click and just paint. And look what I get out of my brush. We can move this out of the way. So I'm just clicking and painting and I'm getting fun dots that are randomly scattered all over the place and I didn't have to stamp each one of them and they're also changing colors and changing size a little bit. We can play with the blend mode if we want. Maybe we play with the opacity a little bit. And then maybe this ends up in an ad where they say color. Maybe it's for fun cameras that are in wacky colors. And it just says, "Color, because it's just more fun." I would have to say I agree with them.
Class Materials
Bonus Materials with Purchase
Ratings and Reviews
Susan Taylor
Wow... I had been fiddling around with brushes for a while, but this Class propelled me into a stronger foundation of talent! Excellent class, easy to follow step-by-step instructions and clear directions! Thank you to Khara and Creative Live!
Lynne Raborn
Loved this course! I needed the basics as a good foundation and this class gave it to me. It helps to use what is being taught as you go along. Khara is a great teacher because she builds your confidence as you work along with her.
Elizabeth Mesley
I love how easy it was to follow each section - this course is quick and fabulous! It gave me so many ideas, I have so many projects I now want to create!
Student Work
Related Classes
Adobe Photoshop