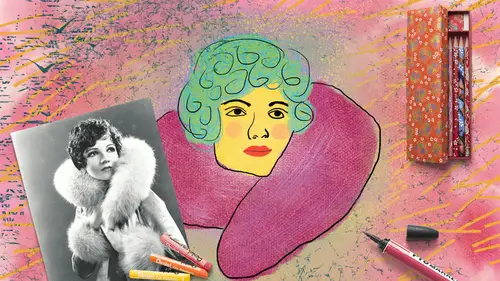
Lesson Info
6. Creating Custom Brushes
Lessons
Lesson Info
Creating Custom Brushes
Let's take another look at creating a custom brush and let's talk about this right here. So, you can also create custom brushes, which can be a lot of fun, and there's all different kinds of custom brushes that you can go for. You can create brushes like what we're going to, which is, we're basically going to turn this bat into a brush and then make the Hollywood Tower of Terror look extra scary with bats flying around in the air. That's one kind of brush or, in a little bit, we'll look at more painterly, effect brushes that you can either create, or load, or purchase from somewhere but Adobe also has a great collection that's already included with Creative class, so you already have it. Let's take a look at making a bat. Okay. So, our first step would be to select the bat but this is not a class on selection, so, guess what, I already did it for you and we are going to choose select, load selection. It's a really easy selection and with the new auto select tool, it's like really easy ...
but I already created one here. So, I've got this selected and, now, I'm just gonna tell it that I want this to be a brush. So, I'll come up and choose edit, define brush preset and you can see, here, that it's got the shape of the brush and we'll call it Bat, click okay, and then we're basically done with this file. So, I can close it or deselect it. I'll just switch back over here and now, if I make a new layer, don't forget, always work on a blank layer, if I come over here and just stamp with it, I'm getting aqua brushes, aqua bats that are all the same size, all the same angle, so we're gonna undo that. That looks really silly. So, I'll press D to get my default color, so my bats will, in fact, be black. I'll make my brush much smaller, because it shouldn't be huge in this scene, and then, let's go back to tweak some of these settings, so up here in the control panel, we have a shortcut for the brush settings panel. So we can click right there and we'll start again with brush tip shape. This is where the spacing option is, so we definitely wanna space out the bats. Can you imagine if you had this many bats like flying around you? (laughing) That would be too many but this looks like a nice spacing of bats. So that looks good. We'll go to shape dynamics. Now, here's what's really cool. We want the size jitter to be, I think, pretty extreme. We don't want super tiny bats, so maybe we'll drag up the minimum, here, but I would like some extreme differences in bat sizes, so we'll drag the jitter up pretty high. I'll leave the control off. The angle jitter we, also, are really interested in. Check this out. As I tweak this, they start flying in all different directions. If we go too far, then, you know, they're gonna be upside down. That's probably a little unrealistic, so I'll just tweak it a little bit. Let's say 20%, just so they don't all look the same. The roundness jitter is also really useful. If you can tell what's happening, is it takes them and almost makes them... It's sort of distorting them in a way that makes it look like they're really flying through the air, so it adds a little dimension. So, maybe I'll bump that to, say, 20-ish, 30-ish percent. Scattering, same thing. We'll have that scatter turned on. We can have the count jitter a little bit and let's, we don't need any color dynamics. We just want it to be black. So, I'll turn off the option for color dynamics. Alright, so then, we can close this and, now, the big reveal, we give it a paint and see what happens. So, I just did one little swoop through here and I think that's actually pretty good. I'm gonna undo that by pressing command or control Z and holding down alt or option to go back multiple steps and, if I'm dragging with it, I'm feeling like that's a little too many bats. So, I can either tweak the settings to space out the bats more or I can just, instead of a big drag, I might use it more like a stamp and just kinda click with it, and do a shorter drag. And you'll notice, between each one, if I click right here and click over here, you see the brush is randomizing itself with each click. That's a lot of bats. So, that's a look at making a custom brush. Where did the brush go? Well, if we pop back up into our control panel and we click the little dropdown arrow, here, and we scroll to the very bottom of all of our brushes, then we see it right here and it's called bat. You can see I have a few. (laughing) I've made a lot of bat brushes but it's right here and we can save this as a part, a set with brushes and use it over and over again. So, that's a really handy thing.
Class Materials
Bonus Materials with Purchase
Ratings and Reviews
Susan Taylor
Wow... I had been fiddling around with brushes for a while, but this Class propelled me into a stronger foundation of talent! Excellent class, easy to follow step-by-step instructions and clear directions! Thank you to Khara and Creative Live!
Lynne Raborn
Loved this course! I needed the basics as a good foundation and this class gave it to me. It helps to use what is being taught as you go along. Khara is a great teacher because she builds your confidence as you work along with her.
Elizabeth Mesley
I love how easy it was to follow each section - this course is quick and fabulous! It gave me so many ideas, I have so many projects I now want to create!
Student Work
Related Classes
Adobe Photoshop