How To Apply a Double Exposure Effect in Photoshop on the iPad
Lesson 9 from: Photoshop iPad for BeginnersJesús Ramirez
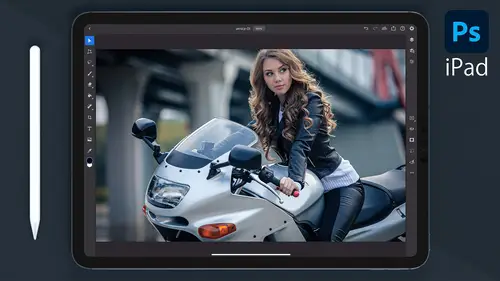
How To Apply a Double Exposure Effect in Photoshop on the iPad
Lesson 9 from: Photoshop iPad for BeginnersJesús Ramirez
Lesson Info
9. How To Apply a Double Exposure Effect in Photoshop on the iPad
Lessons
Class Introduction
00:53 2The Photoshop iPad Interface and Must-Know Settings
10:36 3Understanding Layers in Photoshop on the iPad
04:17 4Crop, Rotate, and Export a Photo in Photoshop on the iPad
01:49 5Remove Distracting Elements From Your Photos in Photoshop on the iPad
04:26 6How to Color Correct Photos with Photoshop on the iPad
07:34 7How to Color Grade Photos with Photoshop on the iPad
04:12 8How To Change The Color of an Object in Photoshop on the iPad
10:56Lesson Info
How To Apply a Double Exposure Effect in Photoshop on the iPad
Next, we will use blend modes to create a double exposure effect. Using two photos in Photoshop on the IPad. We're going to work with this portrait, which has a white background. This is very important. Make sure that your background photo has a subject with a white background. White or light gray should work next. Import a second photo and place it as a layer from the toolbar, tapping the place photo tool and select your foreground photo. I will select this photo of a city during sunset, and Photoshop will place it over my background as a second layer. You can scale and rotate before placing your photo, but it's not necessary in this case, so I'll just happen. Done. You can expand the Layers panel to get a better look at the adjustment layers that we're going to apply. But first, let's blend these layers by using a blend mode. Blend modes are sets of mathematical equations that blend layers on a pixel for pixel basis based on one or more of their components, hue, saturation or luminos...
ity. Before we apply the double exposure effect, let me briefly explain how blend modes work to apply. A blend mode. Tap on the properties icon. Then, from this drop down, you can select a blend mode when you select one. Photoshop will blend these layers based on the blend mode you selected. Notice that blend modes air divided into categories. You can see these lines in between blend modes, which separates them into groups. The first group contains to blend modes normal and the solve, and these don't really blend unless you bring the opacity down. Next you have the darkened category, which makes pixels darker. All blend modes in this category make white pixels transparent, and pixels darker than white will have a darkening effect. Multiply is one of the blend modes you will use most often. Then you have the lighting category, all the blood. Most in this category make black pixels transparent in pixels brighter than black will have. Ah, brightening effect Screen is one of the blend modes that you will use most often in this group. Next, you have the contrast category, which either darkens or brightens depending on your layers brightness. You can think of this category of blending modes as a combination of the lighten and darken blend modes for most of these blend modes, 50% becomes transparent. Anything brighter than 50% gray will have a brining effect, and anything darker will have a darkening effect overlaying soft light or some of the blend modes that you'll use most often in this category. Then you have the inversion blend modes. They look for variations between your layers. You probably won't use these often, especially in photography, but they're available to you if you need them. Finally, you have the component blend modes. They keep hue, saturation or luminosity of your selected layer, and they use the two remaining components of the layers below. To complete the blend, you will see how one of these blend modes work towards the end of this example. I use these blend most often, and I think you'll find them very useful. If you would like to learn more about blend modes, make sure that you check out my Complete Guide to Photoshop Blend modes. You can find it at PTC bits dot com slash blending modes explained with a hyphen in between each word, and this is the guy that you will see. It talks about each blending mode, how it works, what it does again. This is on my website. PTC vits dot com slash blending. Most explain with a hyphen in between each word, but anyway toe, Apply the double exposure effect. Go back into the lighting category of blend modes and select Lighten. The lighten blend mode looks at both layers, and it keeps the brightest pixel. This is why a white background was necessary. There's nothing brighter than white, so we can use the white background to contain the effect you can now tap on the move tool and reposition the building anywhere you like. I think that this will look better if we move it over into the right side and cover his left eye. Now let's enhance this effect with adjustment layers and blend modes. Select your background layer and tap on the ad clip adjustment to create an adjustment layer with a clipping mask. A clipping mask uses the visibility of the layer below to control the visibility of the layer on top with adjustment layers, it on Lee applies the effect to the layer below and not the other layers in the layers stack. In this case, it really listen matter, since we don't have any other layers below our portrait layer, but applying clipping mask. It's a good habit to get into. Then select the black and white adjustment layer, which would turn the image black and white. To better see the effect that this adjustment layer creates. All. Disable the city layer by tapping on the icon. As you can see, the layer is now black and white, and you can control the brightness of this image is original colors with these sliders, for example, the denim jacket is blue, so if you drag the blue slighter you Congar Koken or brighten the black and white version of that color, this is a great adjustment layer to create black and white photos. Next, do the same for your city layer. Enable the layer and add a clip adjustment. In this case, it does make a huge difference to add a clipping mask, because we have mawr layers below in the layer stack, and we don't want this adjustment layer affecting the rest. Once again, select black and white to the saturate your foreground layer. When you drag on these sliders, the blend will change. See that this is happening because the lighting blend mode looks at each layers brightness to determine the blend. If the brightness changes, then the blend changes. So now you can adjust these controls to get a better blend in your double exposure effect. I will go back into the portrait's black and white adjustment layer to adjust the jackets brightness. Once again, I can make a dark to reveal more of the background, and I can adjust arrest to change how his face blends. I think that this looks pretty good. If you want to bring the color back, then use blend modes with the black and white adjustment layer selected. Go into the blend mode, drop down and select luminosity. Applying this blend mode will make it so that we use this'll Ayer's luminosity but the hue and saturation of the layer below. So we get the color back, but you can still use the sliders to control the brightness and darkness and adjust the blend, and you can do the same thing for the black and white adjustment layer that controls the city. I change the blend mode to luminosity, and I can keep adjusting these sliders to get a better double exposure effect. If you want to apply color 10th over the entire image. You can tap on the Adler button to create a new layer, and you can fill that layer using the fill tool. That's the one with the bucket icon. Use any color that you want. I'll select this light beige, and I'll fill my layer just by tapping on the canvas. And then I can change the blend mode to multiply. Multiply applies the darkening effect, but since this layer is relatively bright, it will only darken it a bit, and it will apply the color that we selected. And, of course, I can use the opacity slider to reduce the intensity of this effect. And this is how you can create a double exposure effect using adjustment layers in Photoshop on the IPad. Next, let's look at how we can remove a background from a photo to create a composite
Ratings and Reviews
Bess Palmer
No I wouldn’t recommend it only because it was way too fast. I love Jesus but this class was not his normal pace. I am an intermediate user of photoshop so all I really needed was to adapt to the different interface but as quick as I would look down at my IPad, he was on to something else. I eventually gave up. Also a lot has changed in the interface since the video was shot.
Student Work
Related Classes
Adobe Photoshop