How to Color Grade Photos with Photoshop on the iPad
Lesson 7 from: Photoshop iPad for BeginnersJesús Ramirez
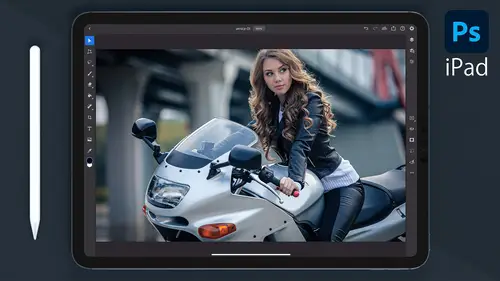
How to Color Grade Photos with Photoshop on the iPad
Lesson 7 from: Photoshop iPad for BeginnersJesús Ramirez
Lesson Info
7. How to Color Grade Photos with Photoshop on the iPad
Lessons
Class Introduction
00:53 2The Photoshop iPad Interface and Must-Know Settings
10:36 3Understanding Layers in Photoshop on the iPad
04:17 4Crop, Rotate, and Export a Photo in Photoshop on the iPad
01:49 5Remove Distracting Elements From Your Photos in Photoshop on the iPad
04:26 6How to Color Correct Photos with Photoshop on the iPad
07:34 7How to Color Grade Photos with Photoshop on the iPad
04:12 8How To Change The Color of an Object in Photoshop on the iPad
10:56Lesson Info
How to Color Grade Photos with Photoshop on the iPad
next, I will show you how to apply a cinematic color grade to a photo using the curves adjustment layer in Photoshop on the IPad. In the previous video, I showed you how to remove unwanted color cast from a photo. Now I'm going to show you how to apply a color Castro a photo to help you tell a story. This is known as color grading. In this case, we will add a cool blue effect to the shadows to create a cinematic look. There are no right or wrong colors. Whatever colors you think will help you tell a better story should be good. In this example, we will work with a compact layer of you to see a workflow with the minimized layers panel. You can see the layer thumbnails here, then tap and hold the add layer button and select adjustment layer from the list. Choose curves. The properties panel will open up and you will see the curve. There are two ways in which you can use the curve, the points option or the draw option Withdraw. You can drag over the curve to set the notes to control tonal...
ity. I prefer to use the points option, so we will work with it in this class. In curves, the shadows are on the left, mid tones in the center and highlights on the right. You can tap on the curve to set a node, and you can drag down to subtract light, which makes the image starker or drag up to add light, too. Make it brighter. You can think of this panelas, a dimmer switch, dragging up past the center line at slight and dragging below subtracts light. Also, instead of adding a note, you could manually enter an input or output value toe. Apply a specific adjustment to the leader. Note selected and tap on the trash icon. If you create multiple notes, you can remove them all by clicking on the reset button. We're currently working with the RGB composite that allows you to work with the image tonality. But you can also work with individual channels to adjust the color and the image, and this is how you can start introducing a color tint to your image. I'll reset the curves adjustment layer one more time. We're going to start by creating contrast, and the image will apply an s curve you can tap and drag up to brighten the highlights, and you can tap and drag down to darken the shadows, which creates contrast. This curve now has a shape that resembles the letter s, which is why it's known as an S curve. I'll tap on the I icon so you can see the original image and tap again to see the edited version notice of floating layer thumbnails. The adjustment layer thumbnail has a half filled white circle to the left. This indicates that you can swipe to reveal the curves adjustment layer thumbnail. You can swap again to go back to the lair mask. In this case, we will apply a global adjustment so we don't need to worry about the mask. Next, let's start adding color to this image. Tap on the Red Channel button. Notice the overlay in the curves panel. It shows you the relationship between the RGB colors. In this case, if you drag a note above the central line, you will add red. If you drag it below, you will add sigh in for this effect. I want to bring science into the shadows, but not the highlights, So I will tap on the top part of the curb to keep this tones in place. Then I'll tap and drag down on the bottom half of the curve to add scion to the shadows. Next, select the Blue Channel button from here dragging up, we'll give you blue and dragging down. We'll give you yellow. I don't want to apply any blue on the highlights. So again I will tap on this area to keep the highlights from being affected. Then I'll tap on the bottom, and I'll drag up to introduce blue in the shadows from the Green Channel, lock the highlights and add a tiny little bit of green to make the shadows more teal tap on the icon to see the original image and tap again. To see the edited version in a simple is that we were able to color grade our photo. You can get a little more creative using Maura Adjustment layers to control other parts of the photo, But in this case, using just one adjustment layer works great. It gives us a cinematic look effect that we were going for In the next video. We will take a look at selections and layer masks
Ratings and Reviews
Bess Palmer
No I wouldn’t recommend it only because it was way too fast. I love Jesus but this class was not his normal pace. I am an intermediate user of photoshop so all I really needed was to adapt to the different interface but as quick as I would look down at my IPad, he was on to something else. I eventually gave up. Also a lot has changed in the interface since the video was shot.
Student Work
Related Classes
Adobe Photoshop