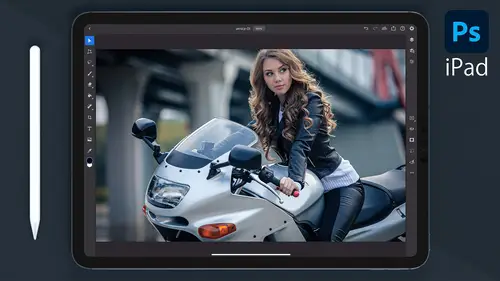
Lesson Info
12. Photoshop on the iPad Tips and Tricks
Lessons
Class Introduction
00:53 2The Photoshop iPad Interface and Must-Know Settings
10:36 3Understanding Layers in Photoshop on the iPad
04:17 4Crop, Rotate, and Export a Photo in Photoshop on the iPad
01:49 5Remove Distracting Elements From Your Photos in Photoshop on the iPad
04:26 6How to Color Correct Photos with Photoshop on the iPad
07:34 7How to Color Grade Photos with Photoshop on the iPad
04:12 8How To Change The Color of an Object in Photoshop on the iPad
10:56Lesson Info
Photoshop on the iPad Tips and Tricks
next, let me show you a couple of tips and tricks in Photoshop on the IPad. First, let me show you a really cool feature with the Tool Options Bar with the tool Options bar you can tap in Dragon. It's handle and move it anywhere else that you like, including nesting it below the toolbar. You can see that blue highlight their indicating that the tool Options bar will be nested under the toolbar. You can place it there if you like to have a little more room to work with. Next, let me show you a really cool shortcut when working with the brush tool. I'll double tap on the brush tool, and I'll go back into my general brushes and into my special effect brushes. And I'll use the same spatter brush that we used in the previous example and create a new layer to work non destructively. If I tap in the layer icon, you'll see my thumbnail there and I can paint on this blank layer like so, but notice that if I make a mistake and I want to erase, I can obviously select the erase your tool. But when...
I erase the erase really doesn't look very good, because that you raise your tool has a different brush tip than the brush tool. Of course, we can double tap on the eraser tool and select the same brush, but that takes too long. Instead, with your brush tool selected, make sure that you tap and hold on the primary touch shortcut, and you can erase with the same tool that you have selected. This will help your brush strokes look better because you're erasing with the same brush and you will not create any extra sharp edges. This next one is not really a tip, but it's something that you should be aware of. If you tap on the place photo tool and go into the library's panel. You can, of course, bring in your library assets. But no matter what type of asset you have, Photoshop brings it in as a flattened layer. Have this leaf here, and if I double tap on it to bring it into my working document, Photoshop will tell me that it will place an unlinked and flatten layer. So Photoshop on the IPad currently doesn't support link library assets, but you can tap on place flatten and work with the layer. Anyway, the downside is that it's no longer tied to the creative cloud. Now that I have this leaf here, let me show you another tip. And this one is with the transform tool. So I'm gonna tap in that to enable it. You can, of course, tap and drag on one of the corner handles of the bounding box to scale the image. But if you tap and hold the primary shortcut, you can unconstrained the scale and scale it anyway that you want. And if you use the secondary touch or cut, you can scale from the center. I'll tap on. Done. Next. I'll show you a couple cool tips with the eyedropper tool. I'll enable it from the toolbar. Then I'll tap on this one. What are these numbers represent? Well, these numbers represent the number of pixels that Photoshop will analyze. By default. You have one. So when you tap over your image with the eyedropper tool, you're selecting exactly the pixel directly below that when you're tapping on. But sometimes that could be misleading. If you have an image that has noise or other fragments within the photo, the pixel that you click on may not represent the actual color. So sometimes it's better to get an average of 35 or more pixels to get a more accurate representation of the color that you're selecting. Also with the eyedropper tool you can tap on the three dot icon, and you can select how this tool samples layers by default. We're looking at all layers, but all layers with no adjustment might be a good choice, because if you apply an adjustment layer, the changes the color of the image. When you sample with the eyedropper tool, you will get the original colors because it disregards the adjustment layer. So keep these options in mind when you're selecting color from your image, I'll delete this adjustment layer, and I'll tap on the gear icon and tap on image size, and from here, you can resize your image. You can use one of the presets under fit to, For example, you can do an IPhone seven and get a much smaller image, or you can scroll down tap custom and set your own custom size so we can do something small like 200 this could be for a thumb mill on a website or something similar. And, as you can see, the images much, much smaller tap on, done to resize your image. I'm not gonna do that. I'm going to tap on canceled, but I want to show you that option. And finally, the last tip that I want to show you is here under the help menu, and that is the community forum. If you go there, you'll see a forum, And on this forum, you can ask questions that will be answered by Adobe Employees and other Adobe community professionals. It's a valuable resource if you have questions about Photoshop on the IPad, so sign in with your adobe idea and ask any questions that you may have and feel free to answer questions if you like. By this point, you know most of what there is to know about Photoshop. An IPad. I hope that the examples in this course of giving you the knowledge and confidence to edit your photos in Photoshop on the IPad
Ratings and Reviews
Bess Palmer
No I wouldn’t recommend it only because it was way too fast. I love Jesus but this class was not his normal pace. I am an intermediate user of photoshop so all I really needed was to adapt to the different interface but as quick as I would look down at my IPad, he was on to something else. I eventually gave up. Also a lot has changed in the interface since the video was shot.
Student Work
Related Classes
Adobe Photoshop