How To Create a Composite in Photoshop on the iPad
Lesson 10 from: Photoshop iPad for BeginnersJesús Ramirez
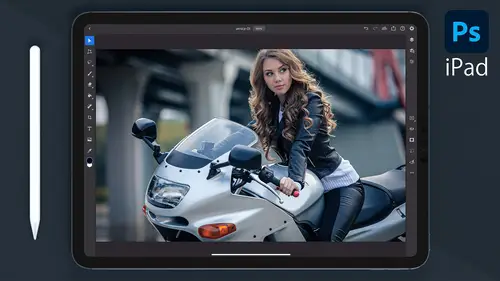
How To Create a Composite in Photoshop on the iPad
Lesson 10 from: Photoshop iPad for BeginnersJesús Ramirez
Lesson Info
10. How To Create a Composite in Photoshop on the iPad
Lessons
Class Introduction
00:53 2The Photoshop iPad Interface and Must-Know Settings
10:36 3Understanding Layers in Photoshop on the iPad
04:17 4Crop, Rotate, and Export a Photo in Photoshop on the iPad
01:49 5Remove Distracting Elements From Your Photos in Photoshop on the iPad
04:26 6How to Color Correct Photos with Photoshop on the iPad
07:34 7How to Color Grade Photos with Photoshop on the iPad
04:12 8How To Change The Color of an Object in Photoshop on the iPad
10:56Lesson Info
How To Create a Composite in Photoshop on the iPad
next, we're going to work on creating a composite in Photoshop on the IPad instead of starting with images inside this IPad, we will use a PSD ah Photoshop file that I started on my computer. I'm going to go into the your work section, and from here you will see all my cloud documents, and I have one called composite. If you want to create a composite using images inside your IPad, you can bring them in by using the place photo tool. You saw how I did that in the previous double exposure effect. Example. If I open my layers panel, you can see that I have two layers, a background layer and a layer called woman. The goal is to place her in this background, and it's really easy to do in Photoshop on the IPad. Let's start by removing the background tapping. Hold the lasso tool until you see the tools nested underneath. Then tap on the select subject button, which uses Adobe Sense, a Photoshop artificial intelligence. It's machine learning technology that analyzes the image and select the m...
ain subject. And as you can see, it does a fantastic job. It's not perfect, but we confined in a selection to make it better, tap on the more button and select refined edge. From here, you can change the view to black and white, so you can better see this election edges. I'm going to pinch and zoom and noticed that the edges air very jagged. We can, of course, use the global refinements to smooth out the edges. But if you remember, this image also has hair. If I go back into the overlay view, you can see her hair. Unfortunately, if we adjust these sliders to smooth out and sharpen the mask edges around her body, we will also destroy the edges around her hair. These air, very different types of edges and one single adjustment cannot do a good job on both. My advice is to work on two steps and apply to mask edge adjustments, first work on her body and then work on her hair, and that will give you much better results. Go back into the black and white view and zoom in so that you can see the edges on her sweater. And don't worry about the hair. We're gonna come back to it later. Just focus on getting good selection edges on her body. Use the smooth slider to smooth out the edges and remove the jagged nous. Also, increase the contrast to sharpen the edges, and this is looking much, much better. Next, I'm going to output as a selection. This is very important and tap on. Done. Now the adjustments we set are applied to the selection. What I'm going to do now is go back into the refined edge mode so that we can work on the hair. Notice that the global refinements are back to zero. This is because this is a new adjustment is completely different than the one we previously applied. So now I can focus on making adjustments to the hair and not worry about the previous global refinement adjustments, which was a problem. I'll pinch to zoom out, and I'll change the view mode to on Black. The black overlay represents areas that are not selected. Next, we're going to use a really powerful tool the refined edge brush tool, which is on the left hand side just your brush size. So that is large enough that you can cover the edges of her hair. 120 will work for me, and I have the ad option enabled from the three dot icon. You can adjust the hardness spacing angle in roundness. I'm just going to bring the spacing down to 1%. Then I'm going to paint on the hair edges and look at how Photoshop analyzes the edges and removes the background around her hair. I'm going to pan over by using a two finger drag, and I'm going to paint over the rest of the hair by applying the mask edge adjustment. In two steps, you get much better results because now you're only controlling the hair edges and not the edges of her entire body. If need be, you might need to adjust the edge to get rid of some of the edge halos. 2.4% should work next. You can output, but this time do it as a layer mask, then press undone and you'll see how Photoshop will remove the background and we have fantastic edges. As you can see, the edges on her body looked great and the edges on her hair look fantastic. I'm going to double tap on the View percentage label to fit damage to screen and I'll also pinch to rotate now. Although this looks amazing, there's still a few imperfections that we need to adjust. Notice that some areas didn't get mast out, like the areas here in between her arm and her body. But we can easily fix that by selecting the brush tool and painting with black black hides and white reveals. Notice that my foreground color chip is set to black. Remember, you can swipe up and down to toggle between the foreground and background, and you can tap on a chip to change the color again on a layer mask. You can paint with black to hide and white to reveal. Next, I'm going to tap on the layer mask thumbnail to make sure that the layer mask is selected. Remember, if you have a half filled circle on the layer thumbnail, you can swipe left and right to review the layer thumbnail and a layer mask. Make sure that the focus the blue outline is on the layer mask and that you have the brush tool active, then pain on the mask with black to hide these pixels. My brush is a little too big, so I'm going to undo and bring the brush size down a bit to about 17. Also, I'll make sure that my hardness is set to 75 in my capacity to 100%. Then paint over these pictures to hide them. Obviously, for this class, I'm not going to spend too much time fine tuning the details. But in your composites, go through the entire image and see what areas Photoshop missed, and you can simply paint those away with black. I'll pinch to zoom out, and as you can see, this looks great. And there's also a couple of other imperfections here again. I'll go quickly because there's so much more that I want to show you. If you make a mistake like I did here, you can swipe the foreground and background chips to set the foreground color toe white, then paint with white to bring back those details that I accidentally hid. And it looks like I accidentally hit more pixels appear as well, but I can easily bring those back by painting with White. Like I said, spend some time going back over your image and hiding the pixels that are not necessary. Next, I'll show you a technique to improve. Fly away hairs First, If there are areas of her hair that are difficult to select, just hide them with your mask. It's okay to paint away areas that don't look good and that are too difficult to select. The second thing that you could do is create a new layer and clip it to the layer below by tapping on this icon. Ah, clipping mask simply means that the layer below controls the visibility of the layer above, and you can tell that this is a clipping mask because there is a down pointing arrow pointing to the layer below. Then you can select the eyedropper tool and select a color found in her hair. Then paint over these light fly away hairs on the edges to darken them up and again. Spend some time painting on these areas to make your image look good. As you can see by adding extra color over the fly away hairs, that composite looks a little more realistic. I'm going to tap on the percentage label to fit damage to screen, and I'll also tap on the I icon so that you can see that before and after it looks much better. Next, let's work on adding fly away hairs. I'm going to tap on the add layer. I come to create a new layer. This time I'm not going to clip it to the layer below. It will be a free floating layer, and I'm going to zoom in to show you the areas that we will work on. Next, I'll set my brush size to one pixel from the three dot icon, enable pressure for size and decrease of low. Next, select a color similar to her hair. And instead of using the eyedropper tool, I'm going to use the secondary shortcut on my brush tool, which allows me to temporarily enabled the eyedropper tool while I'm on the brush tool. Then I can select the color found in her hair, and I can paint on my image like so. And I'm just painting and fly away. Hair is because some of these hair strands were too difficult to select. Things will look much more realistic if I paint them in rather than select them. I can also select some of the brighter hair strands on the other side. Again, I'm using the secondary touch shortcut for this and I can paint brighter, fly away hairs on this left hand side, also paint within the rial hair and follow the rial flow of her hair to make it more realistic. You probably have noticed that these fly away hairs are too sharp, much sharper than the ones in the original image. But that's okay. We can easily fix them by blurring them. Tap on the filters and adjustment button and from here, select Gaussian Blur and just blur it a bit. 1.2 should work and press done. When I fit my image to screen, you can see the result. I'll tap on the icon to see them before, and I'll tap again to show you that after it's a subtle effect. But I think that it adds a lot to the composite. Let's keep organized and place these layers into groups. Make sure that you select the woman layer thumbnail and not the mask. Then hold on the primary touch, shortcut and tap to select all three layers. You can see that the focus, the blue outline its on all layers, then tap on the group icon to put them all into a group so now the woman layer in the to fly away hair layers are in one group. You can use the move tool to reposition the group if you like, and now I'm going to apply a color effect to finalize this composite. I'm going to select the background image, and I'll tap on the three dot icon to add a clip adjustment layer. I'll choose color balance, and from here I'm going to make the background much cooler. So I'm going to bring the red down toe Add scion, and I'm going to increase the blue, which will make the background cool. This may not be realistic, but I think that it helps the image pop because we have a warm foreground next, also like the woman group, and I'll create a new clip layer and apply a color balance adjustment. This adjustment layer will now affect all the layers within the group, and I can add a bit of yellow and read to warm up the foreground again. This makes her pop against the background because the background of school and she is warm. As you can see, making composites in Photoshop on the IPad is incredibly fun and easy. Next, let me show you how to create an instagram story graphic in Photoshop on the IPad
Ratings and Reviews
Bess Palmer
No I wouldn’t recommend it only because it was way too fast. I love Jesus but this class was not his normal pace. I am an intermediate user of photoshop so all I really needed was to adapt to the different interface but as quick as I would look down at my IPad, he was on to something else. I eventually gave up. Also a lot has changed in the interface since the video was shot.
Student Work
Related Classes
Adobe Photoshop