How To Change The Color of an Object in Photoshop on the iPad
Lesson 8 from: Photoshop iPad for BeginnersJesús Ramirez
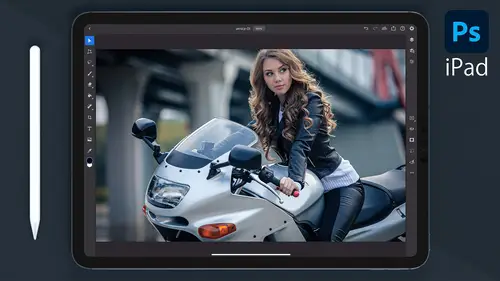
How To Change The Color of an Object in Photoshop on the iPad
Lesson 8 from: Photoshop iPad for BeginnersJesús Ramirez
Lesson Info
8. How To Change The Color of an Object in Photoshop on the iPad
Lessons
Class Introduction
00:53 2The Photoshop iPad Interface and Must-Know Settings
10:36 3Understanding Layers in Photoshop on the iPad
04:17 4Crop, Rotate, and Export a Photo in Photoshop on the iPad
01:49 5Remove Distracting Elements From Your Photos in Photoshop on the iPad
04:26 6How to Color Correct Photos with Photoshop on the iPad
07:34 7How to Color Grade Photos with Photoshop on the iPad
04:12 8How To Change The Color of an Object in Photoshop on the iPad
10:56Lesson Info
How To Change The Color of an Object in Photoshop on the iPad
Next, we will work with selections and layer mask to change on objects color in Photoshop on the IPad Before we get into the actual project. Let's look at the selection tools and how they work from the toolbar. Select the lasso tool. The lasso tool allows you to free hand the selection around your image. The overlay that you see on screen defines a selection it is commonly referred to as the marching ads. At the bottom of the screen, you'll see selection options first. On the left, you have the de select icon, which disables the selection. I'll draw another selection. The mask button creates a layer mask based on a selection. In other words, Photoshop will hide the areas that were not selected and only show the areas that were I'll tap on undo. Then you have the erase button, which simply deletes the pixels inside of a selection. The invert button inverts the mask. What was selected before is no longer selected, and what was not selected now is you can see the selection going around th...
e canvas, indicating the inversion. Next they'll tap in the mask icon. You can see how the only thing that disappears is the contents of my original selection. I'll undo, and I'll invert the selection again to bring back my original selection. Now go into the three. That icon. From here, you can access the refine edge, which allows you to adjust the selection edges. Well, look at this command a little later on. Also, from here, you have an option to transform this election. You can tap and drag on these handles to scale the selection. Also, keep in mind that controls on the left they allow you to this story this election in different ways from the three that I can. You have the rotation angle settings. But for now, I'll just tap on done next to the toolbar, you have the options for the selected tool. In this case, the first option allows you to add to this election. The second option allows you to subtract from this election. Then you have the Intersect selection option. If you make a selection, anything inside of the selection that you made will be kept and everything outside of it will de select. Then in the three dot fly out menu, you have the feathering options. Right now we have a sharp selection with sharp edges. If we increase the feather, we will blur the edges. I don't want to do that in this case, so I'll leave the feathers at 20 Any tool with a triangle next to it will have tools nested inside of it to reveal these tools. Tapping Hold on the icon from this list. Let's look at select subject first. This tool uses artificial intelligence known as Adobe Sense to analyze your image and select the main subject. In this case, it's elects the couch, and it does an excellent job. Let's look at the other selection tools in here. We have the rectangular marquee tool, which allows you to make rectangular selections. If you want to constrain the selection toe a perfect square, you can hold the primary touch shortcut. The secondary touch shortcut also constraints it into a perfect square, but it scales from the center. The elliptical marquee tool is similar, but it, of course, makes circular selections. If you want to constrain it into a perfect circle, you can hold the primary touch shortcut and, if you want to skull from the center, used the secondary touch, shortcut and of course, you have the same selection options in the floating window below the objects. Elections will is very similar to the select subject button. It uses a W sense to find the edges of the main subject, but with this tool, you select the area where you want Photoshop to analyze with the artificial intelligence. The object selection tool has two styles. Rectangle in lasso lasso lets you free hand the selection and rectangle creates a square selection. I'll stick with rectangle, then I'll make a selection around the couch in Photoshop will analyze the contents of the selection and select the main subject again. Photoshop does a fantastic job. Next, we have the quick selection tool, which allows you to tap and drag over. Your image in Photoshop will automatically find the edges of your object. In this case, I only want to select the red couch, so I'm just painting over these red areas. If you select an area that you didn't intend to, you can use the primary touch shortcut and dragged to the select. I'm using the apple pencil to make this election, but you could also use your finger notice that the marching ends the selection on Lee goes around the couches. Red areas If you tap on the layer mask icon Photoshop. Create a mask based on the selection and everything, but the red areas will disappear. The checkerboard pattern indicates transparency. I'm going to undo to bring my selection back. And now let's look at how we can refine the selection edge. Pinch to zoom in and tap on the more button. From here. Select refine edge from the refine edge mode. Switch over into black and white to view the selection as a mask. White reveals black conceals in different levels of gray. Give you different levels of capacity. Notice how jagged the mask edge is weaken. Smooth it out and enhance it by using the sliders. And the global refinements dragged the smooth slider to the right to smooth the edges. We don't want to feather the edge. In this case, feathering means blurring. Leave the feather set to zero, but we do want to sharpen the mask edge. To do so, Increase the contrast. The shift edge slider allows you to contract or expand the selection. It's not necessary in this case, so leave it set to zero next, the sign. How do you want to output these adjustments? You can output as a selection layer mask. New layer. New layer with mask in this case will output as a selection, then tap on. Done. At this point, you can zoom into the image and find, too, in any small details, like the pillow. With the quick selection tool active, you can subtract from the selection by holding on the primary touch. Shortcut and drag over these areas to subtract from the selection and keep fine tuning your selection and you get a good result. I'm going to double tap on the View Percentage label to fit the image back into screen, and I'll pinch and rotate to snap the image back into the center. Next, let's apply an adjustment layer that allows us to change the color of the couch tap and hold the add layer icon and select adjustment layer from the list. Choose hue and saturation. Since we had a selection active, the mask will take on the shape of the selection. In other words, this human saturation adjustment layer will Onley affect the red areas of the couch. The human saturation adjustment layer gives you three sliders that control hue, saturation and lightness, which are the color, intensity and brightness of the color. When you dragged the huge slider, you shift the colors of the selected area in degrees. The label. Listen, show the degree symbol, but notice that you can only go ah, 180 degrees in each direction. Thes values represent the color wheel, and although this works great, it could be a little confusing in a situation like this. Instead, you can enable to colorize button to remove the hue from the original image and replace it with the hue that the slider sets. For example, if you drag this lighter to the blue part of the Grady Int, the couch will become the same blue. But if you disable the colorized feature and drag the slider toe a similar location, the couch will no longer be blue, and instead you will see orange or yellow. In this case, enable to colorize option to select exactly the color that you want from the slider. The saturation slider allows you to increase or decrease the intensity of the color that you selected. Now this is where the problem comes into play. If you use the lightness lighter to brighten your couch. You will start losing detail in contrast, making the image look flat. The same thing is true. If you darken the couch, we don't get a realistic effect. Instead, I'll show you an advanced technique to get better results. First, set the lightness to zero and set the human saturation adjustment layers blending mode from normal to color. The color blending mode keeps the hue and saturation from the selected layer, but it uses the luminosity from the layer below. The change is minimal and that's OK. We'll discuss blending modes in the next example. But for now know that blending modes are a set of mathematical equations that blend layers based on one or more of their color components hue, saturation or luminosity. Next, we're going to create another adjustment layer that will take care of the luminosity of the color change. We have a hue and saturation adjustment layer with a layer mask and below we have a couch layer tapping hold the add layer icon and select adjustment layer from the list select levels and with the levels adjustment layer, we're going to control the couches brightness, but notice how the levels adjustment affects the entire photo. What we want to do now is have one mask that controls both adjustment layers. The easiest way to do that is by selecting both layers. To select both layers, go into the three dot icon and select begin multi select mode and check both layer boxes. Now that we have both layers selected, you can tap on the group icon to put both layers into a group you can tap on the group to expand it. Both layers are there. Groups are generally use for organizational purposes, but you can also use them to create mawr efficient effects. In this case, we will apply one layer mask to the group to control the contents, including the two adjustment layers with the human saturation layer mass selected. Go into the three that icon and choose load selection to load the mask as a selection. Then select the group and tap on the layer mask icon toe. Apply the selection as a mask to the group. Now, anything that's inside of the group will only be visible in the areas where the red couch is to make things easier to see. I'm going to select the human saturation adjustment layer mask, and I'm going to delete it. You don't have to do this, but I'm going to delete these layer masks so that you can see for sure that the group's layer mask is controlling the visibility of its contents. Now tapping hold on the levels adjustment layer and drag it below the hue and saturation adjustment layer. Next, make your adjustments with the human saturation adjustment layer. You can control the couches, color and saturation, and with the levels adjustment layer, you can control the brightness. For example, if you wanted a very bright couch, you can use the levels adjustment to control the contrast and the black and white points. With this method, you get five sliders to control the brightness instead of just one. The couch no longer looks washed out, as it did when we use the lightness lighter in the human saturation adjustment layer. I would also recommend that you always stay organized. Always name your layers and groups to rename your group double tap on the group name and call it color change. I'll tap on the icon to show you the original image and again to see the final result, and this was an advanced way to keep her color changes realistic in Photoshop on the IPad. In the next video, we'll discuss blending modes, and you can use them to create a double exposure effect.
Ratings and Reviews
Bess Palmer
No I wouldn’t recommend it only because it was way too fast. I love Jesus but this class was not his normal pace. I am an intermediate user of photoshop so all I really needed was to adapt to the different interface but as quick as I would look down at my IPad, he was on to something else. I eventually gave up. Also a lot has changed in the interface since the video was shot.
Student Work
Related Classes
Adobe Photoshop