How To Create an Instagram Story Graphic in Photoshop on the iPad
Lesson 11 from: Photoshop iPad for BeginnersJesús Ramirez
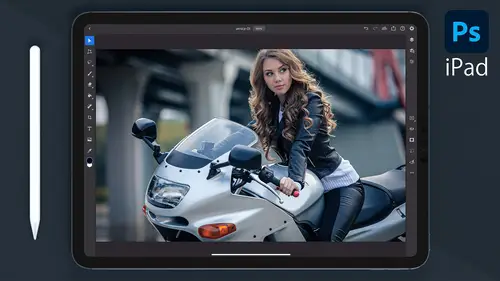
How To Create an Instagram Story Graphic in Photoshop on the iPad
Lesson 11 from: Photoshop iPad for BeginnersJesús Ramirez
Lesson Info
11. How To Create an Instagram Story Graphic in Photoshop on the iPad
Lessons
Class Introduction
00:53 2The Photoshop iPad Interface and Must-Know Settings
10:36 3Understanding Layers in Photoshop on the iPad
04:17 4Crop, Rotate, and Export a Photo in Photoshop on the iPad
01:49 5Remove Distracting Elements From Your Photos in Photoshop on the iPad
04:26 6How to Color Correct Photos with Photoshop on the iPad
07:34 7How to Color Grade Photos with Photoshop on the iPad
04:12 8How To Change The Color of an Object in Photoshop on the iPad
10:56Lesson Info
How To Create an Instagram Story Graphic in Photoshop on the iPad
next, we're going to create an INSTAGRAM story graphic in Photoshop on the IPad. We're going to start by creating a new document. Tap on the create new button on the bottom left. This will bring up the new document window. From here. You can create your new document on the right. You can set the unit of measurement with height, orientation and resolution for your document, but in this case, we'll just use a preset tap on the screen button. From here. Select the Android 10 p preset, which is 10 80 by 1920 pixels. These are the same pixel dimensions that you will need for an instagram story. Then tap on the blue create button to create your new document. Now let's bring in the photo that we're going to work with. Tap on the place photo button, then tap on photos, and I'll select this photo of New York City before placing the image. You have an opportunity to transform it, and I will do just that. But before I do, I'm gonna pinch to zoom out so that I can see my entire canvas and I'm goi...
ng to tap and drag on the corner handles to make sure that the image covers the entire canvas, and I can place it accordingly if you need to. You have these buttons where you can flip the image horizontally or vertically. I don't need to do any of that. I'll simply tap undone. Next, I'm going to expand the Layers panel. I no longer need the original layer, So to keep things organized, I'm going to delete it by tapping on the three dot icon and selecting delete layer. Next, I'm going to tap on the three dot Aiken again and select duplicate layer to create a copy of my original layer. I'm going to tap on the icon to disable it, and I will work with the layer below, so I'll tap on it to select it. Then I'm going to tap on the filters and adjustments icon, and I'm going to blur it so that we lose all detail and I'll tap on done. Then I'll tap on the Properties icon to bring up the layer properties, and I'll add a clip adjustment. I'll select black and white to make the image black and white, and I'll tap on the New York layer again and add a second clip adjustment in this time. A lot of brightness and contrast adjustment layer, and I'll bring the brightness down to darken the image, and I'll increase the contrast. Next. Let's add some text to our layer. I'm going to tap on the type tool tap over my canvas and I can tap N Y C and I'll tap. I'm done from the layer properties. I have different settings like fought size. I'm gonna increase the font size. I may need to adjust it a little later on and all the different options, like tracking, letting baseline shift Vertical scale, horizontal scale. The color really doesn't matter in this case, but you can select any color that you want from here. And also from here you can left the line center, align or right align your text. I'm going to central line my text just in case I type something else, the text will remain centered. What I need to do now is make sure that I take my NYC layer and drag it out of the group and also make sure that I tap on this button so that it's not clipped to the layers below. I want this text layer to be completely independent. Then I'll tap in the transform tool, and I will rotate it like so. Remember, you can hold your primary touch shortcut to constrain your rotation, so I'll constrain it to 90 degrees and I'll tap and drag to scale my text like so, and I will try to center it as best as possible. I'll tap undone, and I'm not really liking the font that I selected so I can go back into my layer properties, and I can look at the different thoughts and I'll stick to regular Helvetica and also like the bold option. Next center the Texas best as you can with the Move tool and select the type tool again to create a new text layer, then tap on the campus below. N. Y C and type swipe up. This will be the culture action for our instagram story notice that I have lower case letters. I'll tap I'm done, and what I'll do now is go into my all caps option to make those all caps. I'll swipe down so that you can see the result, and again I can use the move tool to place this into position right about here, and in this case I will change the font to light and spend a little more time aligning your text layers. And I think I'll make the N Y C a little larger. So I go back into the transform tool and I'll scale it up just a little more and reposition it accordingly. Remember that we still have the New York copy layers, so I'm going to enable that that's on top of everything else. So with that layer selected, I'll drag it down and place it right above the NYC text layer, and I'll tap on the clipping mask icon to clip it to the layer below. Ah, clipping mask makes it so that the layer below controls the visibility of the layer on top. Now I can select my New York layer, and I can move it around and position it within the text. And if need be, I can reposition the text layer as well. Notice that the layers are independent and I can move them separately to make the image pop a bit more. I'm going to add a clip adjustment, a lot of vibrance adjustment. Vibrance is a smart way of adding saturation. It protects already saturated pixels and skin tones. Next, I can create a new layer and double top of my brush tool to bring up the brush settings. And from here you have all the different brushes available to you in Photoshop. For the IPad, you'll find a lot of great brushes under legacy brushes. These are the brush is found in older versions of Photoshop on desktop before the creative cloud, so you can see there's 420 brushes, and there's a lot of other brushes in here that you can use like these special effect brushes. Why don't we try the splatter? And we can just apply this platter to our image just to give it a little more detail. And you can adjust the brush size by tapping on this icon, and I can continue adding splatters to the edges of my image to give it more detail, and our recites the brush again and I'll continue painting. Feel free to try other brushes or paint more or less on your image. This looks pretty good. What I'll do now is bring down the opacity so that the effect is not too intense. Also, I can add a new layer and just splatter the entire image, but bring down the opacity even further so that it creates a very subtle effect. Then tap and hold on the splatter layer and drag it below the NYC text layer so that it doesn't affect the text. And our instagram story graphic is looking fantastic. At this point, you can keep fine tuning the details or continue working with it on Photoshop desktop or exported as a Jake Pig so that you can upload it into instagram and talking about Instagram. You can find me at J. R from PTC. Make sure the tag me if you post a project based on this or any other of my courses. Next, let me show you a few tips, tricks and techniques in Photoshop on the IPad.
Ratings and Reviews
Bess Palmer
No I wouldn’t recommend it only because it was way too fast. I love Jesus but this class was not his normal pace. I am an intermediate user of photoshop so all I really needed was to adapt to the different interface but as quick as I would look down at my IPad, he was on to something else. I eventually gave up. Also a lot has changed in the interface since the video was shot.
Student Work
Related Classes
Adobe Photoshop