Digital Project Life with Guest Kari Holt Pt 2
Lesson 23 from: Scrapbooking with Project LifeBecky Higgins
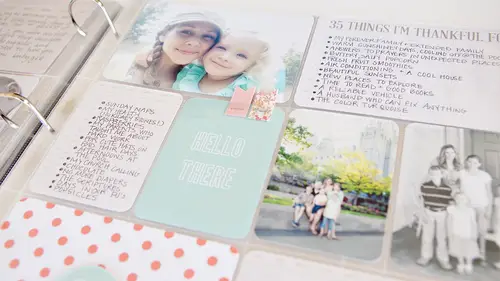
Digital Project Life with Guest Kari Holt Pt 2
Lesson 23 from: Scrapbooking with Project LifeBecky Higgins
Lessons
Day 1
1Day 1 Pre-Show
08:03 2History of Scrapbooking
32:58 3Becky's Story & How Project Life Began
26:23 4What is Project Life? & Q&A
16:05 5Free Preview: Getting Started
28:16 6Prioritizing Goals & Thinking Long-term
26:03 7Project Life Products
23:22Organizing Products
42:22 9Organizing Your Photos & Supplies
32:14 10Pulling it All Together
40:18 11Project Life Process with Q&A
37:26 12Day 1 Wrap-Up
03:31Day 2
13Day 2 Pre-Show
07:23 14Organizing Memorabilia
26:17 15Scanning & Photographing Memorabilia
37:09 16Odd-Sized Photos & Holiday Cards
23:17 17Ideas for the Project Life Mini Album
38:54 18Ideas for the Project Life Mini Album Pt 2
30:25 19Organizing Digital Photos
37:16 20Editing Photos
24:57 21Printing & Archiving Photos
16:27 22Digital Project Life with Guest Kari Holt
25:39 23Digital Project Life with Guest Kari Holt Pt 2
44:01 24Day 2 Wrap-Up
02:25Day 3
25Day 3 Pre-Show
10:07 26Digital Photography with Guest Kara Layne
44:47 27Basic Photo-Taking Tips
20:47 28Photos that Tell a Story
17:52 29Journaling Ideas
28:12 30Journaling Tips & Tools
25:57 31Embellishing Project Life
21:15 32Skype Call with Stacy Julian
16:26 33Social Media
24:06 34Creating Real-Life Social Circles
33:19 352:30 - Benefits of Project Life
44:52 36Strategies to Stay Motivated
14:31 37Project Life Closing Thoughts
18:56 38Day 3 Wrap-Up
01:47 39Thank You + Credits
06:12Lesson Info
Digital Project Life with Guest Kari Holt Pt 2
Remember when I talked about opening your file, right? And I said that you can either go to file open or you khun dio just command or control? Oh, we'll open a file. Well, this photo shop elements, this newest one actually has another cool feature that I just discovered today, which is why it was not on my slide deck, and that is ok, this little key right here this has open if you click on that it's actually gonna pull open the window for you to go ahead and navigate, to find the files that you want to open. So this was the same window that it would give you if you did file open it's the same window that it would give you if you did commando, but it just has a special little button right there. This is open. I didn't even realize I saw today that either, you know, ok, so we're going to navigate here and of course, because I already planned for this, we already know that I'm going to go ahead and pull up, and we're going to use template, de que and you always want to make sure when thos...
e come together, you're going tohave a psd file, a jig paper file, which is going to be basically your preview of what it looks like. And then our terms of use and stuff like that, you want to make sure you are opening the psd filed that's going to be the layered file that you're gonna be able to work with photo shop, and also because you're talking about you're using design d as an example, just keep in mind that when it comes to project life, d is d so we have designed d and physical role life version and design d in the digital format is the same thing that temple is the very same layout design yet. So what, you're gonna notice first thing when you open it up, is that the very, very top of it is going to have this little welcome? I am a professionally designed template, ok, well, when you're creating your page, you don't want that on there, correct? No, so the first thing you're going to do is go up here and you can see this little eyeball right there. Can you see the little eyeball? Yes, and if you click on that, it basically hide that layer so you haven't removed it from your layers palate, okay, this is our layers palate. You know, I think that with the eye ball, just a little tip it's, what I can see him and that's, why they I'm sure created the icon either and just, like, think of that, I'm smarter than I am, but the eyeballs that air collect is everything that I can see in my layers, and if I unclipped them, and that means that I cannot see them. And so, you know, teo, immediately remove something or bring it back, you just click on the eyeball, ok? So we're going to turn that layer off now again, remember, we talked about the layers palate if I click on this and don't have my layers palate open, and you can't see all the different layers that you're working with, so you really want to make sure that when you're setting that up, you have your layers palate open, that's going to be really important, because that's, where you're going to be moving all of your text, all of your photos, all of your cards are all going to be moved right there in the layers palette, okay, so you wanna make sure that you do that, okay? So from there, the next thing we're going to dio is we're going to save, okay? The reason we're gonna do, guys, because we do not want to working, working, working, or template, and then save it and realize that we have all this stuff saved, I no longer have just a design d template because it's got all my pictures and other stuff in it so one of the first things I like to dio once you've hidden that is go ahead and go up to file and save as hey and again we're just gonna name it carries layout and we're still going to leave it as a psd file okay? And we're going to go ahead navigate to where you want to save it and just click safe okay, so up here now it's actually titled carry it's not title design d anymore you still have your original design be so if you want to open it up later so that's why I always like to just save it and give it a name from the very very beginning so that everything that you're working on is gonna be saved under that name okay all right so that I think we're gonna dio I know that he talked yesterday about how she kind of batches thing how she goes through and she slips all of her pictures in first and then she goes through and she slips all of her cards in next and we're going to do exactly the same thing with our digital layout so we're gonna start by bringing all of our pictures same exact thing we're going to just be opening files ok so again we can click on our little open okay, I've got a folder right here lucky me that has all my pictures already selected because I'm super well organized that way. Okay. In the right spot. Yes. Ok. And we're just going to open the first picture. Okay? This is a picture that I took one morning. I dropped my daughter off a six o'clock in the morning every morning. And every morning when I come home, I see this same view that is just this beautiful it's a little darker now, but I see this beautiful view of the sunrise and with the with the soul of the palm trees, and I just love it every day like stops me in my tracks every morning, so I want to take a picture of it. So I went ahead and did that. So what we're going to do now is we're gonna we've opened our picture and you can see here that our layout is right here. Yes, I should have gotten a manicure. Our picture is right here. We're going to move the picture, okay? So we've got our image in one tab and we have our layout in another tab, so we need to get our picture onto our layout. It's not scary. I promise all you're gonna dio is click on your photo and you're going to drag it on top of your layout and let go so that's, how I do two three by four is one four by six I was just telling kevin I crossed that picture and I drag and drop it into the other one that it's so easy, so easy peasy, right? So then what we're going to dio is I'm gonna go ahead and we're going to set this up into our temple it so I know that I want this picture to go in the upper right hand corner now, the reason I chose design d you know, becky said most people use design a that's kind of like the basic original one. Well, for me, I take almost all of my pictures vertically, if you can believe that or not on the reason for that is because my brain sees things through the lens of instagram, and so I always picture things and cropping down and how I'm gonna crop it out to make a square. Anybody who follows me on instagram knows that because I have, like, four thousand plus pictures on instagram feed anyway, so I take almost everything vertically, so for me, design d is a much better for my pictures, okay, so what? We're going to d'oh, I know that I wanted over here, okay, now let's pay attention, the layers palette, the layers palette to me is kind of like compare everything to food of course you know course idea you could see the kitchen that's where another area of expertise so of course you're going to relate I'm going to relate this to food okay? To me the layers palate is something kind of like a cupcake you've got your cake on the bottom and then you've got your frosting and then you've got your sprinkles right who's hungry so the layers pellet works exactly the same everything that is on the bottom is building on top on top on top so if you want something to show above something else in the layers pellet needs to be on top of it. Okay, prime example so I know that I want this picture in the upper right hand corner. The beauty of our template is that the colors that they're designed in are really easy to recognize in the layers palate like you can see very clearly here exactly what position? Those sections are in the template. Okay, so I know that I want this picture in the upper right hand corner so I want that picture above the layer that shows where that upper right hand corner is okay and now for my magic moment I teach you clipping masks and these will change your life and the way you view things in photo shop ok, clearly I need to resize this picture right it's too big for that section but you can actually crop your images without even having to crop them at all and then re size to fit so be with that above the section that I want to actually clip it tio I'm going to go ahead and I mean his command or control and the letter g oh okay you mean that again I didn't know that I did not know that this's ok expert because there are products but I just don't personally tap into the digital side of a whole lot that makes you want to just get your mind right it's okay what technology is awesome so let's go back a step another key that you will always use command or control depending on what you're using on standing in front of cameras command or control z you know what that does d'oh man or control and the letter z and it's going to bring my picture right back out okay I don't know that either I know I know what am I why am I here? Okay so clipping mask that basically all that's doing is clipping those two things together so the one on the top is taking shape of the one on the bottom ok that's essentially what it's doing there are multiple ways that you can make clipping masks happen I showed you one commander control and the letter g okay another way is you can go where's my son layer create clipping mask right there and you again you can see it showing you the command of the g clip on that same thing so you just have to be clicked on that layer yeah and then the command yes you want to make sure where to go right so the photo is what you want to have selected in the layers pal because that is what you are clipping to the layer below and all it's essentially doing is connecting it to the layer just below ok, so we're gonna do command controls the one more time let me show you one more option okay? I personally use controls the or command z all that okay um and g that's what I use okay, I'll be now using it all the time too he's obsessed by letter that loving ok the other thing that you can do is come over here to lawyers palate and if you have her right in between the two layers that you want to clip together ok and you hold down on a mac the option key on a pc that's going to be the old key watch you see what happens you see how that I can change is yeah okay so that's basically showing that I'm going to marriage these two layers together so if you hover right there you hold down the option key and then click it does the same thing okay really? You don't need to know all three I'm only telling you all three to make you think that I have a lot of tricks in my half essentially any of those will work for me command g is what I use all the time for clinton okay? So just to clarify, you need to make sure that those two layers on top of that directly on top of each other, the one that's under exactly exactly and we're going to do this multiple times as we put together this layout, so we'll just kind of become second nature for you okay? So I'm gonna leave that right now we're going to talk about re sizing and all that kind of stuff in just a minute, but for right now I'm just trying to get my pictures in place, okay? So the next thing going to do is go to my little open right here I'm gonna find my next picture there it is of course that involves food because now that I'm done with this picture right here, I can go ahead and click the little x and close that picture I don't need it anymore, ok? The next one here I'm gonna go ahead and drag it right onto my layout I know this one I want in the lower left corner okay, so I'm gonna just kind of move it general area now I want to make sure here in the layers palette that I dragged this and all I'm doing is clicking and holding down and I'm driving it right on top of the layer that I want to clip it to so again remember because the colors are so great you can really easily tell which later we're going to be dealing with okay, so I'm just dragging that right on top there or you covering the other one up in theory yeah way matter say their rights up okay in concept yeah, I just typically leave the layers of the template in place and just drag my other stuff I conceived in understand thing so command g there we go. Okay, magic I know that's ok, so and so I'm gonna do command and then I'm gonna find one more picture where is the one that they want? This is the one that I want okay? And once again I'm gonna drag this one. I always leave my template as the furthest one over just because then as other files are opening their opening to the right side and then I could just kind of close that way and I know always going back to that far left side, so um okay now see what's happened here my picture is not on top of my section that I want to clip it to that's not a problem right so I need to do is just drag it make sure again the cupcake you want to make sure the frosting is on top of the cake right so I know that I wanted in that lower right corner someone find my lower right corner right here I'm gonna drag it right there now interestingly enough this picture is not quite as big to fill the space right now I could easily expand it and resize it so that it fits that the reason for that is that particular picture was taken with my front facing camera on my phone and so the resolution on is a little bit smaller the image size is going to be smaller okay? I don't think a lot of people know that by the way and so just keep that in mind that when you are when you switch the camera on your I'm only speaking for iphone right? Because I don't know on android but when you switch it there's a separate camera that's on that side of the iphone than the other side this is the one that has all the mega pixels and the one that's on the screen like when people do selfies lower resolution so it's nice that we have that ability and this european age of selfies galore but really if you want the higher quality photograph, just try to avoid that one as much as possible so so that one's a little bit smaller again when we're re sizing I could make that picture a little bit larger if I wanted to trouble you run you run into it that sometimes is if you're making it bigger sometimes you're not your resolution is getting worse okay, so I typically don't like to try and expand things a whole lot bigger than what they automatically come in so I'm actually going to show you a fix for that how we're going to actually take care of the background of that just because the image is not actually large enough to fill that space okay and then we're going to go ahead again I'm just closing windows for things that I've already opened I'm going to do see what she's doing she's clearing out the clutter girls it's like she's just moving things off and just keeping the area clean ok like minded now we're going to go ahead and we're going to bring in one of our title cards okay again we're just starting to fill the spaces we've got all of our pictures in place now we're going to start filling it in with cards okay? So we're going to go ahead and open our title car on the coral this is from the moral edition, which is one of the newest ones that were released yet and it is in fact it is the newest project life core in addition that we have released and we kind of released around this time, going to a lot of people like to start a new scrapbook at the beginning of the year, so I'm thinking a good holiday get wait have our brand new shopping cart up and running on our website. We will have the coral edition. No, all right again, we're gonna go ahead. Just tried this over here again. We're going to want to make sure that it's on top of this little layer right here now you're going to notice, most people would say, but why do I even have to clip? That shouldn't be exactly the right size, you know, to fill that space well, our digital files air coming in directly from our files. Okay? Our files are print printed and created and produced to fit inside of our photo pocket pages. Okay, all of the masks that are on our templates are just slightly smaller in order to allow room for some of those boundaries and borders in between. So you will find that the cards are just slightly larger than what those clipping masks are on our templates. Totally not a big deal. If you want to resize your card to fit that you can I personally just clip it in and I was hurt you're not losing and talking so same thing I want on top of my layer in the upper left corner command g and there we go okay, so easy breathing next thing we're going to do is go ahead and re size are images before we start bringing in all of our little journaling cards because journaling cards then we'll kind of transition in and start talking about texts and other things like that so we're going to go ahead and start re sizing our image is now a couple of things that I want you to be aware of when we're working with our move tool does anybody remember the letter for the move tool I forget you forgot right she's like I'm angie command g cans like maggie is where it's at right now in my world ok ok, so the move tool is the letter v okay, you can either click on the move to all over here which is already selected or you can just click the letter v that will help you to stay down here in the bottom since I know my fingers on tv anyway we're going to have a couple different options it's going to have auto select layer show bounding box and show highlight on roll over I just want to show you really quickly what that changes if you change those selections okay, so auto select layer means that if you click on a layer that it's automatically going to select it instead of having to come over to the layers palette to choose that layer ok, so that would mean like, if I come over here then I can just click on this guy come here it's going automatically select whatever layer it is that you are clicking on okay that's what auto select layer is if you turn that off and I come over here and I click on this picture it's not gonna work can you see those things little control handles that's called the bounding box, which we'll talk about here in just a second as well. So if you turn off the auto select it's not gonna automatically choose I turned that often on depending on what I'm doing if I'm working with little tiny pieces, I don't like to have it automatically select the layers because I'll go to click one thing and it grabs whatever's underneath it because it's bigger and so I kind of play around without a little bit, but for the most part, especially when I'm working with things they're about this size I don't have a problem with being that selected the bounding box those little corners that are showing all around the outside what that basically is showing you is which layer in the layers palate is selected okay so like I said if I click here it's going to show you that my bounding box is showing you this is the size of that picture right now because I have not resized it on my layout so that's showing you the whole size of whatever that layer is ok so if I turn off that show bounding box you can see you can still select things but it's not going and you can see if you watch the layers palette see how that's jumping around as I click on things but you can't see that bounty but you can't see the size I almost always leave that selected on lee because oh I'm truly bumping my mike I just saw his face go that's what my chain now I keep touching with my hand like I'm clearly not meant to be mike way although I don't need it on too loud anyway I like to keep the bounding box selected on lee because that's what I'm going to use to resize that's what I'm going to use for a lot of other things so bounding box I always leave it selected this show highlight on roll over you can turn that on you can turn off the let me show you what that does with the auto select layer if you are scrolling over you see how there's a little blue highlight that goes around each of those things kind of as you move past it okay that's what is called your highlight on roll over that's essentially saying, oh you're on top of this now if you click down right here this is what you're going to select when you are auto selecting if you turn that off the auto select layer it won't even show you the better it doesn't even give you the option to show the highlights for the on ly rate that that even works that highlight on roll over is if you are automatically selecting your layers because all that's doing is basically giving you a heads up like, oh this is the layer of this is the layer here so if you click on it you know exactly what it is that you're choosing okay? So that's what those selections are right there waken talk a little bit about a line and distribution all that kind of stuff later we're not going to talk about that right now we're going to go ahead and start re sizing so we know that we want to recite a couple of our images it's awkward to keep himself out of the show great myself in the shot okay, so on and do I'm going to select my photo right here? My one with my palm trees that I really like I want to crop it in a little bit more so I'm going to do is select that layer I've got my bounding box right next thing I'm going to do is click on this corner ok? And you can see that change is a couple things it gives you a little green checkmark and a little red no sign ok that's what we will click when we have everything looking just the way that we wanted to that's how we do what's called commit the change case if you're making a change, you're going to commit it one thing that's important to pay attention to when you are re sizing in almost all cases is this little box right here that says constrained proportions I don't know if you can see that super duper well, but what that means is as you are re sizing it's going to keep everything in proportion okay, so if you've got a picture that this it's going to shrink proportionally together if that box is not checked I'll show you what happens it basically moves in one direction but it might not move in the other direction so that's where you get warping of your images oh, hey about twenty five minutes that's where you get kind of like the stretching in the re sizing in odd ways if you if you are not constraining those proportions and keeping them in check okay, so we've clicked on that corner and all we're gonna do is drag that corner and you can see what that's doing right I'm gonna drag it out so you can see see how that's changed your image and it's helping it to resize up and down okay, so once we are once we haven't a place we like it we're going to go ahead and click or committing were committing committing a change yes committing the change and you can either check that green checkmark or you can double click the image and that will also commit your change kate now let's say perfect I like the sizing of it but I want to move it a little bit ok one thing that you can do that's easy obviously you can drag it you can just click on it and drag it back and forth okay? The other thing that you can do is use your nudge keys with your little arrows going left or right or up and down and you can just nudge that I really like to use my nudge keys especially if I'm trying to do mohr like detailed type stuff if I'm really trying to be super particular but I think the nine of them times that anyway so that's what I would do for that okay, I'm gonna go ahead and just resize these quickly um I don't want to lose that food there no carry no weight okay now now let me show you really quick the zoom with scroll will remember how we talked about that this is what that allows me to dio by just simply scrolling here on my track pad or with your mouth automatically assumes that end zooms it out, okay? That to me is totally essential, because when I'm doing something like this editing a photo, I want to be able to zoom in it and really see the detail. Ok? So for example, I want to go to see the bottom corner of that, so I really want to zoom it in another tip if you hold down the space bar, ok, you'll see a little hand, you see the little hand, that hand is essentially saying, I'm going to hold everything in place right here, but then you can move the whole image it's not going to move your picture it's not going to move your layers if you're holding down the space key in that little hand, then what that's going to allow me to do is move my whole thing so that I can focus in on the detail because I want to make sure I want to make sure that I get that cropped in just right so that I can come here, I can readjust that I'm gonna hold my space key again, because now I want to check the top of it, okay, I'm going to nudge that up a tiny bit okay? And we're going to go ahead and commit that change now I consume it back out because I'm zooming with my scroll wheel, right? And so then you could see what that looks like any nudging you're getting? I know it's amazing out perfect so I've got my image is in place now we're going to go ahead and start throwing in the rest of our cards. I'm gonna have to speed things up just a little bit, so in order to do that, I'm going to go ahead and I'm actually going to select multiple cards at the same time and all I'm doing to do that is holding down my command key on on a pc it would be the control key they work interchangeably, so when I click open and I hit, I just hold command and I just click on every file that I want to open it will open although at the same time okay, so I'm opening all these cards next. All right now, I can't see my layout over here anymore, right? That could be troubling to some people. It doesn't need to be this little box right here you're going to click on and right there is where my file is, so if I jump in there, it takes me right back to my lay out, okay? So I've already gone ahead and out of this I don't need it anymore, all right? Next thing we're going to do is start dragging cards into place, okay? Now, obviously, all of our journaling cards and filler cards are going to come in that vertical position, and on this layout, I needed to be horizontal, which is a very easy fix again with my bounding box, I'm gonna go ahead and click on the corner, and I've got a couple of different options. The first one is to just over the card, right? Click and then it gives me the option to rotate my layer so you can rotate it ninety degrees the writer to the left, you can rotate all the way around, you can flip it, however you want to do that so that's one way to do it by rotate ninety degrees to the right, it's going to turn it to that horizontal position. Ok, so that's the first way that we're going to talk about that, I'm gonna move that up here, I want to go ahead and put that in my second space so I can see here this is the layer that I'm on and where do I want it? I want it down here, okay again command g it's going to clip it that when you have hardly can't even tell okay, close and I should have liked by the power like by the magic of television ok again we're going to right click this now I'm going to show you the other way that you can rotate and that is if you have her on this corner can you see what happens to that little control there is a straight arrow that's what's going to help you resize it okay if you hover out this way just a little bit you see how it kind of turns into, like a little rounded arrow okay? You hold it in that position and then do this it allows you to turn it okay if you hold the shift key it actually will help it to snap right into that one hundred or that ninety degree angle okay, we're going to move that on down. I know I'm really feeding a lot of information to you, so I'm following if I can follow you, I'm going to let that change and then again I'm going to move it down I wanted on that last box and I'm gonna command gee, that right into place ok, so let's take a real quick look here things are shaping up nicely, right? Ok, we've got a couple more that we're going to bring in then we're going to add some journaling, all right same thing and because I think you should do you want to do this yourself? Are you kidding me? Ana rotate in front of a live audience yes, I think I should make ok now I brought that one in and I can't see it because it's underneath I can see my downing box I know where it's at right? So the biggest thing there is I'm gonna go ahead and commit it because I know it's there but I just know that it's underneath that's like putting the sprinkles under the frosting right? You're not going to able to see and you're not able to appreciate him until you get them up on top so I think I probably need a cupcake later today okay, I will get you ok you ok? Awesome. Okay, so I'm gonna go ahead I've done that and I've got a couple more cards that we're going to bring it okay, just this one here again I'm gonna right click I personally like to just right click and do it just because just because I know really reason why again scrolling through the layers palate making sure it's not going to let me drag in the layers palate until I commit them a change ok so committing the change hard to commit sometimes and go ahead and drag it right where I want it and command g there we go okay so for the most part we've got all that stuff right in place okay. Next thing we're going to talk about is oh, no, I got one more. Ok, remember that little picture down here that I told you that was a little bit too small, okay, lots of different options for that. But the one thing that I'm going to show you is I went ahead and just pulled one of the cards from our first day or our last last page cards. Okay, it's four by six those first and last pages have four by six and three by four cards. So I just pulled one of those cards that it actually has details on the center of it, but I know that my picture is going to be on top of it, but I can use the rest of the card, has a filler to fill that space and still add some design elements to it. Does that make sense? So here's, where are layers are going to come into play? Okay, I'm gonna go ahead and I'm gonna drag and I'm gonna drop it. Hey, now, right now you can see it's underneath this template. Okay, now big cupcake might clipping mask is the cake. Then what do I want to see next? I want to see the card, right, so the car is going to be my frosting. And then the picture is going to go on top of the card those air going to my sprinkles ok, so that's the order that I want them in the layers how I want the clipping mask then the card then the picture okay, so I'm gonna find this mask this is the little mask right here that we're dealing with this lower corner hey where's the card that I want right here drag it on up ok so again clipping mask card picture when we see that ok again we need to rotate it cause it's in that vertical position so you're right I'm going to click on the corner and then I'm gonna right click and rotate it it's not gonna matter if you rotate it right or left because you're not going to see what's on anything okay and we're gonna bring that right down into place here and then we're going to do what becky, we're going to clip it they were going to commit or change first I'll commit rto shame me commit has been there give it to me clip it cow oh, command jeez can it possible? Ok, so then when I come out here click on this, I'm gonna just not show my bounding box right now just so you can see kind of as this is coming together okay, I'm zooming in I'm just dragging around just so you can see how all those parts and pieces are coming together now. Okay? So far, so good. All right, now we're gonna work with some text, okay? So because there's so much to cover, this has for me personally been like the foundation project. Life digitally really can be a simple digitally for people who prefer digital as it is physical. So even just knowing what we know so far, it's kind of all you need to know if you're just dropping pictures and journaling into the digital template, so keep that in mind a couple different ways that you can do it. We're going to select our type tool again. Hope sorry. Yeah, right yet or just the letter t that one makes perfect sense to me. The not so much yeah. Okay, okay, so you can either add the text directly in there or you can copy and paste for like, a word document or something like that. The reason that copying pacing is night is because especially when your journal you're kind of collecting your box. It's nice to kind of just write it down someplace instead of trying to be like in your layout and all that kind stuff, the other reason for that is photoshopped does not have a spell check why so it's very easy to misspell things in your layouts and not realize it because it doesn't spell check word or pages in on on the map will spell check for you so that's just one in the prop eight case also works really nicely because social media such a big thing and it's how a lot of us are doing a lot of sharing that's one way pull from technology and from social media that we're using every day and implement your scrapbook it's a simple highlight your text copy it pasted into what you're going to show us okay, so I'm gonna just cover a couple different things number one is just gonna be typing right on top kate I want to add just a little title right here so I'm gonna click on my card player right there now when I click on my type two it is going to add a new layer it's gonna add a text layer above wherever it is that I'm typing ok, I can't tell you how many times I've type something I've been like where's my journaling I'm like, oh it's like three layers below where I wanted to be, you know it's a matter of just adjusting and making sure that the sprinkles on top of the frosting okay, so we're going to go ahead and just click down right here and I'm just going to type october two thousand thirteen nothing super fancy right? Ok, now you can see that that is little correct so very easily we're just going to highlight all of the text and down here in my little text box this is where all my choices were goingto happen this is where I'm choosing what font I'm using this is the size of the font we're going to talk just a little bit about letting ok and this is also where you're going to choose the color of your font okay all things that are very, very important so we're going toe highlight that first and I want to resize that that's obviously too small ok and let's say that I wanted to choose a different font and yes, I know I have too many funds on people get do get to know their favorites like you can you can make yummy brand this because it has to do with food and a yummy ok, so that's one still too small right? I don't have to commit that change I'm still working with that types of almonds you now is just go down here and I'm going to increase the site it's a sixteen point right now let's go to a twenty four does that work? I might even want to go a little bit bigger than that what about a thirty you know you could probably even go to thirty six totally a matter of preference right there. Okay, I'm going to go ahead and commit that change now when that happens it's automatically going to go back to the move tool which is a new thing and photoshopped elements it didn't always do that so then I can actually elbow oh, daria thank you. I wasn't planning on that remember? Ok so now you can see my type is right there in lined up okay I'm just nudging it to get it right where I wanted to but I really don't want that color and this is a really big thing for people they like one of the things that's awesome about digital is that you totally can match so whatever it is it's in your layout okay? So I'm gonna go ahead it's for those who are persnickety here those are hearing a whole lot about the details. Okay? So again type tool I'm just going to select that now down here color okay. When you click on color it's going to pull up kind of like this whole rainbow of different colors that you can choose from but let's say that you really know that you want to pull out the orange that's in your layout okay there's a way to do it and it's there's this little rainbow box down here you see it bring up the color picker remember we talked about the color picker okay, this is there's a couple ways you can do it but we're just going to select here okay, so what I'm gonna do is I'm going to get this out of the way so that I can find my color that I want okay let's say really love this orange color okay? So I'm going to do with my little color picker I'm gonna choose right there I'm just going to click down and all that's doing is sampling out a color from your page okay and show you right here that's going to be the new color I'm going to click ok, I'm going to commit that change and now my font matches one of the cards that's in my layout ok, super easy do we have any questions that are coming in? Probably a good gillian, but well, we've got two comments, but not really any questions I think people are really actually following this very easily. I mean, this is really off here, okay? All right, so I'm just going to start with this bottom text down here just because frankly, it's already selected, so I'm just going to do command sea, which is copy just like we normally would and then over here this journaling all has to dio again, I want to get up to that bottom card, so I'm holding the space so far I'm dragging it up so that I can see that ok, because this is where I want to put that journaling is right on that card, okay? So again type tool and now we're going to talk about a text box the nice thing about a text box especially if you're copying and copying text over it's basically going to say this is where I want that text toe fit ok, especially working with journaling cards like this we have a really particular amount of size and space, especially depending on how many grid lines and things like that there are you really wanted to fit in that space, right? Ok, so all you're gonna do once you've selected your type tool and I'm gonna zoom in a little bit more cassie, you can really see the detail of those lines when you zoom in that I'm just going to click down and I'm gonna drag and you can see how that is creating this little box, right? Okay, so when you lied when you do that all that's going to do is it's gonna pull up your little text box and it's going to give you a cursor starting right here and that's mostly because I've got it selected down here to be left justified left center, right? You can change that have you on then I'm just going to do control the well, remember my fault was it a size thirty six, which is clearly not going to work for this? Ok, so again, I just click multiple times and it will select go okay, five minutes racing? Yep, we're going to resize down to about eighteen. I really want to get to a leading, and the main reason for that is because a lot of people don't know what that is, but it is significant eso it makes a huge, huge difference, especially for people who really are kind of particular about what it is they want to do. So right now, something I wish I learned a long time ago, I'm sorry, and you're fine because if I had been blocking everybody, I know that I find with what you're doing, we're going to be able to get to letting anyway, so all right, so this is still going to be too big for my box. Okay, so this is my daughter that she had this fun little group of friends, and they planned this big trip to target, ok, so here we've got I've got it resize, it's fitting all within that box. So again, I mean, it's like my move tool, and I'm gonna try and nudge that. Just a little bit because with digital you can really try and make it line up all you want right? So we're getting pretty close to those being spot on to kind of where those journaling lines are but if you really want to particular thoughts were letting comes in okay type tool going select all your text we're just going to drag it just kidding oh just just really kidding right and if I don't commit that look my text comes rape okay all right thank you try that again teo let's try that again okay so I'm gonna do that now letting this is what happens with wedding letting has to do with the amount of space in between the baselines of lines that are stacked on top of each other ok, so as the leading increases you get more space between those lines as the leading decreases it gets closer together okay typically kind of standard leading to be good is going to like if you have a fourteen point font traditionally fourteen leading is going to be about right for your spacing but if you're really trying to space something accordingly here I could say well that's not quite right let's go to twenty four you see what that did how it kind of spaced it out well that's too much so then we're going to go we're going to just that and we'll say ok, we're going to d'oh twenty instead I'm not going to fudge with it too much right now just because we simply don't have time but for those of you who are interested in that that's, what letting does now it's too big and it's gonna bug me but anyway that's that's the main adjustment that you make there so I'm gonna switch back out of photo shop I think I just want to make sure that I'm hitting like all the total keys there were so many other things that I had to cover for you oh one other thing I do want to touch the wellington photoshopped sorry you're still here okay, I'm gonna go ahead and I'm just going to get rid of this layout I'm not going to say that I know don't even kevin don't start she's not saving or back I'm not baby for backing it up okay? But I'm gonna go ahead and show you this layout right here. This is what the layout looks like when it was all completed you're thinking that looks a little bit different because you can see that actually has more of a border around it, but basically what you would do is take all the layers, your pictures, your text, everything except for the background and you're going to shrink it all down what that does is it allows more space for a border to show around the edge, okay this one's already shrunk down, but I'll show you how you would do that and essentially are you going to do well, you love that, okay background layer don't touch it, you're going to start with your bottom card and you're gonna go all the way to the top okay, hold down the shift key and then click on the layer that's at the very top. If you hold down shift from the bottom layer hit shift, click on the top it will select everything in between. Okay, so that's one way to do it really, really quickly now I look at my bounding box, it's going to show me everything that I have selected, so all I would do is go up here and then click on my corner just like normal, and I'm gonna come down here right here to the window that I was just blocking and would shrink it down to let's say, ninety five percent or ninety percent or ninety two kind of depending on how much bore you want to leave that will take everything and shrink it down. So then you can add a pattern paper to the background, and you can see a little bit more of that detail versus just seeing the white border some people really love just the clean, simple, white, easy, beautiful and then others really loved to add that detailed the pattern paper in the background so I just wanted to show that really quick there's so so, so much stuff that I haven't gotten to cover, but it makes me think we need to do, like, probably probably some really good, solid regular content sharing on digital, which we, you know, we have a whole website diesel project like dot com that you talked about carry that has a lot of this stuff. We also have instructional do you want for a second about where people confined mohr instruction? Yeah, I was going to say there's a couple jessica sprig dot com has an entire curriculum of digital scrapbooking. She has a a class specific to digital project life. She also has a full curriculum. It starts at the very, very basics of photoshopped. I called up and running with photo shop and then takes you clear up through advanced techniques. Big picture classes has some online classes as well. Just what some of these pages look like printed out. Okay, because this one obviously has a background, but there are so many different they are. They look just a beautiful put into an album as a regular scrapbook page. I mean, I mean here's the audience please dio yeah tonight, he's here are were printed eight by eight she scrapbooks eight by eight and all I did was take some of our eight by ten page protectors and I just turned off the top so these air eight by eight pages ok you can see that you could see the ratio there did you get did you put these that persons were all printed that persnickety prints they did a fantastic job and they were like at my house literally in like two days so but all of these are just I mean you can see the colors there vibrant I mean you don't lose any of the details of the story by doing it digitally it's just another option and so really there's just so much enjoyment that can be had to sit and look through this book is no different than to sit and look through a traditional project like book right so it just really is a matter of preference I'm so grateful for the opportunity at least bring you guys on for at least touching on this topic we know that most people who are doing scrapbooking are really in that physical touch and feel kind of format but digital is growing and growing and growing that's why we have a whole sister website digital project life dot com for this very reason is there so much of it and it's becoming more popular so a huge thank you to carry but if you wantto yeah, I think at this point, we really just want to say a huge, big thank you from everyone who created a big global. Thank you to carry health for joining us today.
Class Materials
bonus material with enrollment
Ratings and Reviews
user a779fb
I have been involved with scrapbooking for many years and have made numerous purchases for supplies, a room full and then became so overwhelmed by all of it that I have done very little. The reason being, that I was so conscious of what everyone else was doing and mine never quite measured up to what I saw that others were doing with all the embellishments, and techniques. I then turned to card making because it was a much quicker gratification than studying and laboring over the perfect layout with the perfect paper and etc. I had gotten an earlier Project Life kit of Becky's a few years ago and because of a very busy life had never fully gotten the concept, but thanks to Creative Live and Becky I am on the right track now. I am so very motivated and have recently taken all of my photos out of old albums, boxes, etc. and have them at least in order by years so that now I can begin to document this life of mine. By the way, I just turned 70 and boy does that mean a lot of photos. I am equally excited to get an album started for each of my grandchildren that they can document their own lives. My three youngest are 9,11 and 13 and are so heavily involved in sports, community, church and life itself that they need to document this now, for sure they will forget when they are 70 and trying to play catch-up. I have been a fan and follower of all things Becky Higgins since the beginning of Creating Keepsakes and have always felt she was so very authentic in her aspect of documenting, living life and celebrating everyday living. She is awesome and thank you Creative Live for having her on and allowing so many of us to share in this 3 day event. I know I am catching this in the summer 2014 when In fact this was done in 2013, but better late than not at all. A very special thanks to Becky!!!
a Creativelive Student
I am very excited to document my families life. I have 5 kids and a wonderful husband and life goes so fast. I feel like I do everything on the express train! However, this course was not for someone with the ADD brain. This 3 day course could have easily been consolidated down to one day.... maybe two. I think Becky is adorable, however, think she said the same thing over and over again just a different way. I am excited to start project life and review the videos as I need to.
Kathy Laflen
I need help with organization and this class really helped. I also love the simplicity of Project Life. One of my favorite things was how pictures are taken of kids projects to preserve them rather than keeping the originals. Photos of hands has also become a new interest thanks to one of the guest presenters. This class was worth every penny!